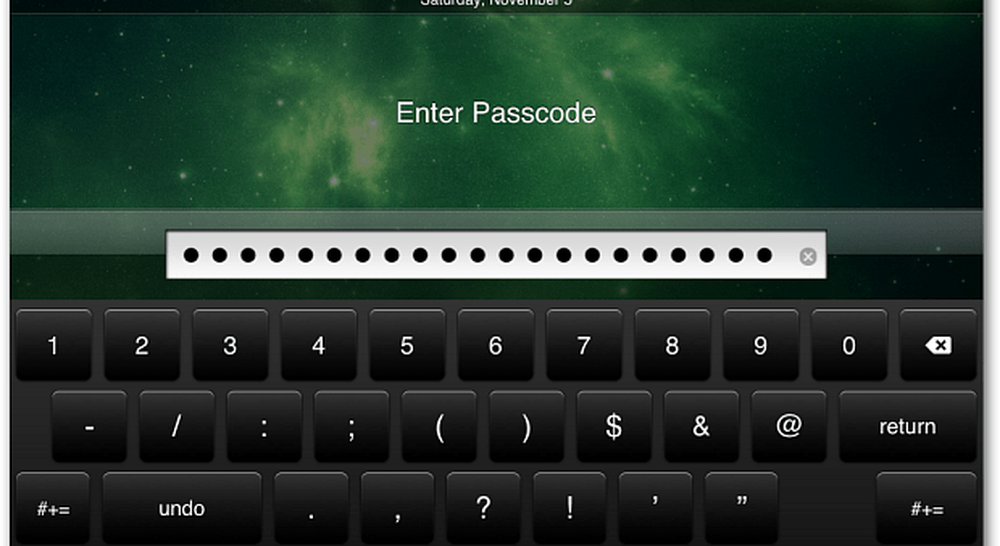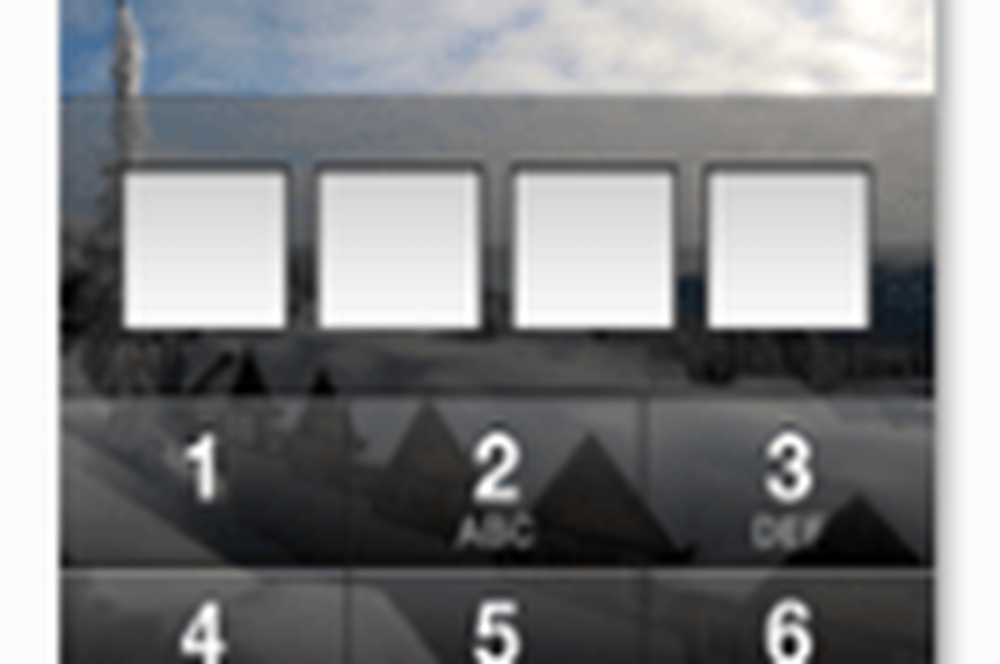Säkra Windows med biometriska datorsäkerhetsenheter

Biometriska enheter är enheter som kan användas för att känna igen våra unika identifikationer, som fingeravtryck eller ögonhinnesmönster. I början när denna typ av säkerhetsåtgärder infördes användes endast stora organisationer för att skydda data mot stöld eller missbruk. I dagens värld finns biometriska enheter även i bärbara datorer (speciellt fingeravtrycksscanner). Men är det verkligen värt att använda biometriska enheter? Är det verkligen säkert? Svar på dessa frågor diskuteras i följande stycken.
Biometriska datorsäkerhetsenheter

När det gäller konsumentdatorer, speciellt bärbara datorer, föredrar slutanvändare Windows. Så att konfigurera Windows-säkerhet med de biometriska enheterna är lite knepigt. De flesta fingeravtrycksläsare levereras med programvara från tredje part, som integrerar sig med Windows-säkerhet, för att möjliggöra autentisering via de stödda biometriska enheterna. Detta beror på att inget inbyggt stöd för generiska drivrutiner för biometriska enheter finns i Windows.
Slutanvändare (konsumenterna fokuserar här) blir glada när de konfigurerar Windows för att använda biometriska enheter, eftersom autentiseringen bara är deras finger. De flesta användare konfigurerar endast Windows-säkerhet upp till den här nivån och stör inte att skapa ett textbaserat lösenord (traditionell metod).
Det finns en gemensam uppfattning att "mitt finger är med mig, så ingen kan kopiera mitt fingeravtryck och logga in i min dator". Detta är fel. Detta är inte en rekommenderad övning.
När datorn startas i Säkert läge laddas endast de grundläggande grundläggande drivrutinerna som krävs för att arbeta med datorer. Biometriska drivrutiner är inte nödvändiga för att fungera på en dator, och de laddas därför inte. Så i Säkert läge är datorn inte medveten om att biometriska enheter är anslutna till datorn. Vid det här laget fungerar bara det traditionella lösenordet. Så om ett lösenord inte är inställt har användarkontot ingen säkerhet aktiverad, vilket innebär att fysiska hackare enkelt kan logga in i datorn från Säkert läge och ta fullständig kontroll över datorn. Det här är mycket enkelt för hackare eftersom inget lösenord är inställt för administratörskontot.Företagen brukar använda ett tredje parts säkerhetsverktyg som skyddar även startmenyn och förhindrar att fysiska hackare går in i Säkert läge. Sådana verktyg är inte tillgängliga för konsumenterna, antingen för att det krävs en större infrastruktur eller inte är överkomliga för enskilda användare.
Säkra Windows med biometriska enheter
För att verkligen säkra datorer med biometriska enheter måste ett lösenord också vara aktiverat. De flesta programvaror har möjlighet att ställa in lösenord som tillval - om fingret skadas. Avancerade säkerhetsåtgärder kan vara, vilket möjliggör tvåfaktors autentisering såväl som att använda kombinationen lösenord och fingeravtryck.
Steg för att skapa ett lösenord för ett användarkonto finns nedan:
För Windows 7
1. Öppna användarkonton genom att klicka på Start-knappen> Kontrollpanelen> Användarkonton och Familjesäkerhet och sedan på Användarkonton.
2. Klicka på Skapa ett lösenord.
3. Skriv lösenordet i rutan Ny lösenord och skriv sedan lösenordet igen i rutan Bekräfta nytt lösenord.
4. Om du vill använda ett lösenordsspecifikt, skriver du anvisningarna i rutan Lösenordslåda. Se till att tipset inte hjälper andra att gissa lösenordet.
5. Klicka på Skapa lösenord.
För Windows 8, Windows 8.1, Windows 10
1. Gå till Ändra PC-inställningar.
2. I PC-inställningarna klickar du på Användare i den vänstra rutan.
3. Klicka på Skapa ett lösenord.
4. Skriv nu ditt lösenord, men se till att det är starkt.
5. Skriv lösenordet igen för bekräftelse.
6. När du är klar skriver du ett tips för att gissa lösenordet i rutan Skriv ett lösenord. Se till att tipset inte hjälper andra att gissa lösenordet.
7. Klicka på Slutför för att slutföra processen.
Gäst Inlägg av: Balaji M Kundalam, Microsoft MVP