Kör systemfiler i säkert läge, starttid eller offline på Windows 10/8/7

I det här inlägget ser vi hur kör systemfilkontrollen i Säkert läge, Off-line eller vid Starttid i Windows 10 / 8.1. Detta är användbart om SFC kommer inte att springa eller starta.
Ett av de användbara verktygen som Microsoft introducerade på Windows, är möjligheten att köra systemfilkontrollen för att kontrollera stabiliteten hos kärnsystemfilerna. Vi har diskuterat om System File Checker tidigare. Ett av de mest effektiva sätten att köra det här verktyget eller SFC är att köra i Säkert läge eller vid starttid. Det här kan vara ett alternativ som du kanske vill överväga om du upptäcker att körningen av systemfiler inte slutförs. Vid starttiden kommer systemfiler inte att anslutas till andra Windows-tjänster, så det kan vara lättare att slutföra körningen framgångsrikt och ersätta filerna.
Kör System File Checker i Säkert läge
Starta helt enkelt i Säkert läge, öppna en förhöjd kommandotolk, skriv sfc/Skanna nu och tryck på Enter. System File Checker körs även i Säkert läge.
Kör System File Checker vid start
I Windows XP har vi ett kommando som heter sfc / scanboot. Det skannar alla skyddade systemfiler varje gång datorn startas. Löpning sfc / Scanonce skulle köra det en gång endast vid nästa omstart. Tyvärr har dessa kommandon tagits bort på senare versioner av Windows. Så för att kunna köra kommandot måste vi gå till Windows RE och köra den här härifrån. Vi kan också kalla det Kör Offline System File Checker.
Kör Offline System File Checker
Gör följande om du vill göra följande:
Sätt i Windows-installationsskivan eller USB-flashenheten, eller en systemreparationsskiva och stäng sedan av datorn. Starta sedan om datorn När du uppmanas trycker du på valfri knapp och följer sedan de instruktioner som visas.
På sidan Installera Windows, eller på sidan Systemåterställningsalternativ, välj ditt språk och andra inställningar och klicka sedan på Nästa.
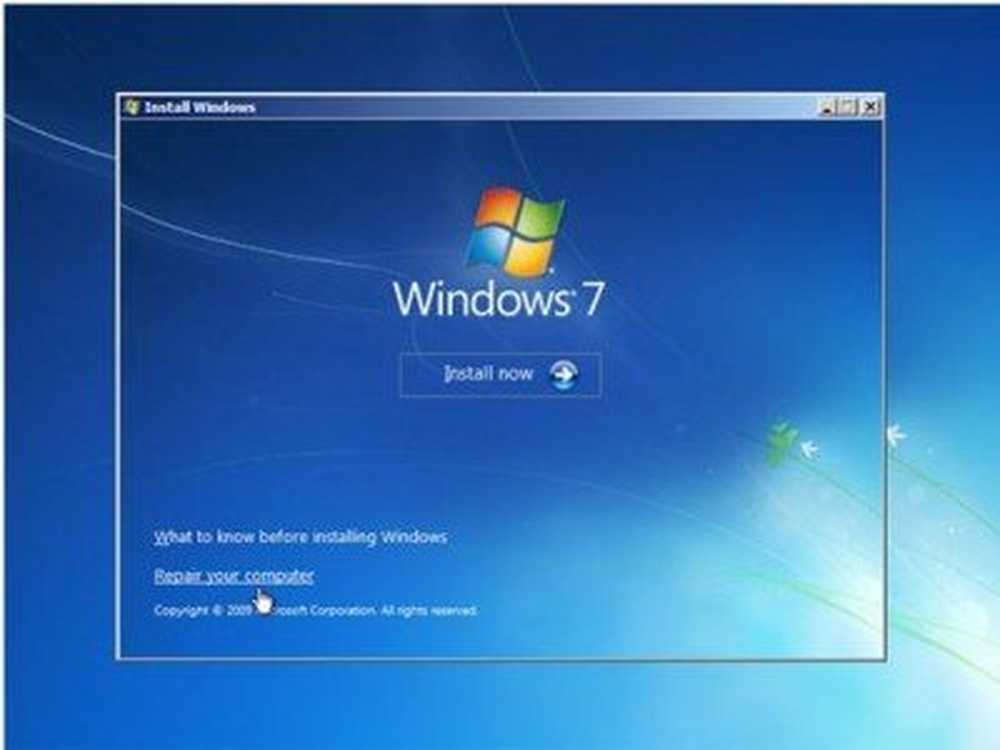
Klick Reparera din dator.
Välj den Windows-installation du vill reparera, och klicka sedan på Nästa.

På menyn Systemåterställningsalternativ

Klicka på Kommandotolken och skriv sedan in följande kommando och tryck på Enter:
sfc / scannow / offbootdir = d: \ / offwindir = d: \ windows
Se den andra bilden ovan. Jag har använt D, eftersom Windows-enheten är D.
När du har slutfört reparationen skriver du in Utgång och starta om systemet. Om kommandot fungerar eller om Windows inte lyckades reparera, måste du köra en reparationsfönster 7 eller uppdatera Windows 8 för att åtgärda de korrupta filerna.
Jag hoppas att du hittade den här artikeln till hjälp. Vid eventuella problem är du välkommen att släppa ett meddelande i kommandonavsnittet.
I det här inlägget visas hur du kör Sfc / scannow System File Checker på externa enheter.



