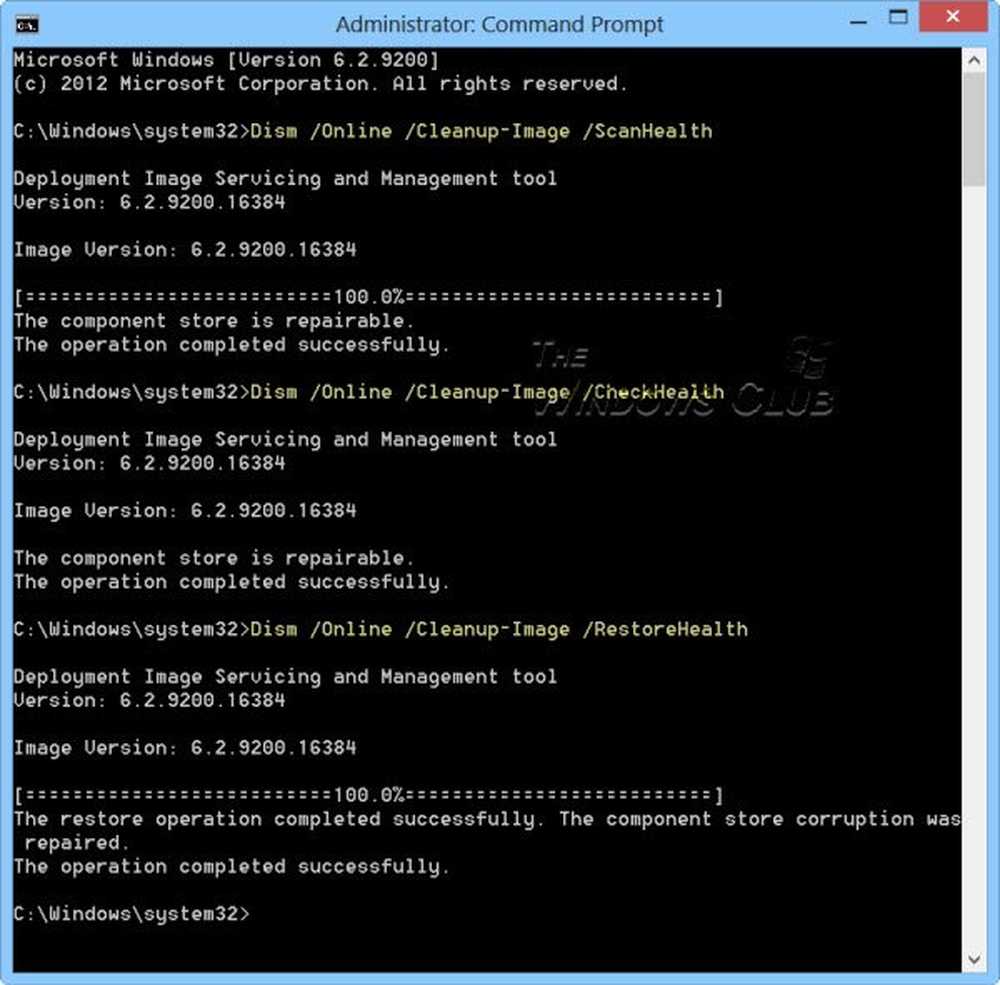Kör äldre eller inkompatibel programvara på Windows 10 i en VM

För användare som behöver köra den exotiska applikationen, men behöver investera i framtiden, finns det en rimlig lösning i virtualisering. Vi har tidigare täckt virtualisering som ett sätt att testa Windows 10 själv eller ens använda den för kompatibilitet på plattformar som Mac. Virtualisering kan också hjälpa användare att begå Windows 10, ta med sig sina äldre investeringar framåt. Det finns många alternativ tillgängliga, men jag har minskat detta till Oracle VirtualBox, vilket inkluderar plattformsupport och fungerar på Windows 10 Home and Pro. Hyper-V är ett tillgängligt alternativ för användare som kör Windows 10 Pro eller Enterprise-utgåvor. Hyper-V, medan kraftfull, är ganska involverad. Oracle VirtualBox å andra sidan är liten, snabb och enkel att installera.
Bestämmer versionen av Windows för applikationskompatibilitet
Att sätta på VirtualBox är en sak, men hur är den versionen av Windows du kommer att använda för ditt gamla program? De flesta applikationer som användarna behöver köra, var troligen utformade under de senaste 15 åren för Windows XP. Eftersom det är versionen användare behöver, kommer de också att behöva hitta ett sätt att skaffa det. Om du gillar att behålla gamla kopior av programvara som jag för nostalgiändamål, ska du välja ISO-bilden manuellt för att gå. För dem som inte gör det kan det finnas en utmaning att hitta en äldre release för att köra din ansökan. Webbplatser som Amazon.com, eBay eller kontrollerar din lokala loppmarknad eller garageförsäljning; kan hjälpa dig med att poängsätta den äldre versionen av Windows du behöver köra din ansökan.
Hämta och konfigurera Oracle VirtualBox
Innan du börjar installera Windows måste du hämta Oracle VirtualBox, som du kan ladda ner gratis från den officiella sidan. Det finns flera versioner tillgängliga, se till att du hämtar den rätta för Windows, listad som, VirtualBox 5.1.4 för Windows värdar x86 / amd64.

Efter nedladdning startar du installationsfilen och följer instruktionerna på skärmen för installation av VirtualBox.

Skapa den virtuella maskinen
När du har en Oracle VirtualBox-installation, kan du fortsätta att skapa en ny virtuell maskin som är lämplig för ditt gamla program. För den här artikeln använder jag Windows XP. Microsoft slutade stöd i början av 2014 för vad vissa skulle anse att vara en av de mest populära versionerna av Windows till dags dato. Starta VirtualBox och klicka sedan på Ny knappen på kommandofältet.

Ange ett namn till VM eller välj från Typ: listrutan. Om VirtualBox upptäcker operativsystemets namn fyller det i listrutorna med lämplig typ och version. Klicka på Nästa.

Windows XP är ett 15-årigt operativsystem, så minneskraven behöver inte vara extremt höga. speciellt för ett äldre program. För att köra Windows XP eller 2000 Professional tillräckligt, 256 MB till 512 MB. Tänk också på de program du kanske kör i den virtuella maskinen. I det här fallet skulle jag gå med 1 GB bara för att vara säker. Ju äldre versionen av Windows du använder; Kraven kan behöva ändras. Om du använder Windows 95 eller Windows 98 i en virtuell dator är gränsen för dessa versioner 480 till 512 MB RAM. Om det är en MS-DOS virtuell maskin är 64 MBs det maximala eftersom det inte längre kommer att kunna adressera.

Därefter kommer vi att skapa en virtuell hårddisk, som kommer att lagra operativsystemet. Välj Skapa en virtuell hårddisk nu Klicka sedan Skapa.

Det finns flera val som erbjuds för det format du kan använda för att lagra hårddiskfilen. Om du i framtiden vill migrera din virtuella maskin till en annan plattform som Hyper-V eller VMWare; då är det bäst att du väljer ett av de tillgängliga alternativen som VMDK eller VHD, som stöds av respektive hypervisorer. För nu går jag med standard som är Oracle VirtualBoxes VDI.

Om du är kort i rymden, använder du Dynamiskt allokerad är det bästa alternativet, eftersom det bara använder utrymme när det behövs. Om prestanda är en faktor, så a Fast storlek rekommenderas. Jag gillar att använda Fixad storlek bara för prestationsförmånerna.

Valet med fast storlek kräver att du väljer hur mycket utrymme du ska tilldelas den virtuella disken. Detta kommer att vara beroende av dina behov och tillgänglighet av utrymme. Faktorer inkluderar operativsystemstorlek, typ och applikationer. Legacy-system kräver inte mycket. När det gäller Windows XP, om du använder mer än 32 GB, måste du formatera som NTFS. Dessutom måste operativsystem som Windows 95 och 98 använda FAT32 för disk som är större än 512 MB. Windows NT 4 kan bara känna igen 8 GBs. Så ta hänsyn till detta. Eftersom jag bara använder en enda app och Windows XP använder ungefär 1 GB utrymme, kommer jag att gå med 3 GB. Klick Skapa för att bekräfta beloppet.

Vänta medan din virtuella hårddisk är skapad.

Installera operativsystemet
Hur du installerar operativsystemet varierar. Äldre versioner av Windows som Windows 95, Windows 3.1 och MS-DOS kräver att du skapar virtuella disketter med lämpliga startfiler. Eftersom vi arbetar med Windows XP kommer vi att fokusera på det. Om du använder ett system utan en optisk enhet måste du hitta en dator och skapa en ISO-bild på din installationsskiva, som du sedan kan montera i Oracle VirtualBox. För att skapa ISO-bilder använder jag ISO-inspelaren av Alex Feinman, som är ganska gammal men fortfarande fungerar, även på Windows 10. Att skapa en bild är lika enkelt som att sätta i skivan, högerklicka på skivan i datorn och klicka sedan på Skapa bild från CD / DVD. När du har en ISO-bild klar kan du fortsätta med installationen.

I VirtualBox dubbelklickar du på den virtuella datorn i Windows XP för att starta den.

Eftersom du installerar för första gången måste du manuellt välja ISO-bilden. Klicka på Browse-knappen, välj Windows ISO-bilden och klicka sedan på Öppna. Klicka på Start, för att ladda operativsystemet.

Följ anvisningarna på skärmen för att installera operativsystemet.

Efter installation av Windows XP eller en tidigare version av Windows; du bör installera gästtillägg för att säkerställa att du enkelt kan flytta mellan virtuell maskin och värd. Klicka på Devices> Insert Guest Additions CD-bild och klicka sedan på Nästa.

Installera äldre program
När du väl har konfigurerat din Windows-installation kan du fortsätta installera dina gamla applikationer. Det finns flera sätt att göra detta. Beroende på formatet som programmet finns tillgängligt i kan du behöva konvertera det till ett format som är acceptabelt av VM. Om din ansökan finns på skivan kan du använda ISO-inspelaren, som beskrivits tidigare, för att skapa en kopia som du kan montera som en ISO-bild i VM.
Montera ISO-bild
För att montera en bild klickar du på enheter > Välj diskbild, välj ISO-filen och klicka sedan på Öppna.

Fortsätt att installera programmet. Om programinställningen inte startar automatiskt klickar du på Start> Dator dubbelklicka sedan på skivikonet eller öppna det och dubbelklicka på den kallade setup.exe.

Där har du det; din ansökan är nu igång utan problem.

Vad sägs om att dela dina filer eller öppna dem?
Oracle VirtualBox innehåller drag-och-släpp stöd, så du kan enkelt dra filer mellan värd och gäst eller vice versa.

Vad sägs om säkerhet?
Att köra en icke-stödd virtuell maskin skiljer sig inte från att köra den på en fysisk värd. Oracle VirtualBox konfigurerar automatiskt din virtuella maskin för att komma åt Internet. Det kan hända att du vill utföra ett antal säkerhetsändringar, t.ex. att inaktivera nätverksåtkomst inom VM: s inställningar. Du kan också försöka installera ett antivirusverktyg som stöds om du behöver ha nätverksåtkomst av någon anledning. Min personliga rekommendation är att hålla bort det från nätverket.

När du installerar en stödd version av Windows i en virtuell maskin kan tyckas överkill, är det faktiskt det bästa sättet att se till att din applikation fungerar. Kompatibilitetsläget med alla dess fördelar lider av tjänsten Windows 10, där en uppdatering eller revision av operativsystemet enkelt kan bryta en app. Det finns vissa kostnader för att köra en VM, men för det specifika äldre programmet är kraven ganska låga. Om du behöver få den där appen igång, och du har försökt alla alternativ hittills är det här vägen att gå. Kommer framåt, användare av nästa generations Intel-kisel, som den nyligen lanserade Intel Kabylake och AMD Bristol Ridge CPU: s; kommer att behöva leta efter lösningar som virtualisering för att köra program som stöds i äldre utgåvor som Windows 7 och Windows 8 / 8.1.