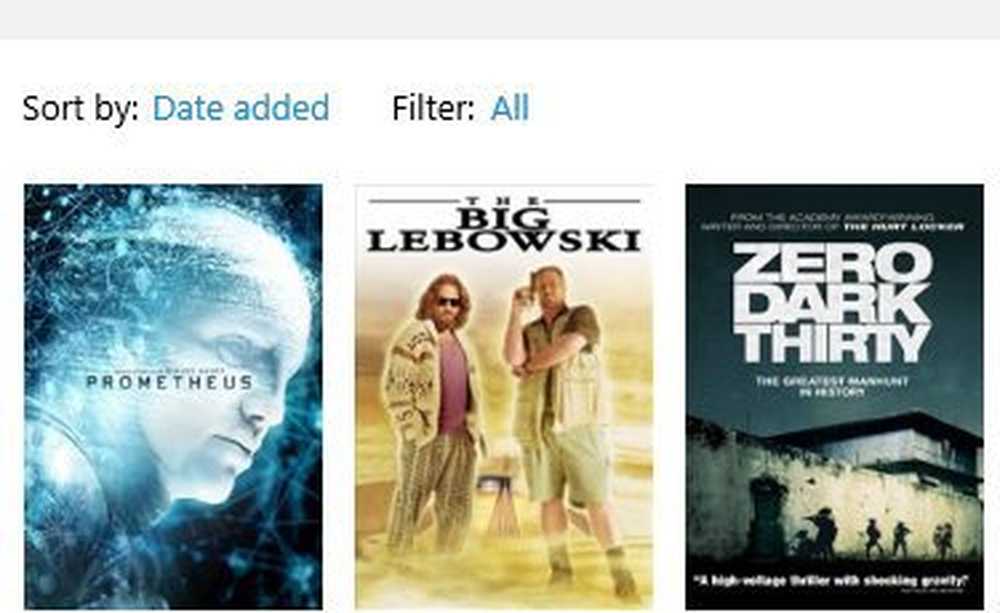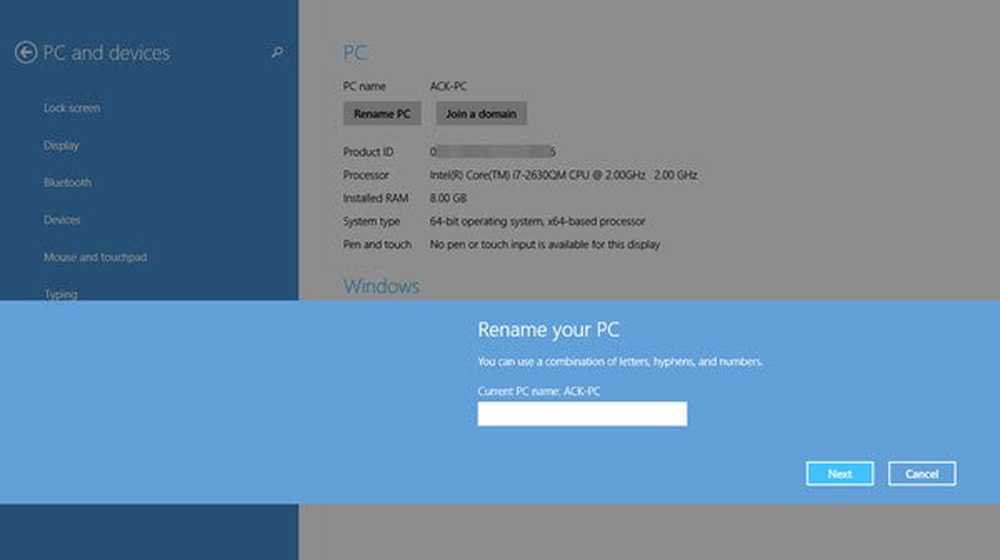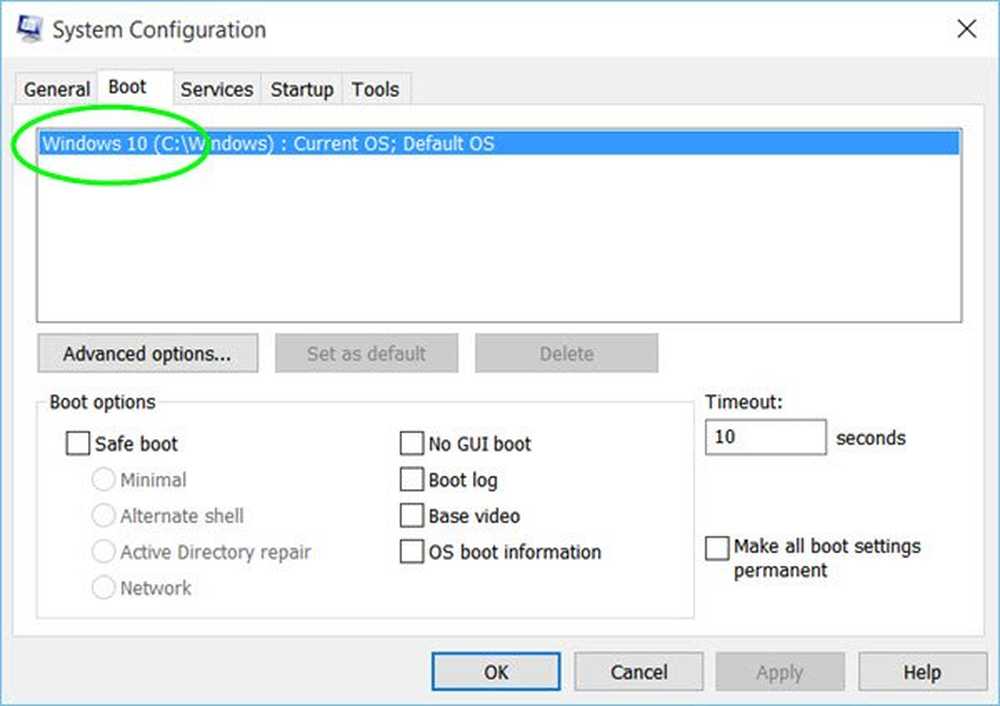Byt namn på papperskorgen genom registret för alla användare i Windows 10/8/7
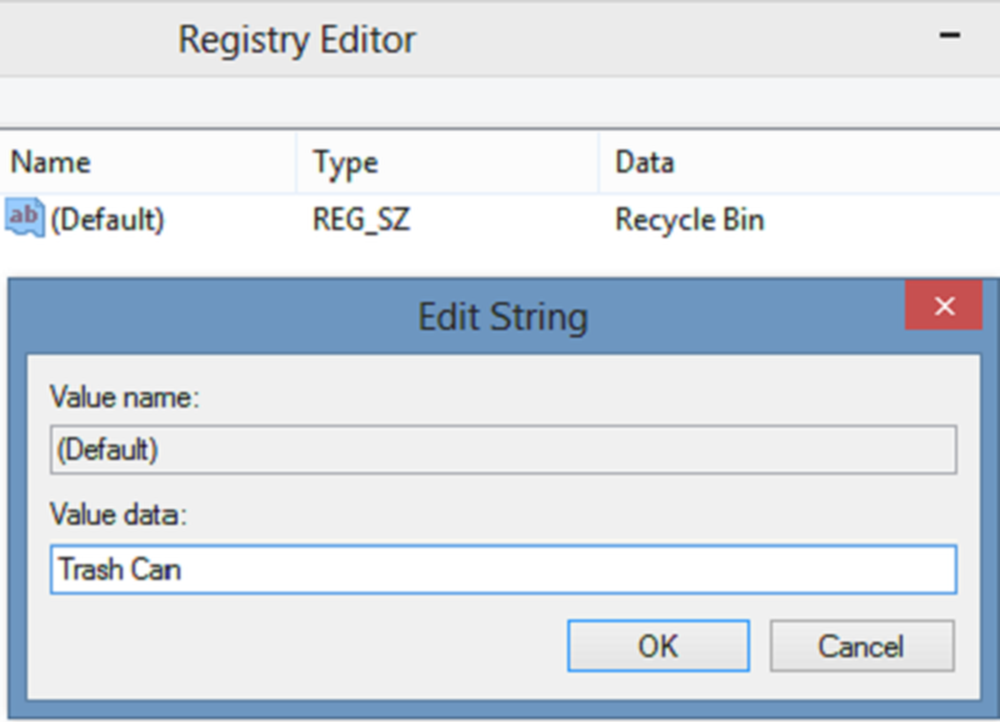
I Windows, den Papperskorgen uppträder mycket som ett tillfälligt lagringsutrymme för filer som har tagits bort i en filhanterare. Windows 10/8/7 gör det väldigt lätt att byta namn på papperskorgen. Allt du behöver göra är att högerklicka på papperskorgen och välj Byt namn på. Namn det som Thrash Can, om du vill! 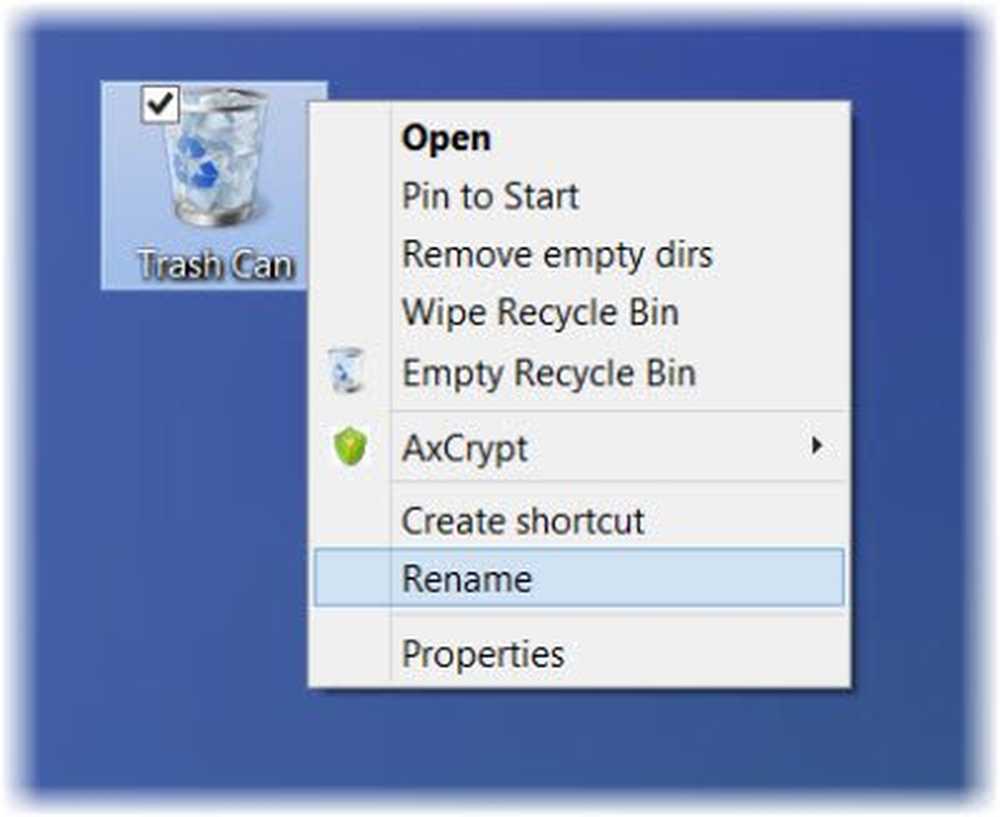 Om om någon anledning ditt alternativ för Byt namn är grått eller inte synligt eller om du inte kan byta namn på det, kan du använda den här registreringsmetoden.
Om om någon anledning ditt alternativ för Byt namn är grått eller inte synligt eller om du inte kan byta namn på det, kan du använda den här registreringsmetoden.
Byt namn på papperskorgen genom registret
För att göra så, hämta dialogrutan "Kör" genom att trycka på Win + R i kombination. Typ regedit och klicka på 'Enter' för att öppna Registerredigeraren.
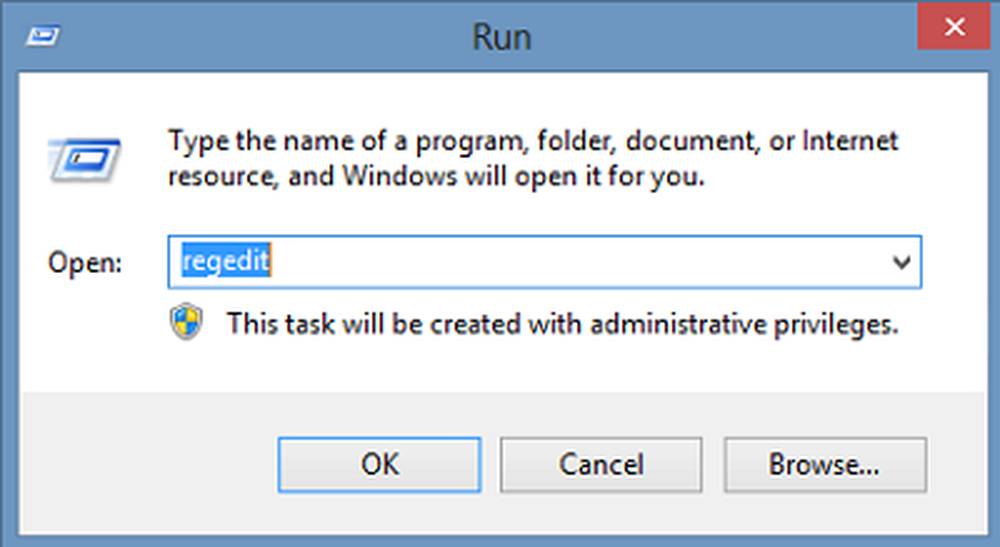
Gå sedan vidare till följande nyckel:
HKEY_CURRENT_USER \ Software \ Microsoft \ Windows \ Currentversion \ Explorer
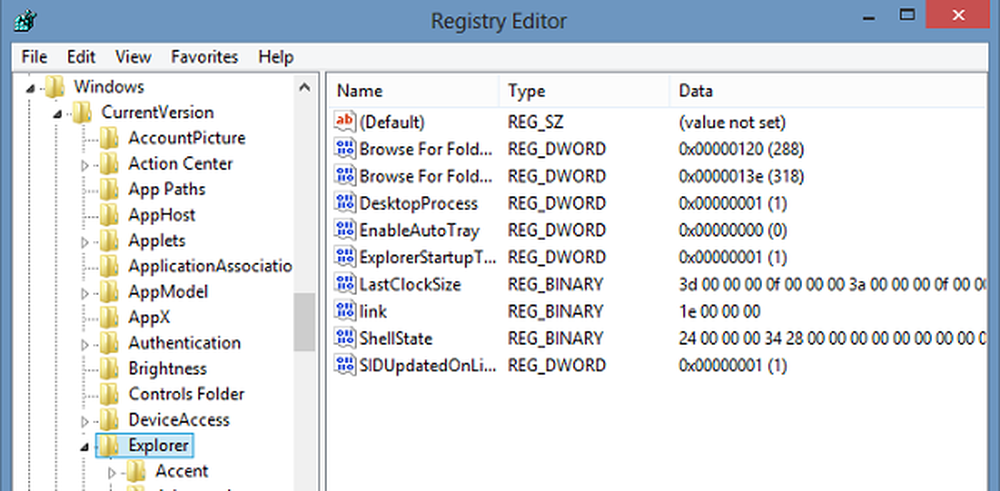
Bläddra ner till CLSID och slutligen på 645FF040-5081-101B-9F08-00AA002F954E. Dubbelklicka på Papperskorgen - ses i rutan till höger.
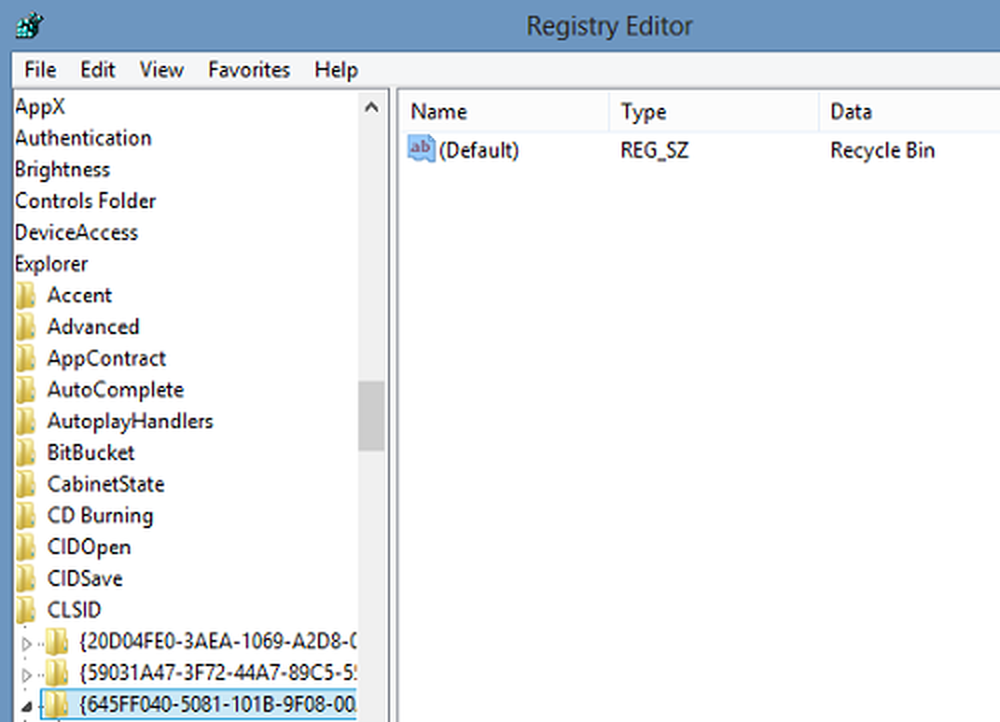
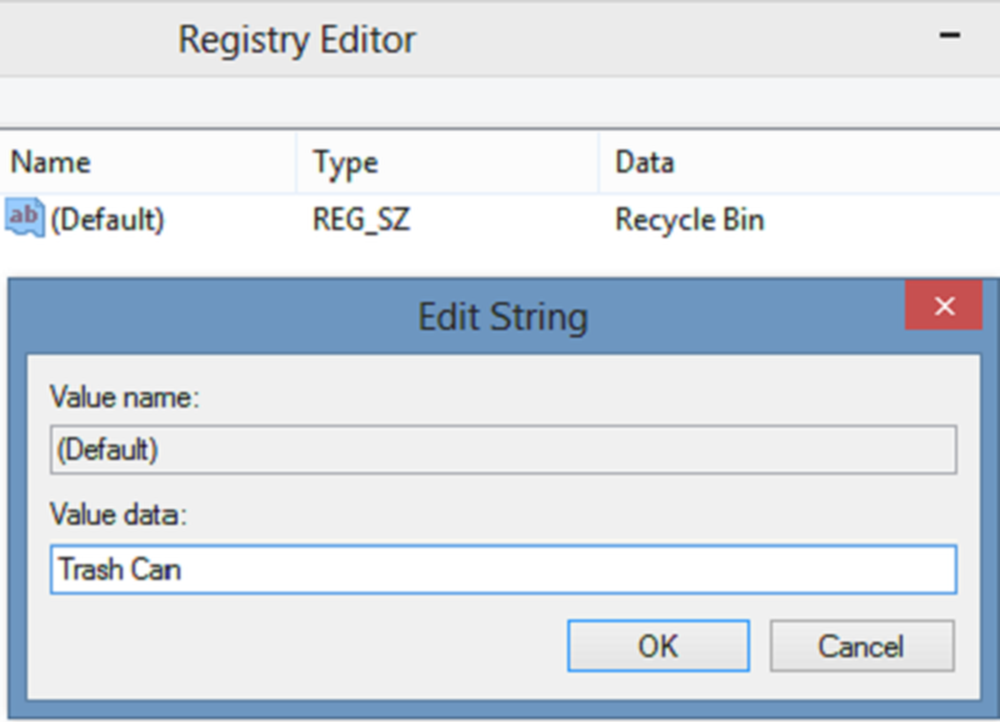
Klicka på OK och avsluta.
För att ångra de ändringar som gjorts, navigera bara tillbaka till rutan Value Data och radera strängen.
Byt namn på papperskorgen för alla användare i Windows
Men gör det här ändrar namnet på papperskorgen endast för den nuvarande användaren. Om du vill byta namn på papperskorgen för alla användare kan du göra det med hjälp av Windows-registret. I det här fallet navigerar du till följande nyckel:
HKEY_CLASSES_ROOT \ CLSID \ 645FF040-5081-101B-9F08-00AA002F954E
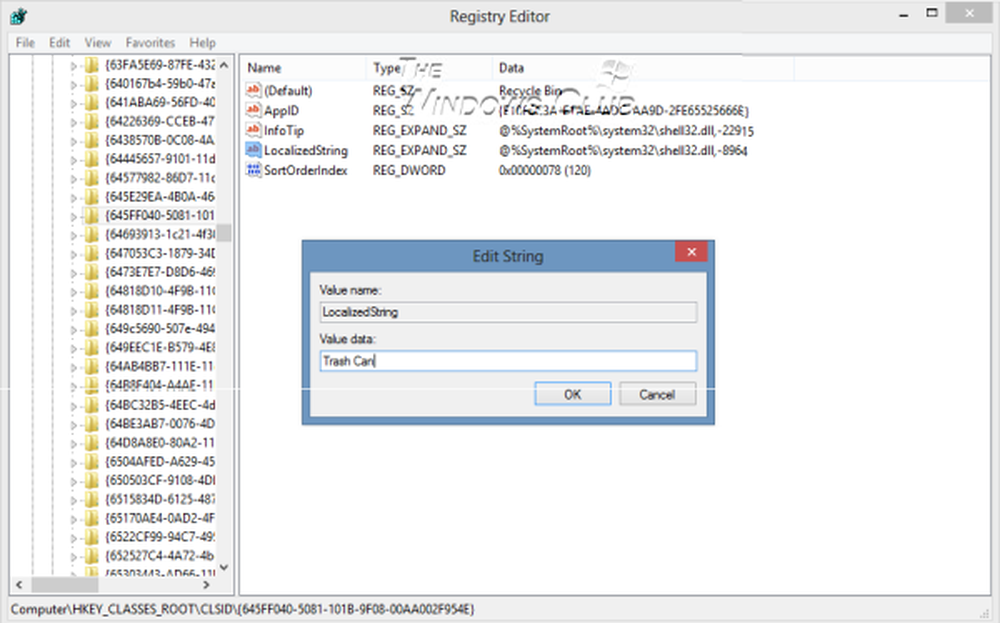
Dubbelklicka på på höger sida LocalizedString. Om du försöker byta namn nu kan du få ett meddelande Felredigeringsvärde. Du kan då behöva ta äganderätt och full kontroll över den här registernyckeln. Du kan göra det manuellt eller enkelt genom att använda vårt freeware RegOwnIt.
Efter att ha gjort det kommer du nu att kunna ge den en ny värdedata, säg papperskorgen.
För att vända ändringarna och gå tillbaka till standard, ändra dess värde till @% Systemroot% \ system32 \ Shell32.dll, -8964.
Se till att du skapar en systemåterställningsplats eller säkerhetskopierar registret först!