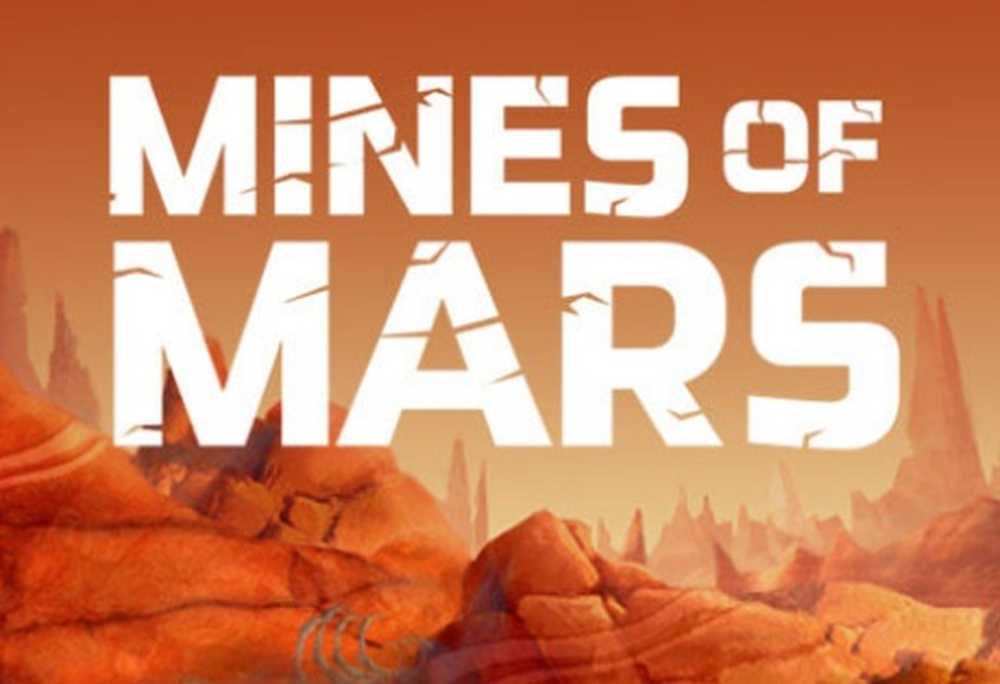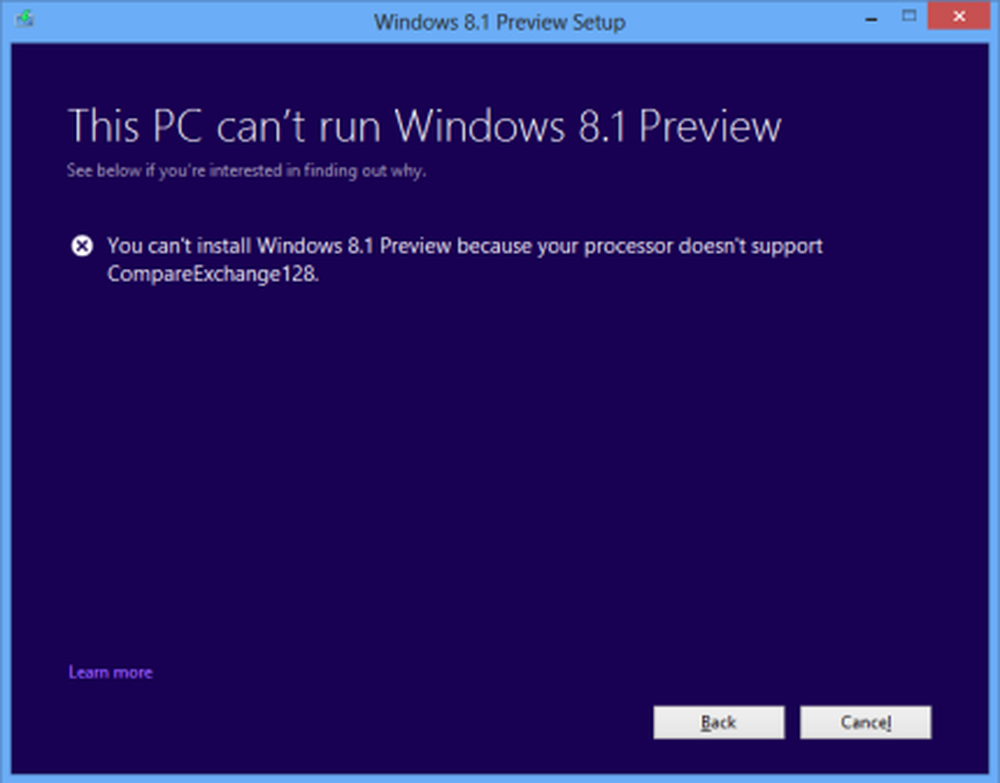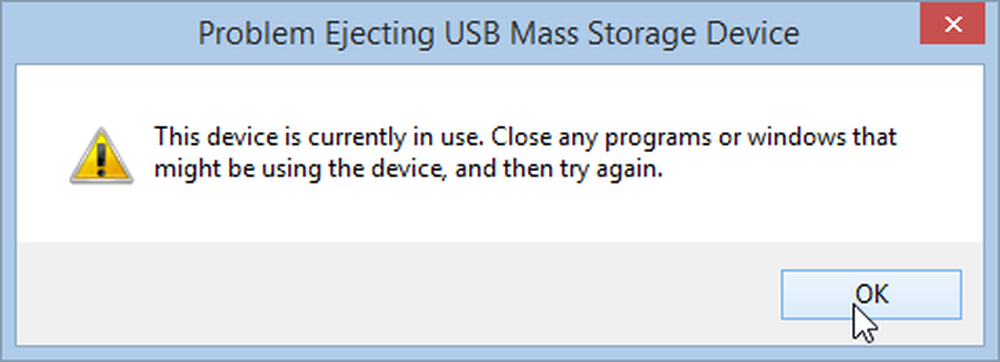Problem med trådlös adapter eller åtkomstpunkt, säger Nätverksdiagnostik Felsökare
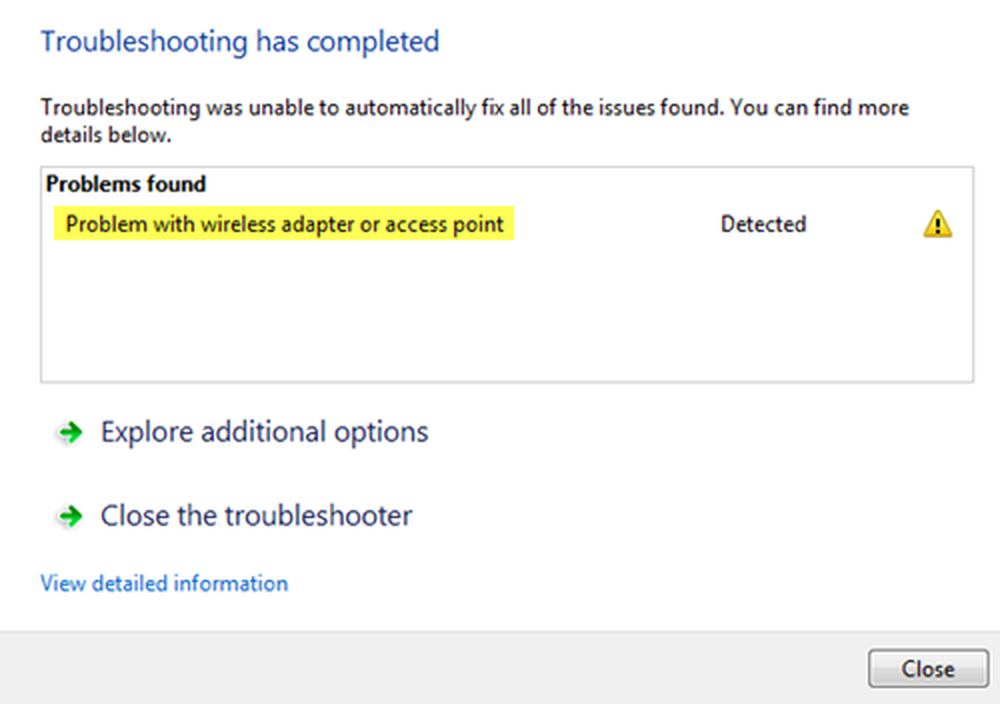
Om felsökningsverktyget för Windows Nätverksdiagnostik ger ett meddelande - Problem med trådlös adapter eller accesspunkt, här är de saker du behöver titta på på din Windows 10/8/7 dator.
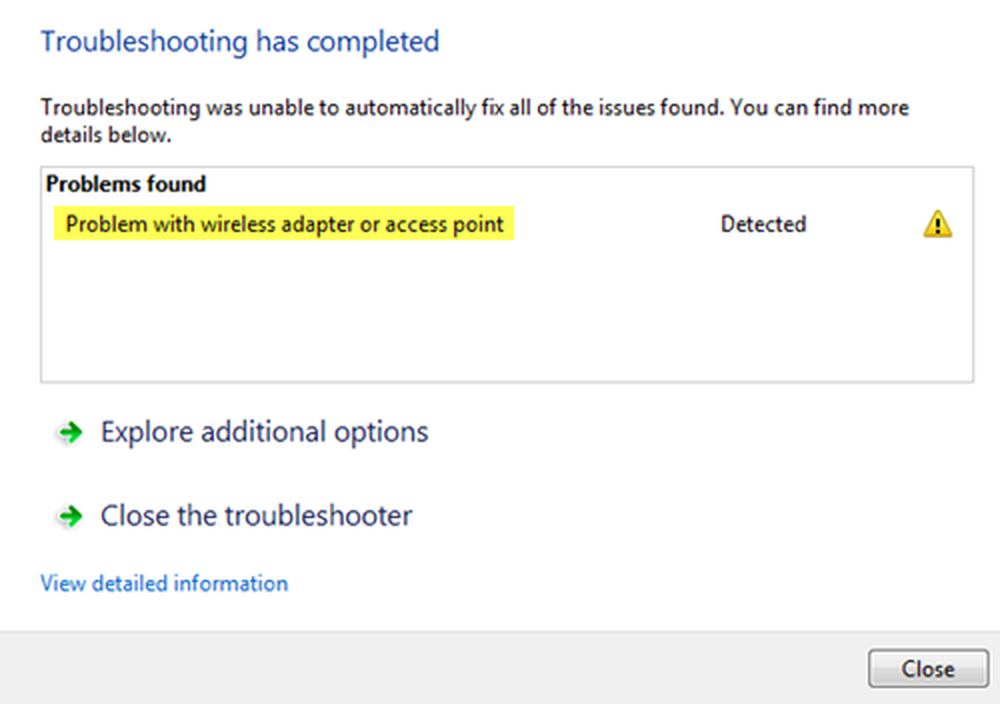
Vårt första tillvägagångssätt bör isolera problemet och förstå om det är källan till datorns trådlösa anslutning. Kontrollera sålunda om andra system som är anslutna till din trådlösa router eller åtkomstpunkt fungerar bra eller inte. När vi väl är säkra på att problemet är med datorn, kan vi fortsätta med följande felsökning:
Problem med trådlös adapter eller accesspunkt
1] Kör modemet, routern och datorn
Kör modemet med följande steg:
- Anslut modemet, routern och datorns trådbundna. Stäng av alla 3.
- Sätt på modemet. Vänta i 30 sekunder.
- Slå på routern. Vänta i 30 sekunder.
- Slå på datorn.
Kontrollera om detta löser problemet. Syftet med strömcykeln är att se till att minnet i var och en av de tre nätverksenheterna uppdateras.
2] Återställ Winsock, TCP / IP & Flush DNS
Du kan göra följande manuellt - Återställ Winsock, Återställ TCP / IP och Flush DNS-cache.
Eller du kan ladda ner vårt freeware FixWin för att göra det med ett klick.
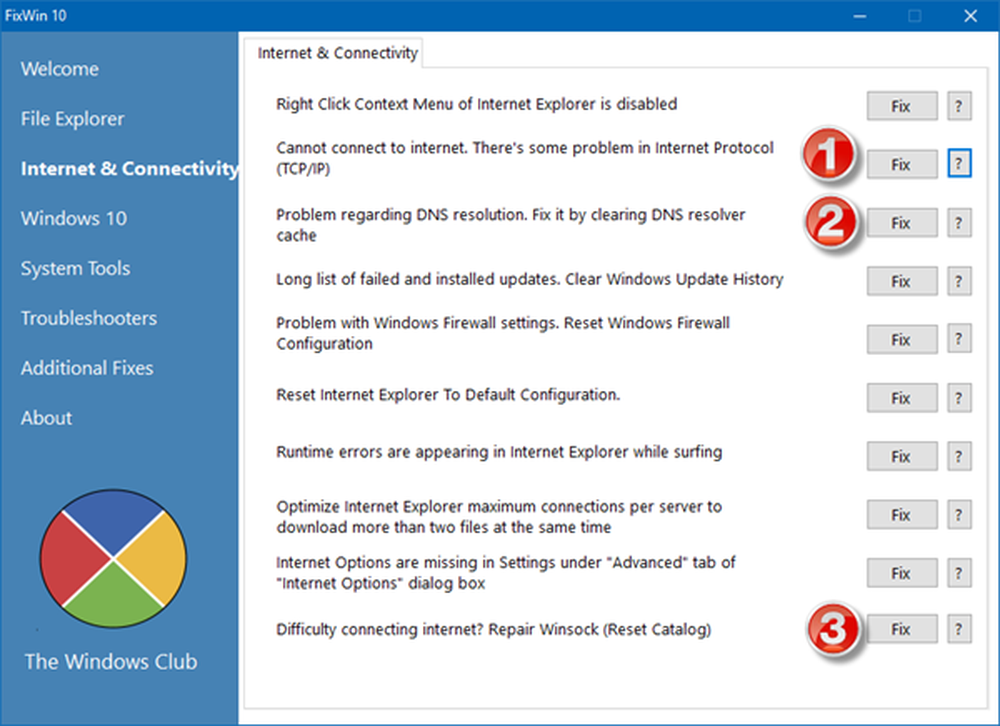
Starta om systemet. Kontrollera om det löser problemet eller fortsätt till nästa steg.
3] Uppdatera nätverksdrivrutinerna
Ibland kan nätverksdrivrutinerna inte uppdateras. Så uppdatera drivrutinerna enligt följande:
- Högerklicka på Start-knappen och välj Enhetshanteraren.
- Expandera alternativet för nätverksadaptrar.
- Högerklicka på varje adapter separat och välj "Uppdatera drivrutinsprogram.”
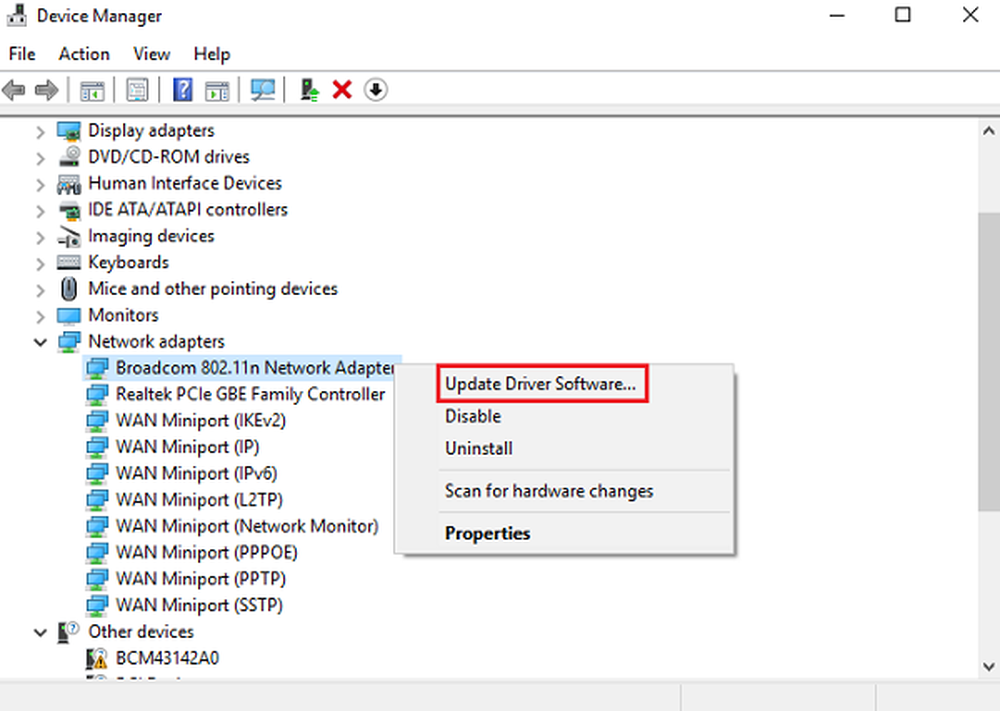
I vissa fall kan du behöva hämta kompatibla drivrutiner från företagets hemsida.
4] Använd nätverksåterställning
Nätverksåterställningsfunktionen i Windows 10 hjälper dig att installera om nätverkskort och återställa nätverkskomponenter till ursprungliga inställningar.
Relaterad läsning: 5 Felsökare för att åtgärda nätverksrelaterade problem.
Hoppas något här hjälper dig att åtgärda problemet.