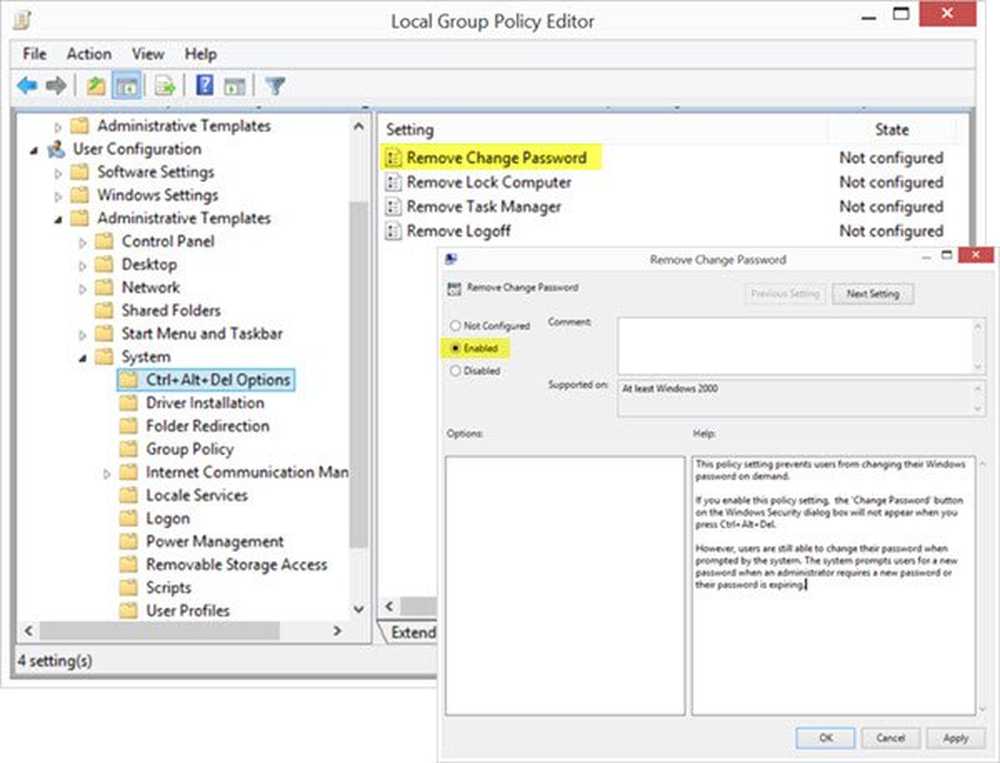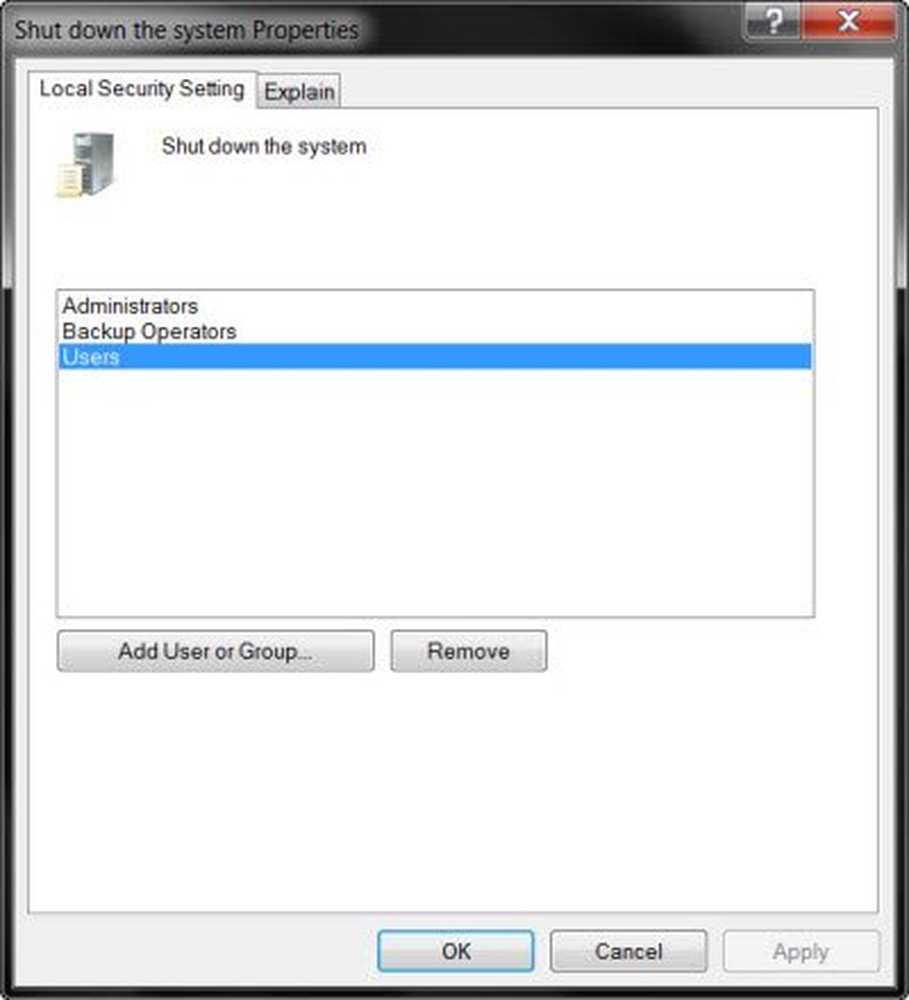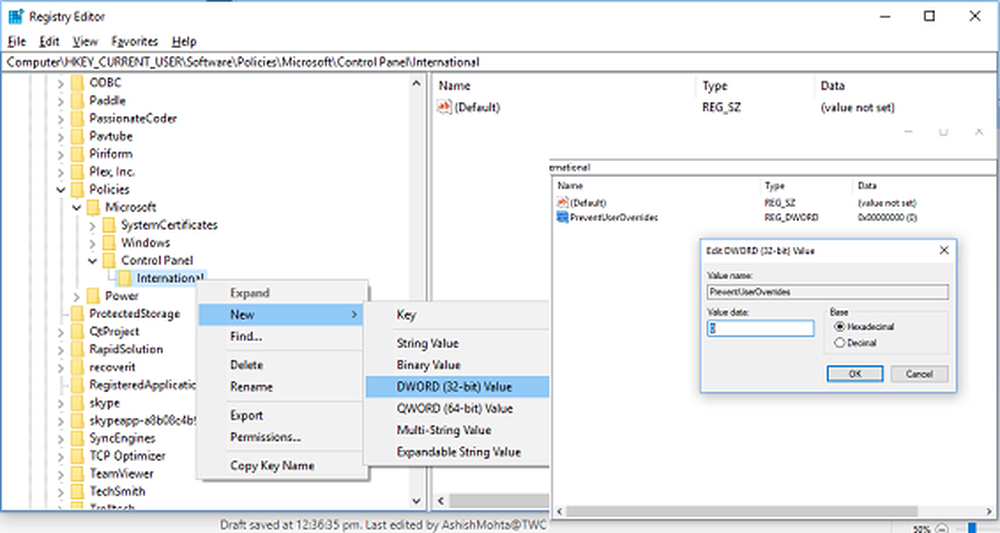Förhindra användare att ändra skrivbordsunderlaget i Windows 10
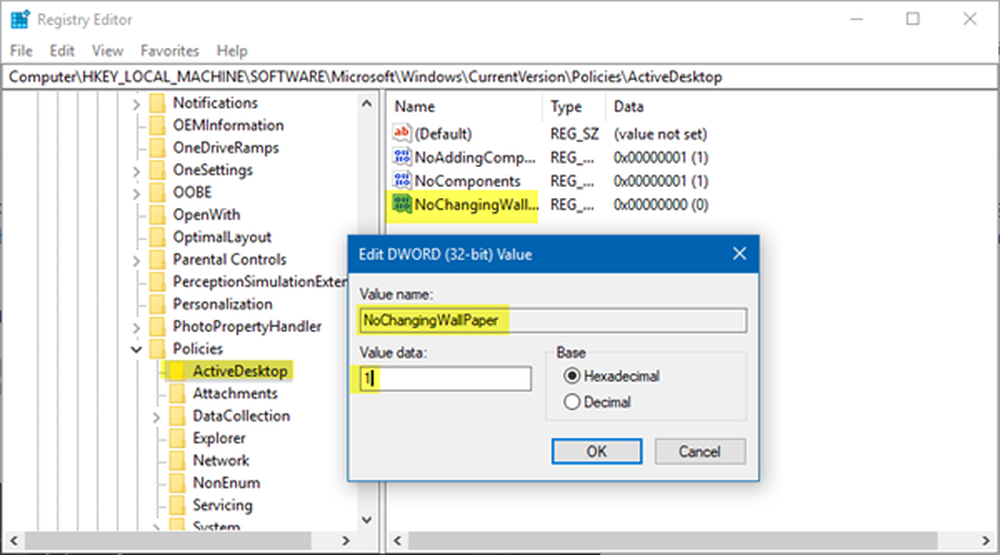
Bakgrundsbilden eller skrivbordsbakgrunden på din Windows-dator är super viktig, därför bör ingen förändras på något annat, särskilt om din bakgrundsbild ändras till något du inte är en fan av. Om du befinner dig i en situation där någon ändrar din bakgrund, är det dags att förhindra att det händer. Det här inlägget hjälper också administratörer som vill låsa ner sin skrivbordsbakgrund.
Låt oss nu se hur du låser skrivbordsunderlaget och förhindra att användarna ändrar tapetet med inställningar, register eller grupprincip.
Förhindra användare att ändra skrivbordsunderlaget
1] Inaktivera synkronisering av teman inställningar

Om personen som ändrar din Windows 10-bakgrund är knuten till ett visst Microsoft-konto, rekommenderar vi att du inaktiverar synkroniseringen av temainställningarna. Om du är en person som använder det lokala kontot på din nuvarande enhet, är det här steget inte för dig.
Vad vi ska prata om här är ett steg för personer som använder ett Microsoft-konto för att logga in på datorn.
Först inloggning som användare.
tryck på Windows-tangent + I att starta inställningar fönster och hädanefter navigera till det alternativ som säger konton. Nu, till vänster, välj Synkronisera dina inställningar, rulla sedan till sektionen som säger Tema och stäng av den.
Det här är saken, du måste utföra den här åtgärden för varje användarkonto som är kopplat till din Windows 10-dator för att hindra dem från att ändra bakgrunden.
2] Använda Registerredigeraren
Glöm inte att Registerredigerare, om det inte används korrekt kan det orsaka allvarliga problem som kan kräva en fullständig ominstallation av Windows 10. Men oroa dig inte för mycket eftersom det här tricket inte kommer att göra din dator värdelös, så låt oss börja.
tryck på Windows-tangent + R att skjuta upp dialogrutan Kör och skriv sedan in regedit i rutan och tryck Enter-tangenten på tangentbordet. Detta borde räcka för att få Registerredigerare upp och igång.
Alternativt kan du klicka på Start knappen och skriv sedan regedit, och när det dyker upp i sökfrågan klickar du bara på det för att starta.
Navigera först till följande tangent om du vill inaktivera bakgrundsbildsinställningarna för den aktuella användaren-
HKEY_CURRENT_USER \ Software \ Microsoft \ Windows \ Currentversion \ Policies
Nu, om du vill göra det här för alla användare, gå till
HKEY_LOCAL_MACHINE \ Software \ Microsoft \ Windows \ Currentversion \ Policies
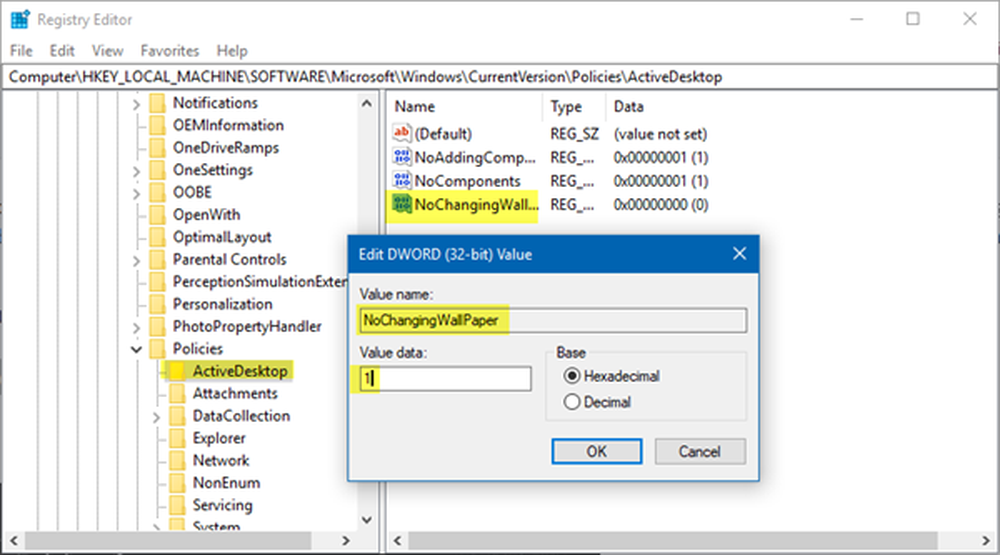
Under policyalternativet, gå till Active Desktop, men om du inte ser det här, skapar du en.
Nästa steg är då att högerklicka på Active Desktop och välj Ny, sedan DWORD (32-bitars) Värde. Du måste nu namnge det nya värdet, NoChangingWallPaper, och öppna sedan dess egenskaper genom att dubbelklicka på den.
Efter dubbelklick-åtgärden borde du nu se något som säger Värdesdata. Ändra bara det från 0 till 1, och slutligen klicka ok.
3] Använda Group Policy Editor
Innan vi börjar, kom ihåg att det vi ska prata om kan också användas på Windows 10 Pro och Windows 10 Enterprise.
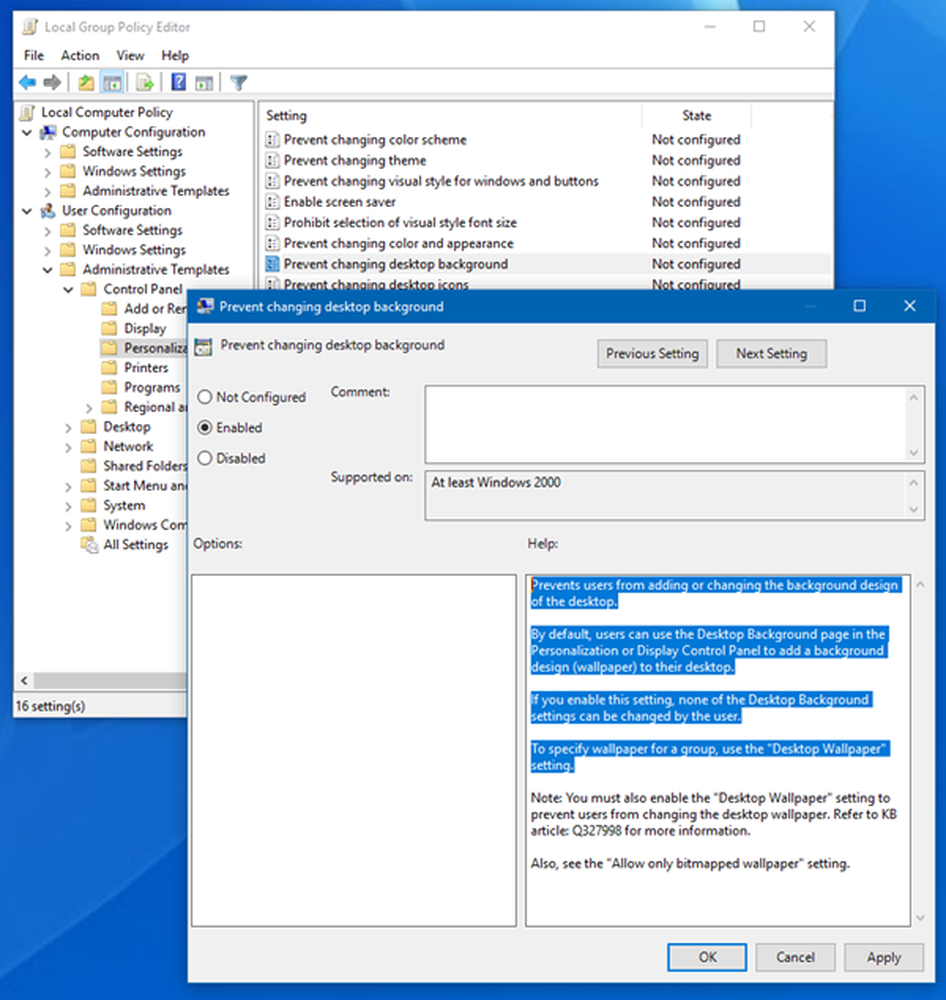
Springa gpedit.msc för att öppna grupprincipredigeraren.
Nästa naviger till följande inställning- Användarkonfiguration> Administrativa mallar> Kontrollpanelen> Anpassning.
På höger sida kommer du att se Förhindra att du ändrar skrivbordsbakgrunden. Dubbelklicka på den för att öppna dess inställningsfält. Välj Aktiverad, klicka på Använd och avsluta.
Den här inställningen hindrar användare från att lägga till eller ändra bakgrundsdesignen på skrivbordet. Som standard kan användare använda skrivbordsunderläggssidan i Anpassning eller Display Kontrollpanelen för att lägga till en bakgrundsdesign (bakgrundsbild) till skrivbordet. Om du aktiverar den här inställningen kan ingen av inställningarna för skrivbordsunderlägg ändras av användaren. För att ange tapeter för en grupp, använd inställningen "Skrivbordsunderlägg".
Om du startar menyn Inställningar och besöker bakgrundsavsnittet ser du att den här inställningen nu är oskarp.
Hoppas det här hjälper!