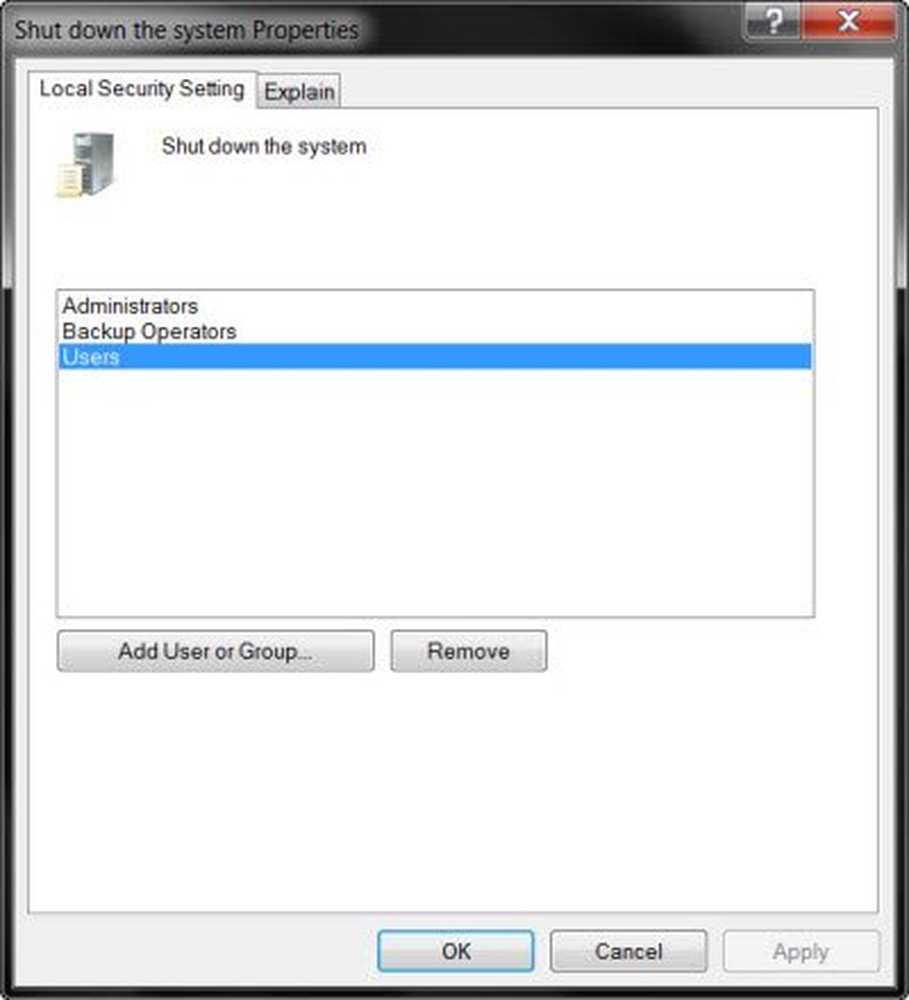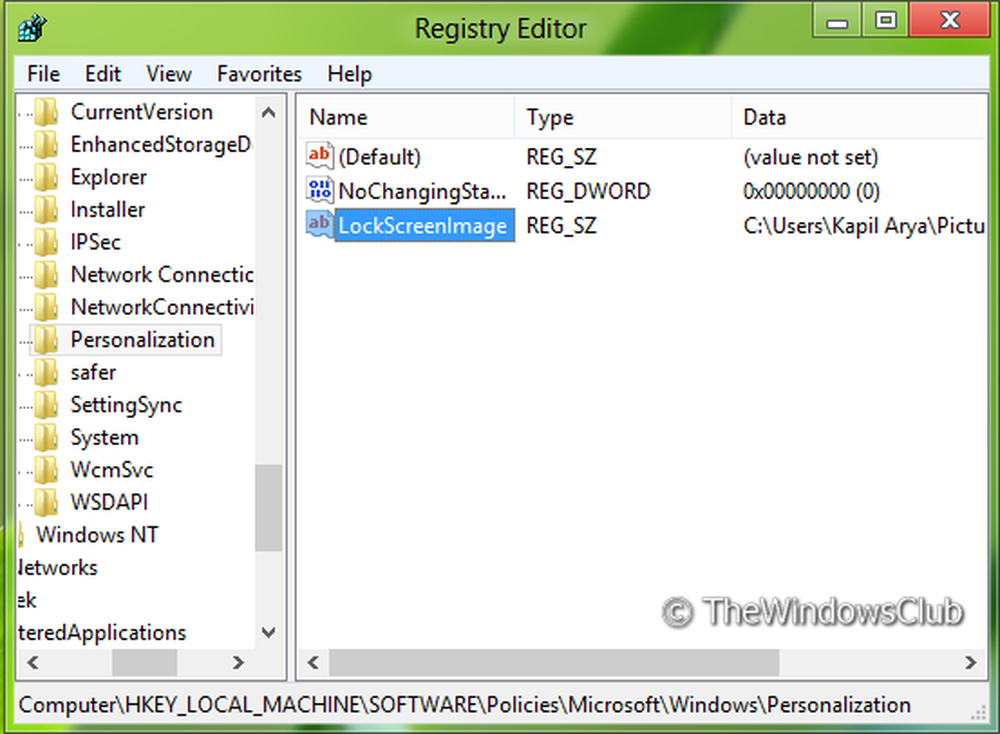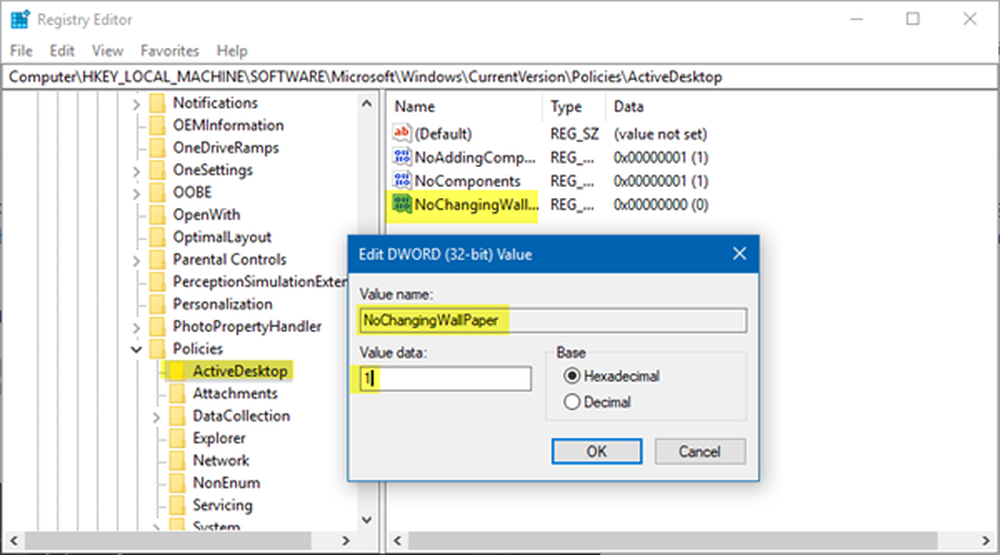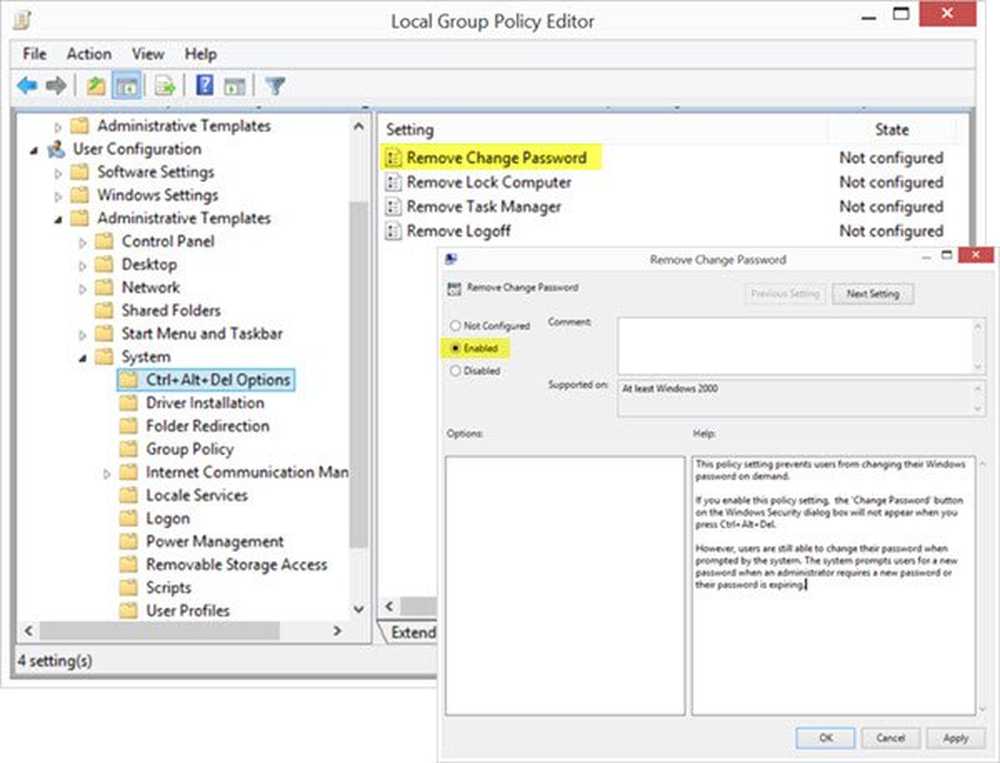Förhindra användare att ändra datum och tid i Windows 10
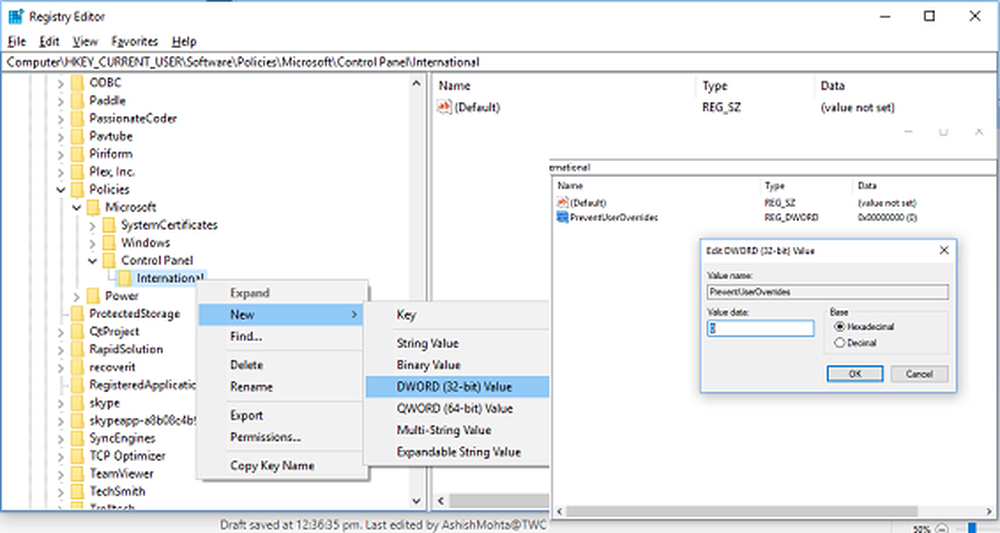
För det mesta kan Windows-användare ändra datum och tid, särskilt i ett användarscenario där det har administrativa behörigheter. Det sägs att om du har ett fall där du är administratör och du inte vill att någon ska ändra datum och tid, kan du enkelt förhindra användare från att ändra datum och tid i Windows 10. Detta scenario är mycket vanligt i ett företag där administratörer måste se till att alla datorer är synkroniserade för att applikationer ska fungera. Detta gör också att säkerheten är i nivå. Ett sätt är att skapa ett enda standard användarkonto, men om du har flera administratörer kan du förhindra att alla ändrar datum och tid i Windows 10, förutom dig själv.
Om du vill låsa systemets tid och datum kan du förhindra att användare ändrar datum och tid i Windows 10 med hjälp av registret eller grupprincipen. Du kan också välja att inaktivera det för en viss användare. Innan vi fortsätter, se till att du skapar en systemåterställningspunkt - vilket kommer att vara till hjälp om något går fel.
Förhindra användare från att ändra datum och tid
Det finns två sätt att göra detta. En är där du ändrar registernycklar, och den andra är gruppadministrationspolicy. Du måste ha Pro, Education och Enterprise-upplagan för grupppolicymetoden.
1: Förhindra användare från att ändra datum och tid med Registerredigeraren
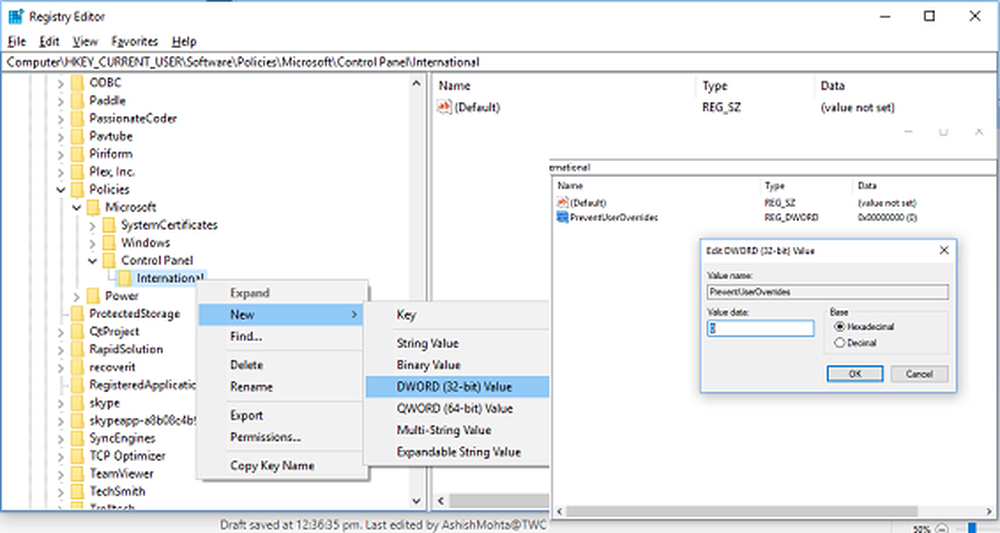
Öppna körprompten (Windows-tangent + R) och skriv sedan in regedit och tryck på Enter för att öppna Registerredigerare.
Navigera till följande nyckel:
HKEY_CURRENT_USER \ Software \ Policies \ Microsoft \
Kontrollera om du har Control Panel \ International. Om inte, högerklicka på Microsoft och välj sedan Ny> Nyckel. Namn den här nyckeln som Kontrollpanel. Sedan högerklickar du på Kontrollpanelen och skapar sedan en ny nyckel och heter den som Internationell.
Högerklicka på International och välj sedan Nytt> DWORD-värde (32-bitars).
Namn den här nyskapade DWORD som PreventUserOverrides dubbelklicka på den och ge den ett värde av 1. Alternativen är:
- 0 = Aktivera (Tillåt användare att ändra datum och tid)
- 1 = Inaktivera (förhindra användare från att ändra datum och tid)
På samma sätt, följ samma procedur till inuti följande plats:
HKEY_LOCAL_MACHINE \ SOFTWARE \ Policies \ Microsoft \ Control Panel \ International
När du är klar stänger du allt och startar om datorn för att spara ändringar.
2: Förhindra användare från att ändra datum och tid med hjälp av grupprincipredigeraren
Notera: Lokal grupprincipredigerare är inte tillgänglig i Windows 10 Home Edition-användare, så den här metoden är endast för Pro, Education och Enterprise edition-användare.
Öppna körprompt (Windows-tangent + R) och skriv sedan gpedit.msc och tryck på Enter.
Navigera till Datorkonfiguration> Administrativa mallar> System> Lokaltjänster.
Dubbelklicka på Tillåta användarens överstyrning av lokala inställningar politik.Så här aktiverar du Ändra datum- och tidsformat för alla användare: Välj Inte konfigurerad eller Inaktiverad.
Så här inaktiverar du Ändra datum- och tidsformat för alla användare: Välj Aktiverad.
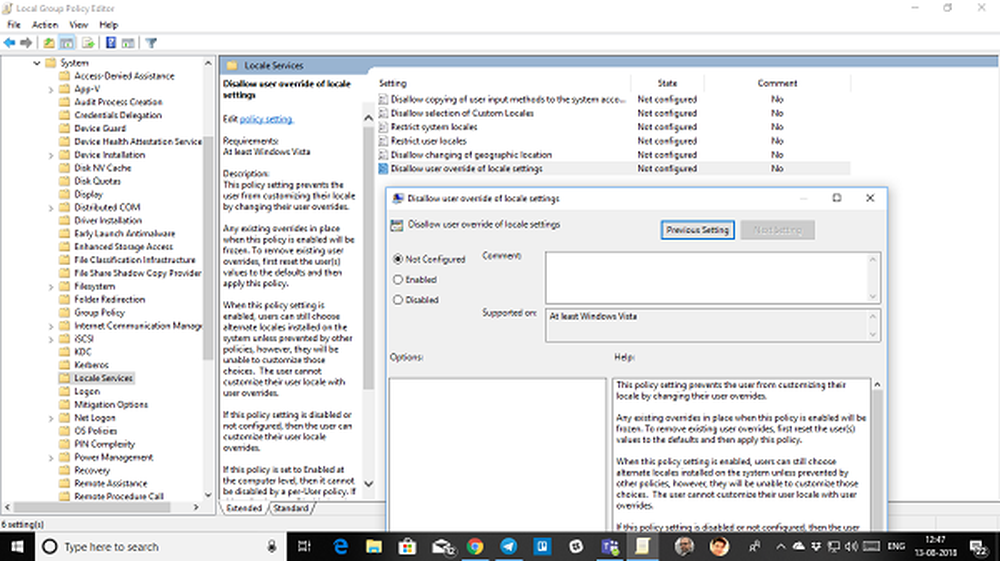
Ansök, och klicka sedan på OK och avsluta. Starta om systemet.
Denna policyändring säkerställer att användaren inte anpassar sin plats genom att ändra sina användaröverstyrningar. Om det finns några användarspecifika inställningar, kommer det att åsidosätta dem. Du måste återställa det här först, och då ändras den lokala politiken.
Nu är det här en sak du borde veta. När det är aktiverat aka Prevent-läge kan de lokala användarna fortfarande välja alternativa platser installerade på systemet, om inte förhindras av andra policyer. Men de kommer inte att kunna anpassa dessa val.
Nackdelen med detta system är att det kommer att tillämpas för alla. Om du vill göra det för en enskild användare måste vi ställa in den här policyen per användare, se till att pre-dator-politiken är inställd på Inte konfigurerad.
3: Förhindra speciell användare att ändra datum och tid med hjälp av grupprincipredigeraren
För att göra detta måste vi ladda redigeringsprogrammet för grupppolisobjekt från Microsoft Management Console.
Öppna mmc.exe från körprompt. Detta startar MMC-konsolen.
Klicka på Arkiv> Lägg till / ta bort snapin> Lägg till grupprincipobjektredigerare och klicka på Lägg till
I dialogrutan som visas klickar du på "Bläddra".
Klicka på fliken "Användare" och välj en användare.
Följ nu samma sökväg, men under Användarkonfiguration > Administrativa mallar> System> Landstingstjänster.
Dubbelklicka på Tillåta användarens överstyrning av lokala inställningar politik.
Så här aktiverar du Ändra datum- och tidsformat för alla användare: Välj Inte konfigurerad eller Inaktiverad.
Så här inaktiverar du Ändra datum- och tidsformat för alla användare: Välj Aktiverad.
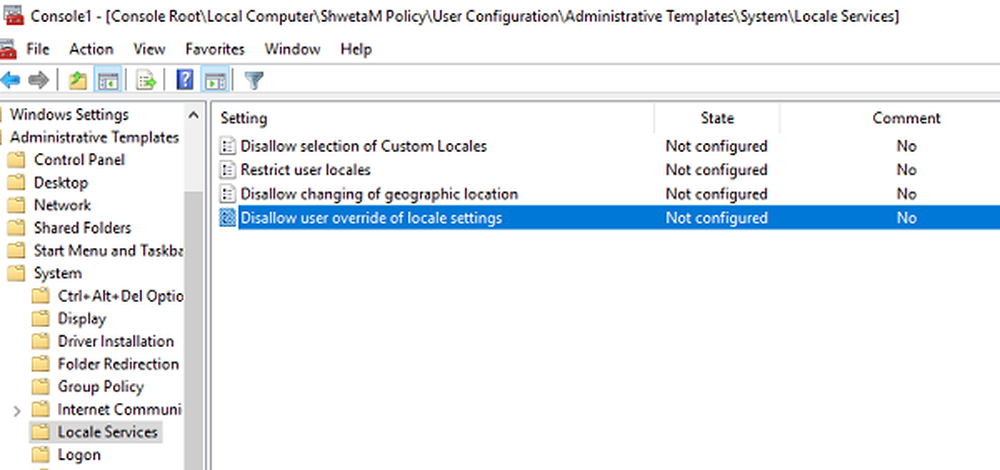
Den sista metoden är den mest effektiva metoden eftersom du kan rikta en viss användare istället för en viss administratör. Som användare växer upp, är några perfekt att vara admin medan andra fortfarande lär sig. Det är därför du måste inaktivera sedan per användare, istället för att ändra för alla användare på datorn.
Hoppas det här hjälper!