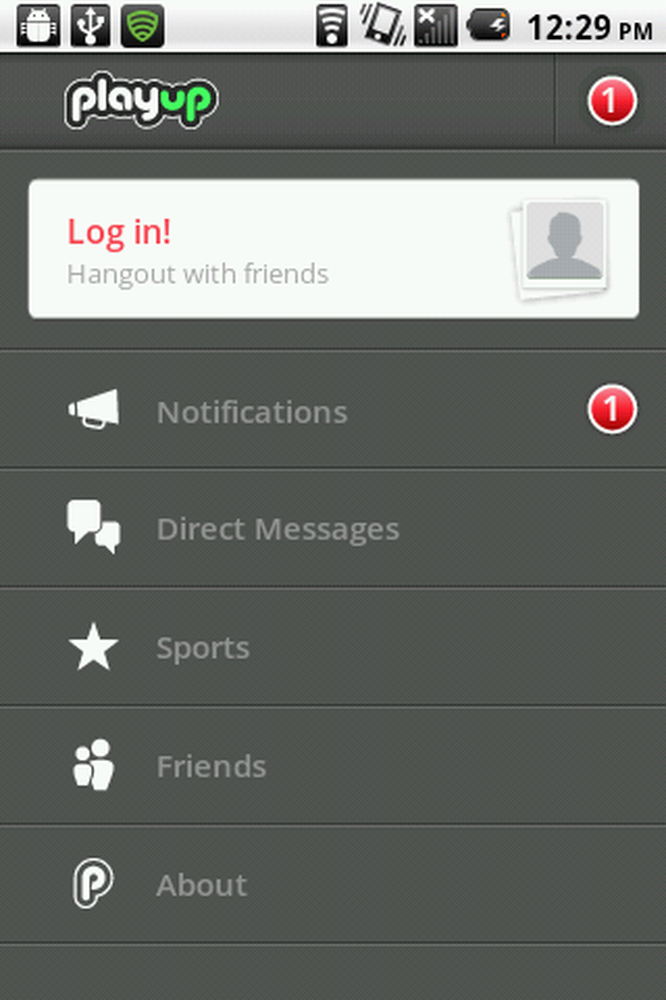Vänligen sätt in en disk i Removable Disk Error i Windows 10
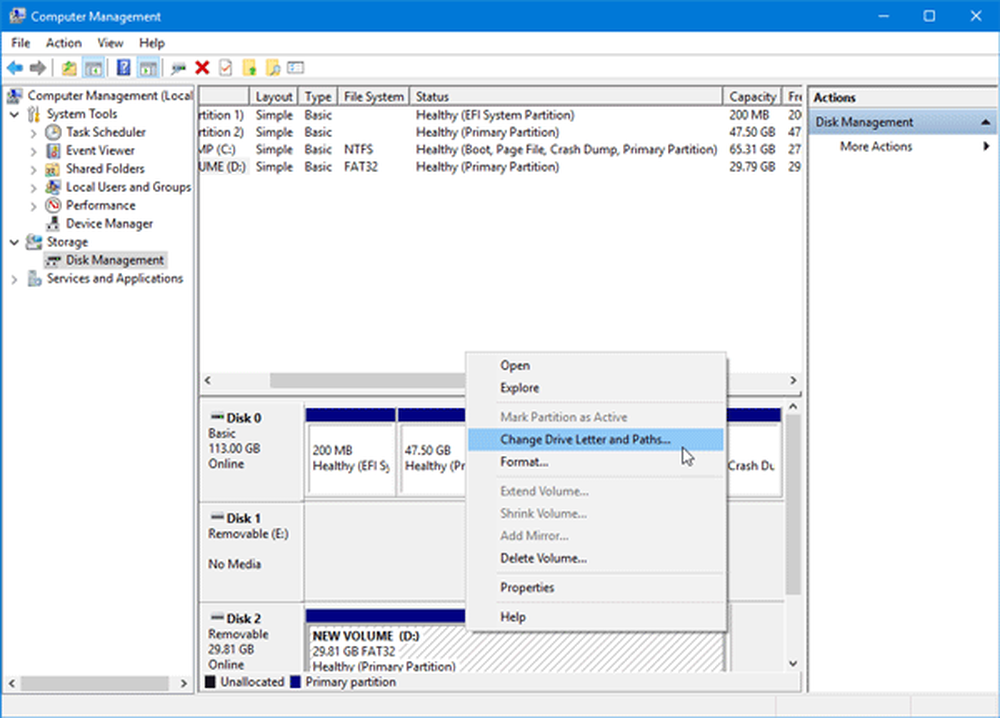
När du har anslutit en flyttbar enhet eller en penna eller en USB-enhet, om du ser det Vänligen sätt in en skiva i flyttbar disk meddelande i Windows 10/8/7, här är hur du åtgärdar det problemet. Även om det här problemet ibland blir löst genom att du sätter i USB-enheten igen - om den inte löses kan du prova följande möjliga lösningar.

Vänligen sätt in en skiva i flyttbar disk
1] Ändra skrivbrev
Om USB-enheten fungerar bra med andra datorer utom din, kan du försöka ändra drivbrevet. Om din dator orsakar problemet på grund av konflikten med drivbrevet kan det åtgärda det direkt. För att göra så sätt i den flyttbara disken och öppna File Explorer. Du borde hitta Den här datorn på vänster sida. Högerklicka på den och välj Hantera. Därefter klickar du på Diskhantering under Lagring. Om du ser den flyttbara disken i listan, högerklicka på den och välj Ändratsrive Lefter och Paths för [current-drive-letter].
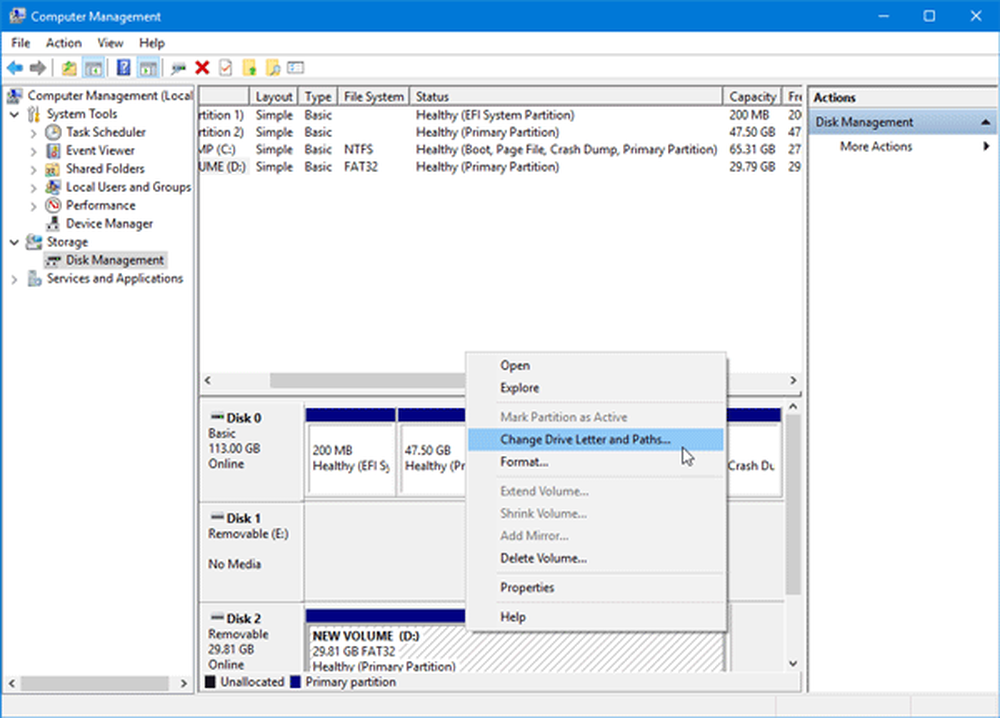
Efter det kommer du att se en Byta knapp som du behöver klicka på. Gör det, välj ett nytt skrivbrev och tryck på ok knapp.
Starta om datorn och kontrollera om den fungerar eller inte.
2] Felsökare för maskinvara och enheter
Om du använder Windows 10 hittar du felsökaren Hårdvara och enheter i felsökningssektionen i Windows Inställningar-panelen. Det låter dig reparera vanliga problem med hårdvara och externa enheter utan extra ansträngning. Tryck på Win + I för att öppna Windows Inställningar och navigera till Uppdatering och säkerhet > felsöka. På din högra sida kommer du att se Hårdvara och enheter alternativ. Klicka på Kör felsökaren knappen för att öppna motsvarande felsökare och följ skärmalternativ för att åtgärda grundläggande problem. Du kan också köra USB-felsökaren och se om det hjälper dig.
Om din flyttbara disk inte identifieras av någon dator och alla Windows 10-maskiner visar samma meddelande, har du två alternativ och de som nämns nedan.3] Formatera USB-enhet med kommandotolken
Denna lösning tar mycket tid men det löser problemet, som rapporterats av många. Om den flyttbara disken visar samma felmeddelande på olika datorer, ska du formatera enheten med CMD. Innan du gör det borde du veta att alla dina data kommer att gå vilse när du formaterar den.
4] Ta bort volym / partition
Ibland skapar den befintliga partitionen problem även efter formatering. I så fall bör du radera volymen eller partitionen. Du kan göra det med Diskhantering.
Öppna Diskhantering, högerklicka på den externa enheten, välj Radera volym alternativ.

Högerklicka sedan på samma externa enhet och välj Ny enkel volym.
Följ skärmalternativen för att tilldela tilldelningsstorlek, drivbrev osv. Efter att du har slutfört processen, sätt in enheten igen och kontrollera om den fungerar eller inte.
Hoppas att du kommer att hitta dessa lösningar till hjälp.
Relaterade läser som kan intressera dig:- USB enhet känns inte igen
- USB 3.0 Extern hårddisk är inte känd
- Extern hårddisk visas inte
- USB-enheter fungerar inte
- SD-kortläsaren fungerar inte.