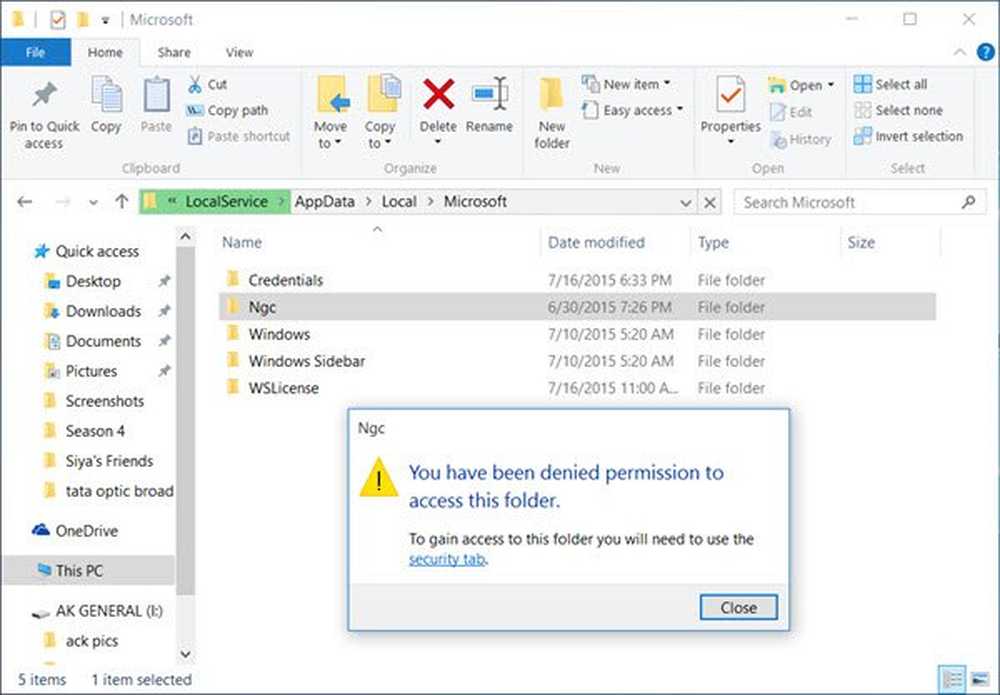Pin-fil, mapp, webbplatsgenväg till Start-menyn i Windows 10
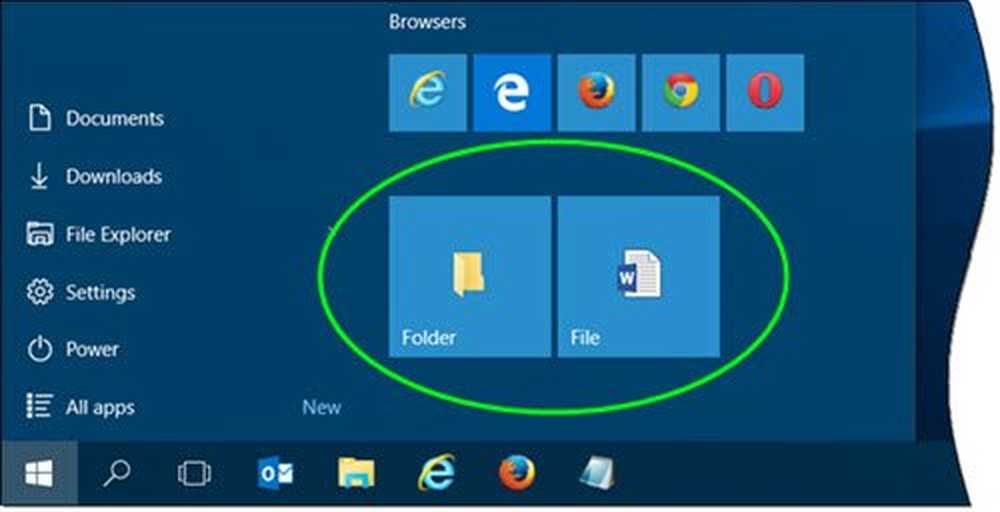
Startmenyn för Windows 10 är superladdad och låter dig göra mycket mer. Du kan inte bara ställa in någon systeminställning till Start, det nya operativsystemet erbjuder flera sätt att anpassa startmenyn. Medan du lätt kan stift till Start, en mapp, erbjuds du inte att stifta någon fil till startmenyn. I det här inlägget lär vi oss hur vi ska Peka på vilken fil som helst, mapp, webbsändning till Start meny i Windows 10.
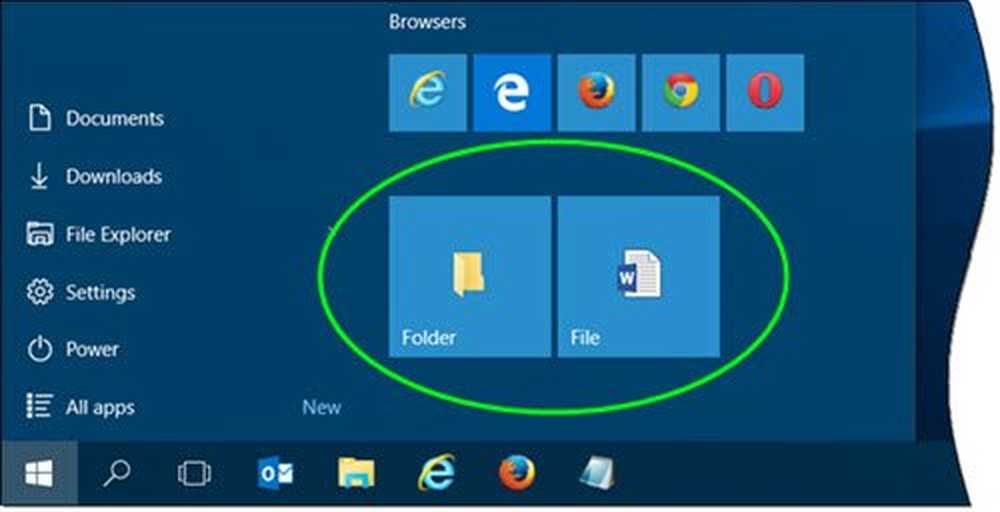
Pin-fil till Start-menyn i Windows 10

Om du vill lägga till Pin till Start till snabbmenyn för en fil måste du ändra Windows-registret. Men först skapa en systemåterställningspunkt!
Nu, för att lägga till Pin till Start enkelt, kopiera-klistra in följande i en anteckningsblock och spara det som en .reg fil:
Windows Registry Editor Version 5.00; Skapat av TheWindowsClub [HKEY_CLASSES_ROOT \ * \ shellex \ ContextMenuHandlers \ PinToStartScreen] @ = "470C0EBD-5D73-4d58-9CED-E91E22E23282"
Klicka nu på .reg-filen för att lägga till innehållet i ditt register. Du kommer att bli ombedd, så du kan klicka på Ja, för att lägga till den.
Högerklicka nu på en fil och se. Du kommer att se Pin till Start-menyobjektet.

Om du markerar det stämmer filen till din Windows 10 Start-meny. Om du inte ser det direkt kan du se det efter att du startat om det. För någon underlig anledning måste jag starta om datorn mest av tiden för att se något som är fastat på Start för att visas.
Till ta bort den här PIN-koden till Start-objektet, Springa regedit och ta bort den här nyckeln:
HKEY_CLASSES_ROOT \ * \ ShellEx \ ContextMenuHandlers \ PintoStartScreen
Du kan också ladda ner dessa färdiga filer Jag skapade. Det låter dig lägga till Pin till Start och ta bort den från din kontextmeny. Vi kommer snart att lägga till denna tweak till vår Ultimate Windows Tweaker 4 också.
Om du inte vill röra Windows-registret finns det en lösning för att få det gjort.Placera en genväg i följande mappe "Hidden":
C: \ Users \ användarnamn \ AppData \ Roaming \ Microsoft \ Windows \ Startmeny \ Program
Öppna nu Start-menyn> Alla appar och leta reda på genvägen du placerade. Högerklicka på den och välj Pin till Start.
Skriv en mapp på Start i Windows 10

Klämma fast en mapp till Windows 10 Starta är enkelt, operativsystemet erbjuder redan det här snabbmenyalternativet. Högerklicka på någon mapp och du kommer att se Pin till Start. Klicka på den för att stifta mappen till Start.
Peka på en webbsändväg till Windows 10 Start
Du kan också stifta en webbplatsgenväg till Windows 10 Start. Öppna skrivbordsversionen på Internet Explorer och tryck på Alt + T för att öppna Verktyg. Välj Lägg till webbplatsen till Apps.

Öppna nu startskärmen och gå till Alla appar visa genom att klicka på "ner" pilen längst ner till vänster på startskärmen. Du kommer att se din webbplats-app skapad.
Högerklicka på webbplatsikonen och välj på den nedre menyn Pin till Start. Annars dra och släpp det till Start-menyn. Du kommer nu att se hemsidan som är fastlåst på din Windows 10 Start-meny.
Om du behöver mer information, så visar det här inlägget hur du stifter eller avmarkerar webbplatsens kakel eller genväg till / från Start.
Edge webbläsare gör saker lättare. Öppna kant och bläddra till webbplatsen. Klicka nu på Fler åtgärder och välj Pin till Start.

Om du är en Firefox, Krom eller Opera användare, kan du behöva följa den lösning som jag föreslog för att fästa filer. Öppna webbplatsen i din favoritwebbläsare, skapa sin webbsändning på skrivbordet och placera den i följande dolda mapp:
C: \ Users \ användarnamn \ AppData \ Roaming \ Microsoft \ Windows \ Startmeny \ Program
För att snabbt komma åt den här mappen, öppna Kör och skriv skal: program och tryck på Enter.
Öppna nu Start> Alla appar och leta reda på genvägen du placerade. Högerklicka på den och välj Pin till Start.
Du kan också peka på Starta någon Windows 10-inställning som du behöver ofta.