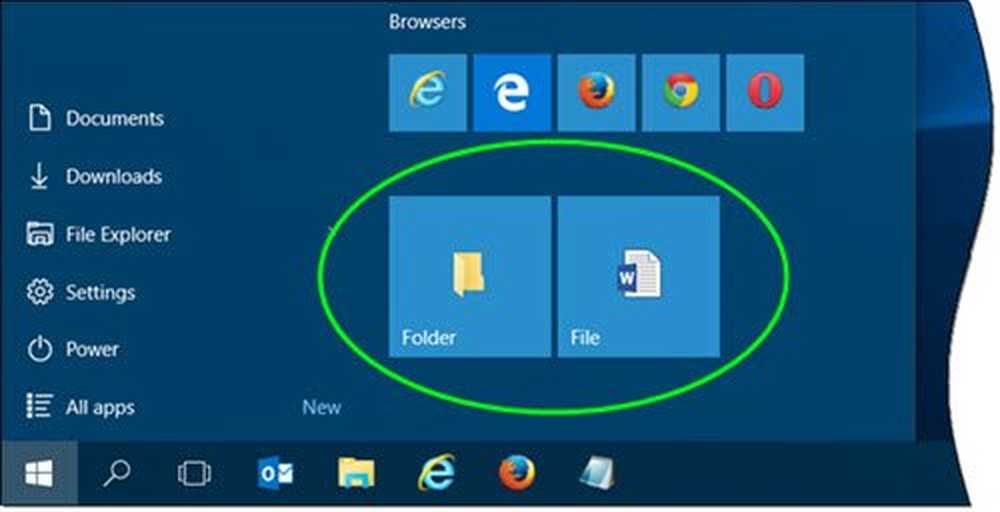PIN-kod fungerar inte och låter mig inte logga in på Windows 10
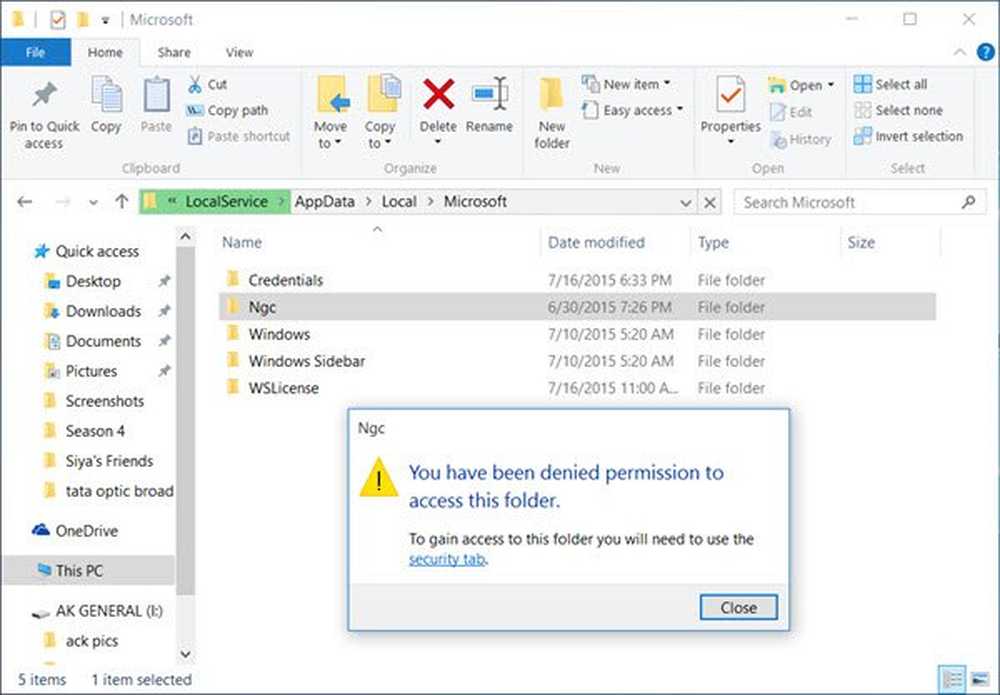
Om du upptäcker att din STIFT Fungerar inte och låter dig inte logga in Windows 10, se sedan det här inlägget. Det hjälper dig också om du inte kan ändra PIN-koden. Det är mycket möjligt att din PIN-fil kanske har skadats eller att PIN-koden kanske inte har behållits efter en uppgradering.
Kan inte ändra PIN-kod eller PIN-kod fungerar inte i Windows 10

För att rätta till den här situationen, skapa en systemåterställningspunkt först och logga sedan in i din Windows 10-dator med ett alternativt inloggningsalternativ och gör sedan följande:
Skapa en systemåterställningspunkt. Öppna sedan File Explorer och bläddra till följande plats -
C: \ Windows \ ServiceProfiles \ Local \ AppData \ Local \ Microsoft
Klicka på Ngc mapp för att öppna den. Du kommer att nekas tillstånd att komma åt den här mappen. Klicka på 'säkerhetsfliken'länken för att öppna egenskapsfältet för den här mappen. Du måste nu ta full äganderätt till den här mappen.
Läsa: Vad är effektiva behörigheter för filer och mappar i Windows.Ultimate Windows Tweaker låter dig lägga till Ta äganderätten till filer och mappar lätt till Windows-menyn. Du hittar den under avsnittet Kontextmeny> fliken Desktop Context Menu 2.
När du har fått tillgång till mappen och öppnar den trycker du på Ctrl + A för att välja allt och radera allt innehåll i den här mappen.
Detta kommer att reparera din PIN-kod, genom att återställa saker som standard.
Öppna nu appen Windows 10 Inställningar> Kontoinställningar> Inloggningsalternativ.
Under PIN, klicka på Lägg till en PIN-kod. Ange din nya PIN-kod och klicka på OK.
Slutligen starta om datorn och se. Du kommer att kunna logga in med din nya PIN-kod.
Du kan använda den här proceduren när du möter något problem med din PIN-kod - även om du inte kan ändra din PIN-kod eller om PIN-kod inte visas som ett inloggningsalternativ på din inloggningsskärm.
Relaterad läsning: PIN-kod och bildlösenord logon inte erbjuds.