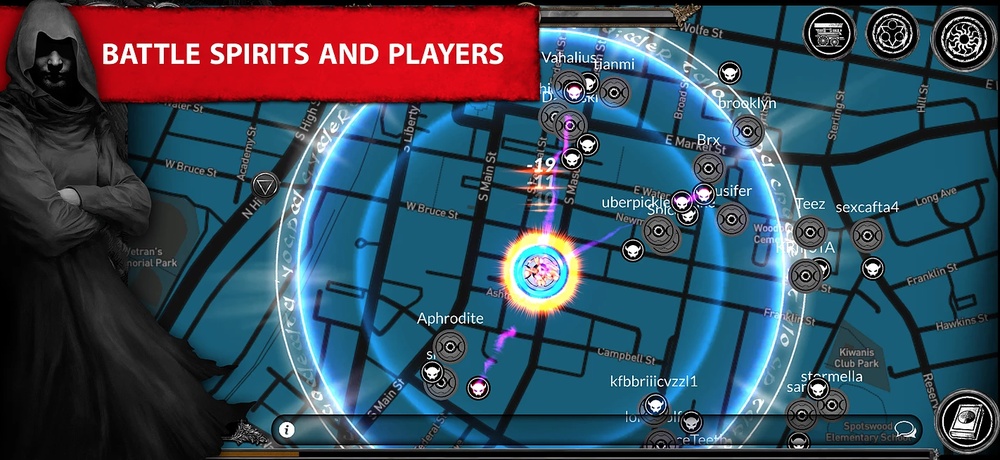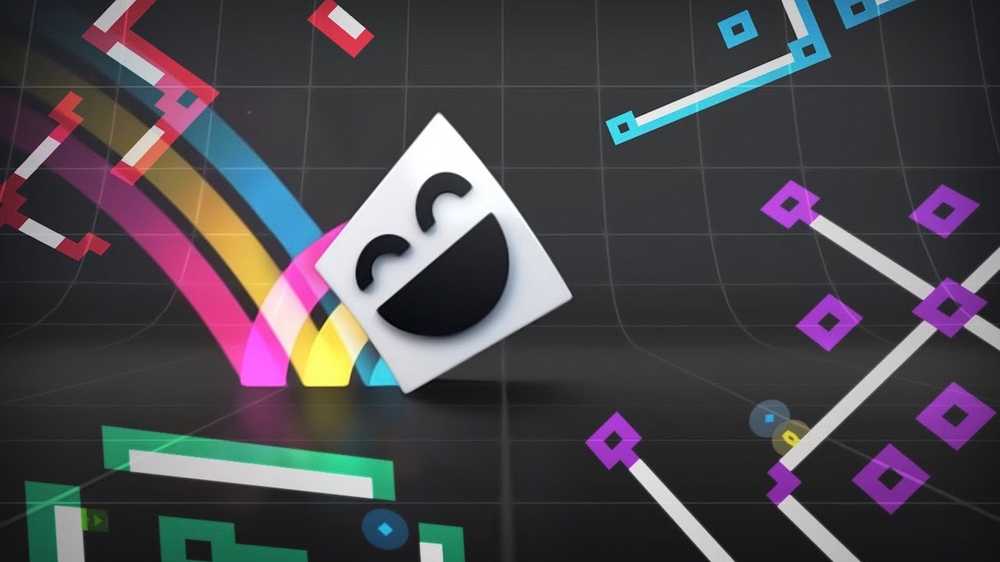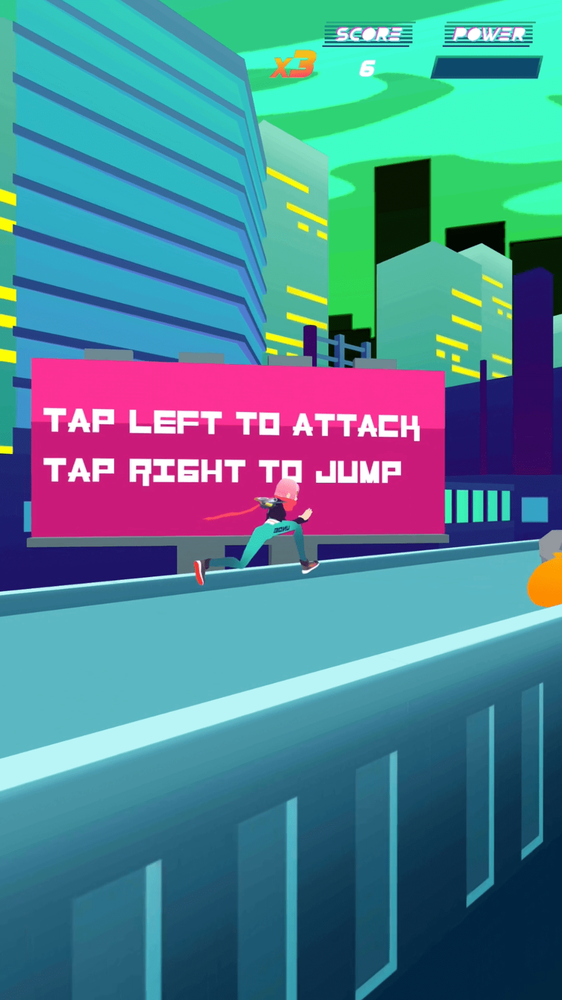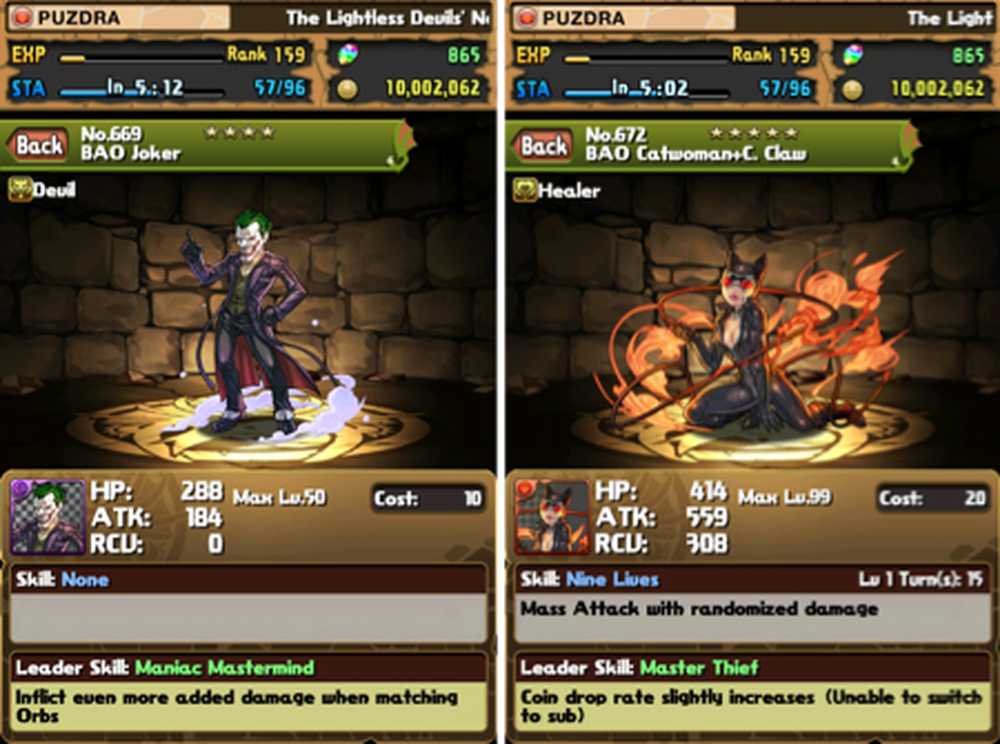Ett eller flera nätverksprotokoll saknas på den här datorn
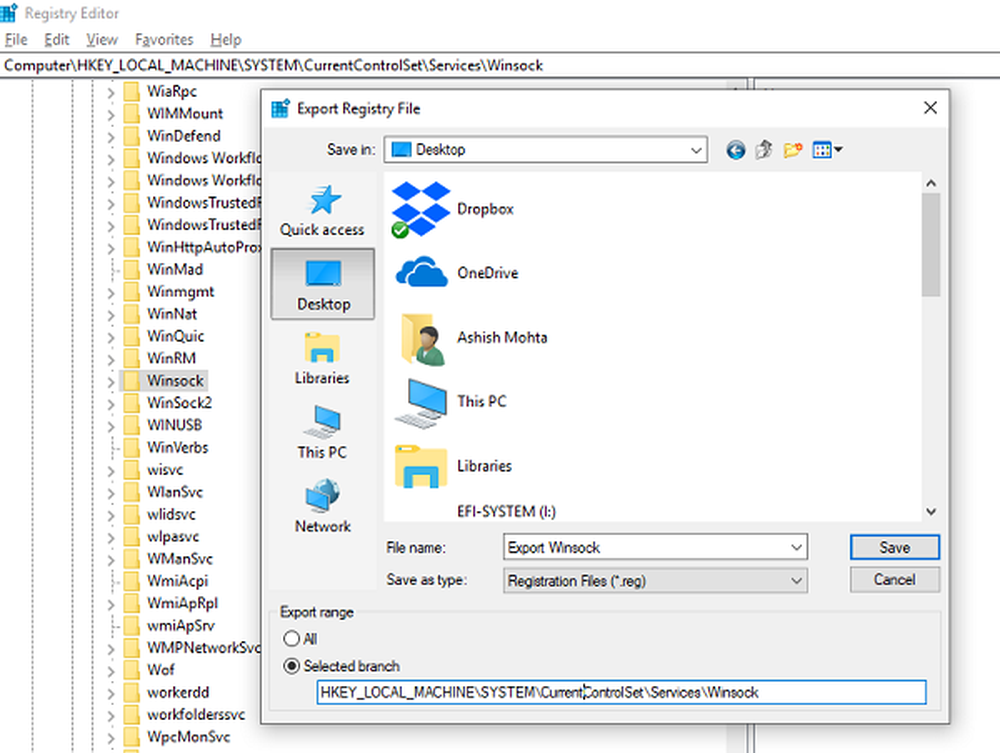
Nätverksprotokoll är en uppsättning regler eller standarder som används av Windows för att kommunicera via Internet. De ser till att data skickas korrekt mellan datorer, men om någon av Nätverksprotokoll saknas i Windows 10, saker går söderut. Du kanske inte kan surfa på internet, dela filer. Om ordet protokoll är fortfarande inte klart, några exempel är TCP, LLDP, etc..
Ett eller flera nätverksprotokoll saknas på den här datorn
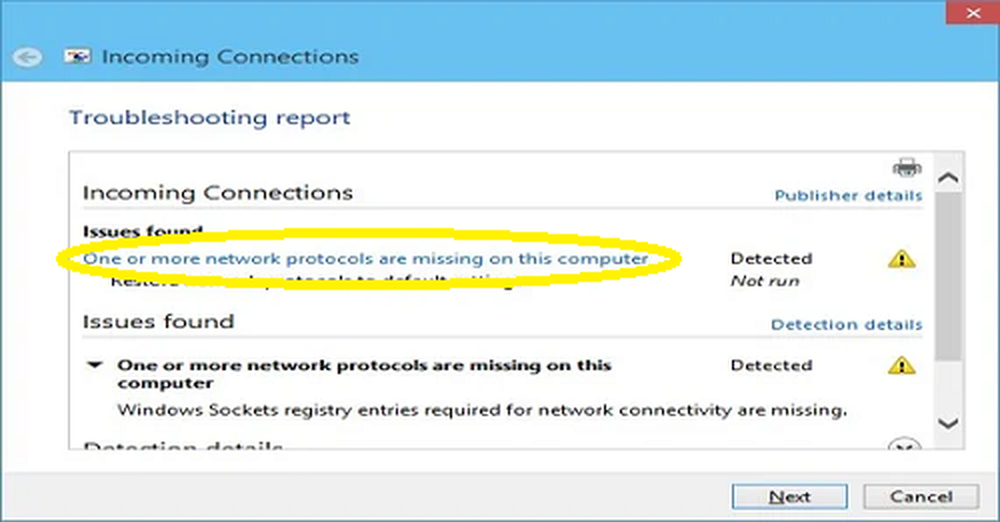
Om du får något fel som har ett "Nätverksprotokoll saknas", visas en lista med felsökningstips som ska användas när du har kört felsökningsenheten för inkommande anslutningar. Du behöver administratörsbehörigheter för att kunna utföra kommandon.
1] Kör nätverksfelsökare
Windows 10 har flera nätverksfelsökare som löser de flesta problem som är relaterade till nätverket. Se om det går att lösa problemet om du kör någon annan felsökare.
2] Installera om nätverksadapteren och återställ nätverkskomponenten
Ibland kan skadad drivrutin orsaka problem, och det bästa sättet att gå vidare är att installera om nätverkskortet. Öppna Enhetshanteraren, hitta din adapter och följ sedan anvisningarna för att installera om och återställa nätverkskort.
3] Diagnosera nätverksadapteren
Gå till Kontrollpanelen> Alla kontrollpanelobjekt> Nätverksanslutningar och hitta nätverksadaptern som kan orsaka problemet. Om du använder WiFi, är det din WiFi-adapter, annars är det din Ethernet-adapter. Högerklicka och välj diagnos för felsökning.
4] Återställ Winsock & TCP / IPWindows Sockets eller Winsock är som uttag som ursprungligen utformades för att lägga till stöd för IPv4 till Windows. Senare utvecklades detta för att stödja mer protokoll. Det är möjligt att återställa Winsock med följande kommando "netsh winsock reset". Öppna kommandoprompt med administratörsbehörigheter och kör sedan kommandot.
Du kan också vilja återställa TCP / IP.
5] Importera Winsock-inställningar från en annan dator
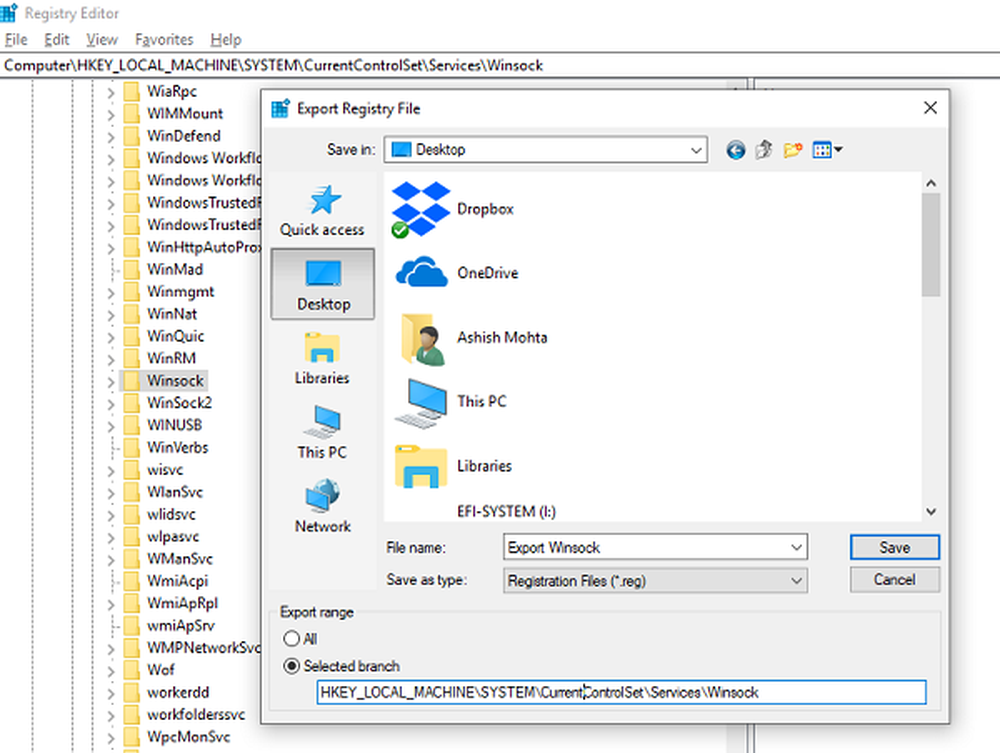
Om det återställda Winsock-försöket inte fungerar kan du importera inställningar från en dator där det inte finns några nätverksprotokollfel. För att få det gjort måste du komma åt registret och sedan exportera och importera några inställningar. Så se till att du vet hur man hanterar registret.
Typ regedit i kommandotolken och tryck på enter.
I registret, navigera till HKEY_LOCAL_MACHINE \ SYSTEM \ CurrentControlSet \ Services
Hitta två nycklar (de ser ut som mappar) med namn Winsock och Winsock2. Högerklicka på var och en och välj Exportera.
Kopiera registernycklarna till en USB-enhet. Kopiera sedan nycklarna på datorn där problemet med nätverksprotokollet finns.
Dubbelklicka nu på var och en, och det kommer att installera WINSOCK-tangenterna.
Vi rekommenderar också att du checkar ut detaljerad guide för nätverksfelsökning i Windows 10. Den innehåller en lista över alla möjliga kommandon som du kan använda för att åtgärda nätverksproblem i Windows 10.