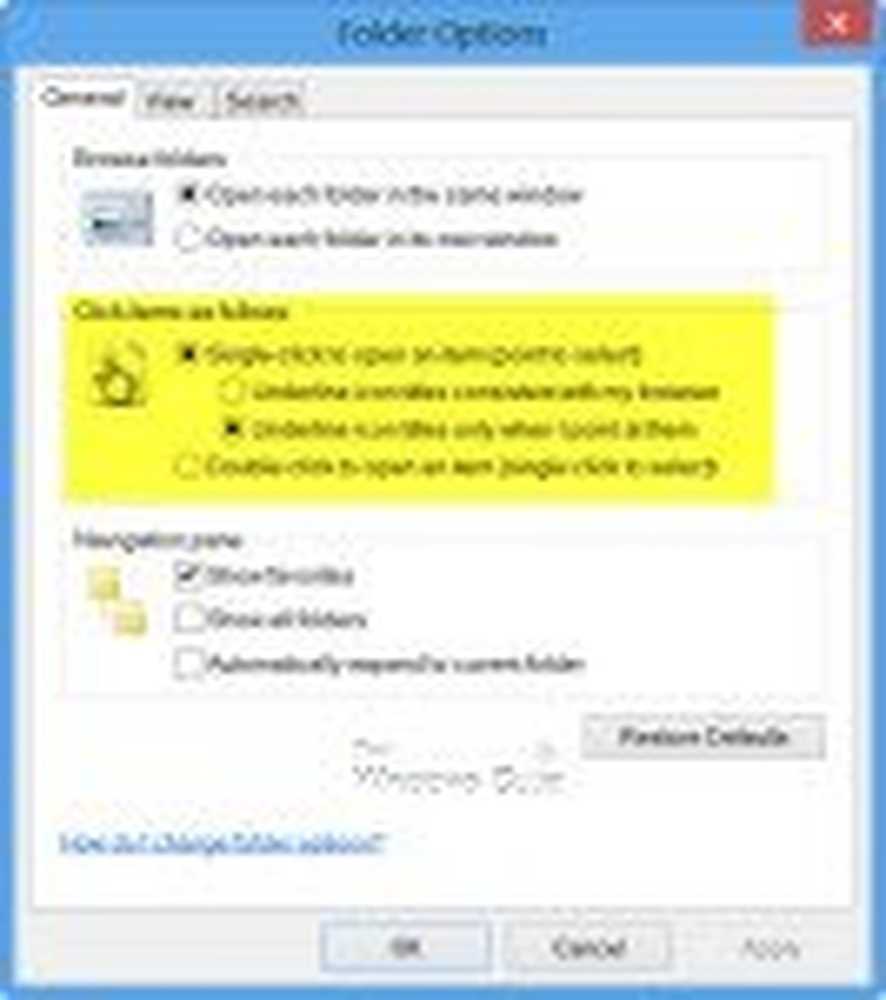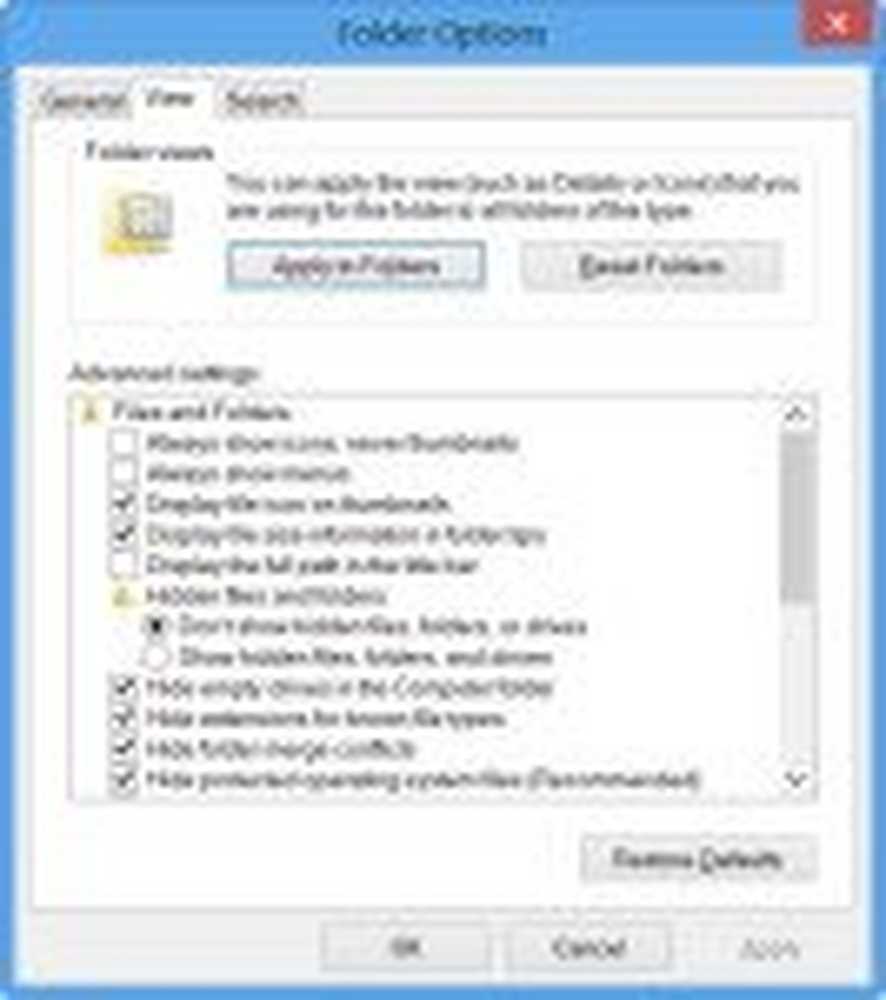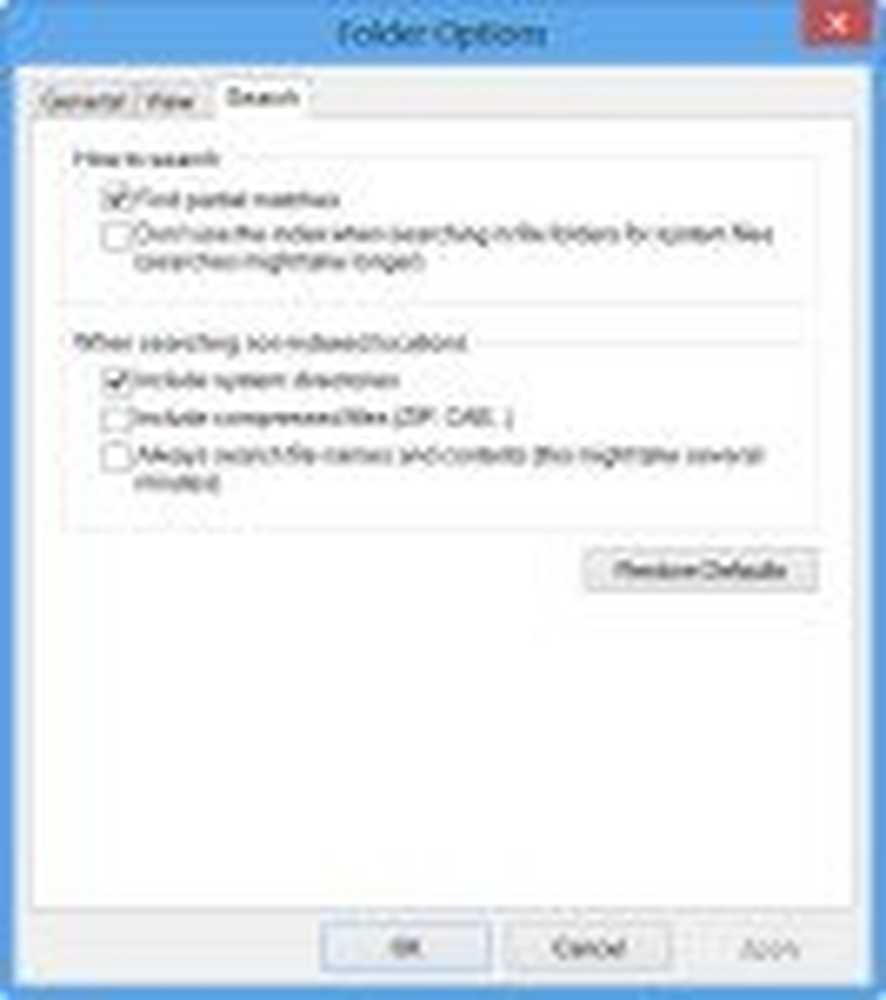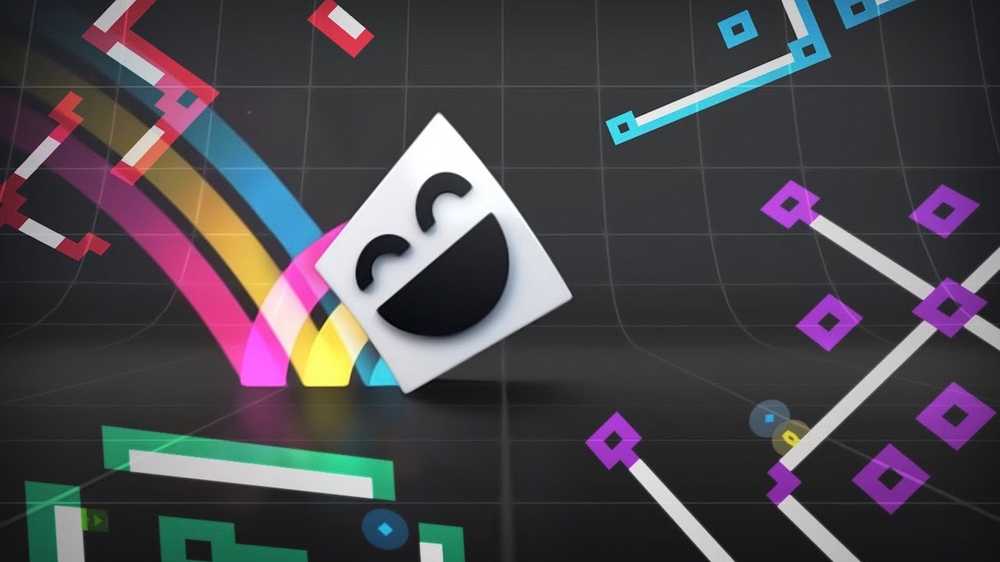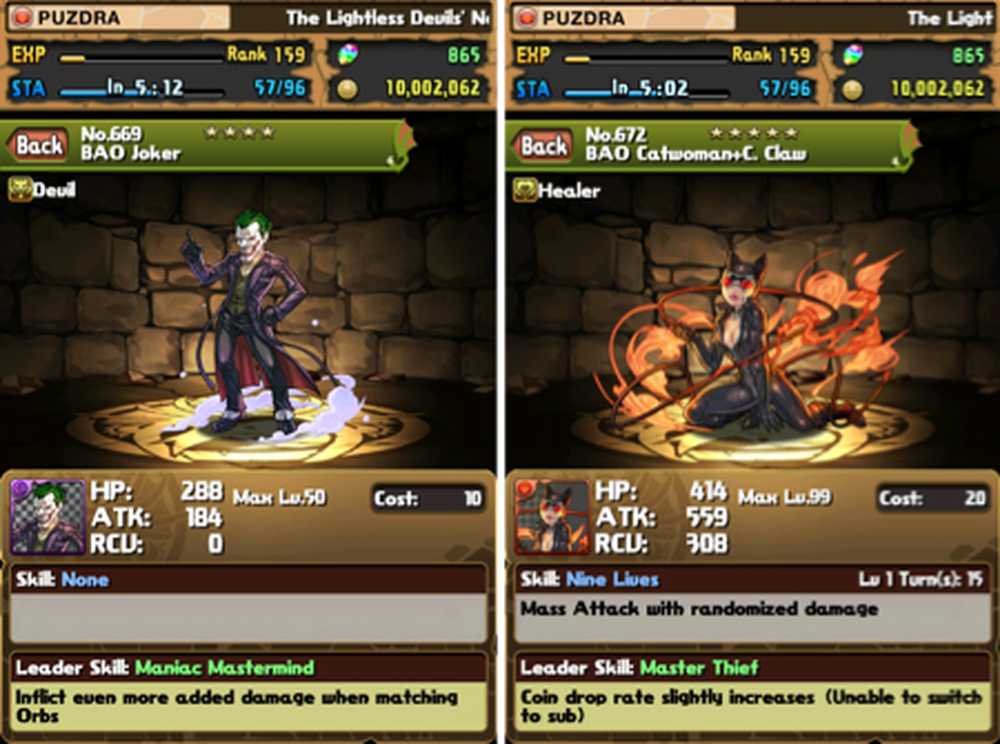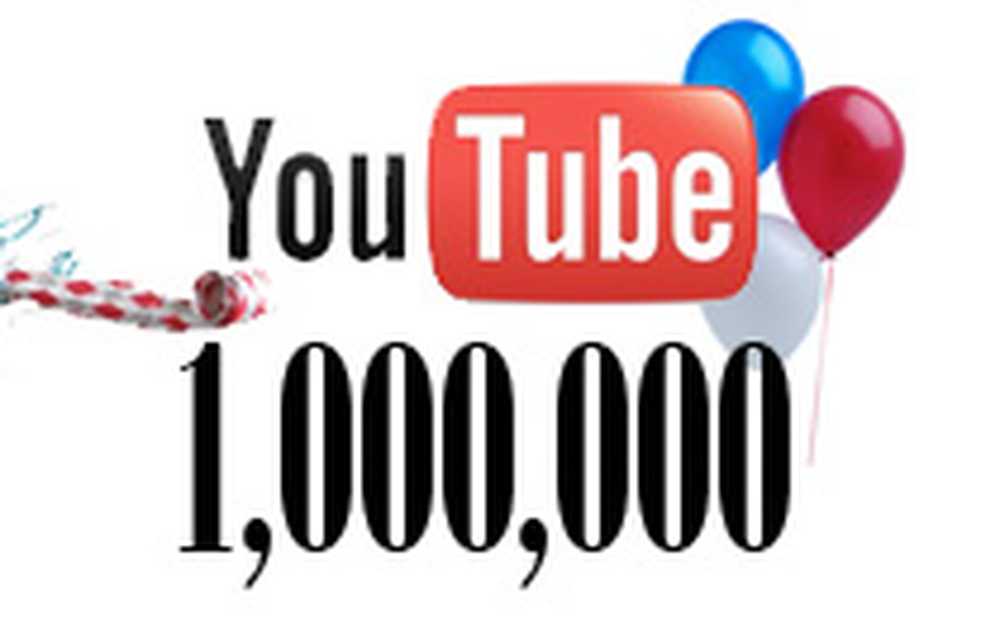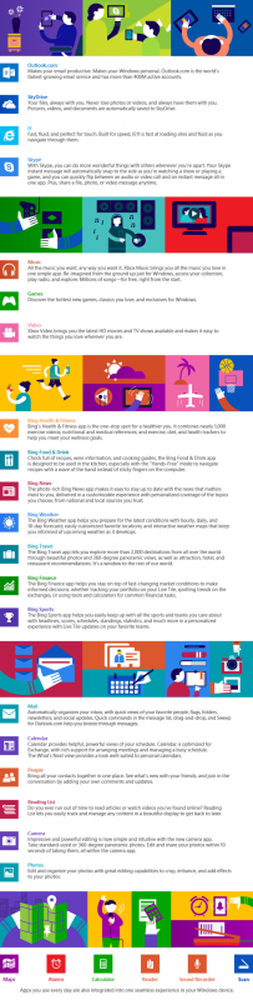En-linjers snabba tips till ett snabbare sätt att arbeta med Windows 10
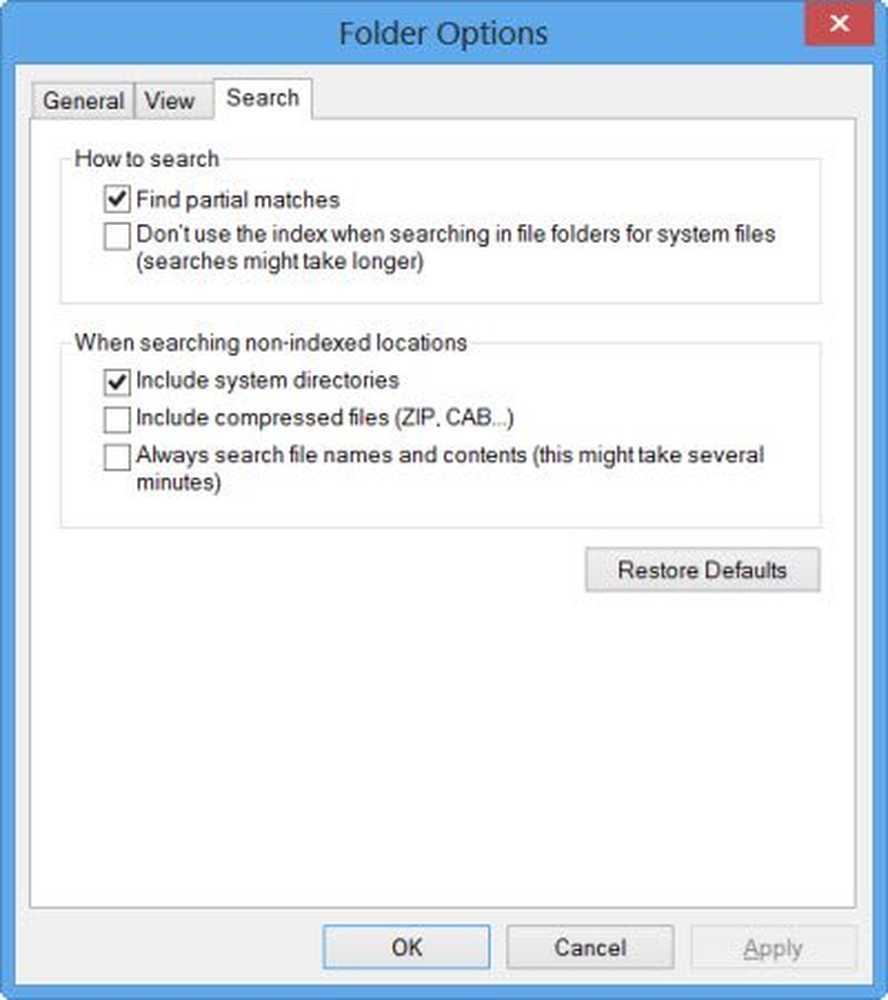
Använd din Windows-dator som en Pro! Bortsett från de många Windows 10-tips och tricks som vi har täckt, här är några små enlinjespetsar som du kanske inte är medvetna om, men som visar dig ett snabbare sätt att använda Windows 10 / 8.1 / 8/7 / Vista.
1. Varför klicka två gånger för att utföra en uppgift? Halvera antalet klick du gör under din livstid! Öppna Utforskaren> Visa> Mappalternativ> Inställningar> Enkeltklicka för att öppna ett objekt. Nu nästa gång behöver du bara klicka en gång för att öppna en fil eller en mapp. Detta är en av de första inställningarna jag byter efter en ny Windows-installation.
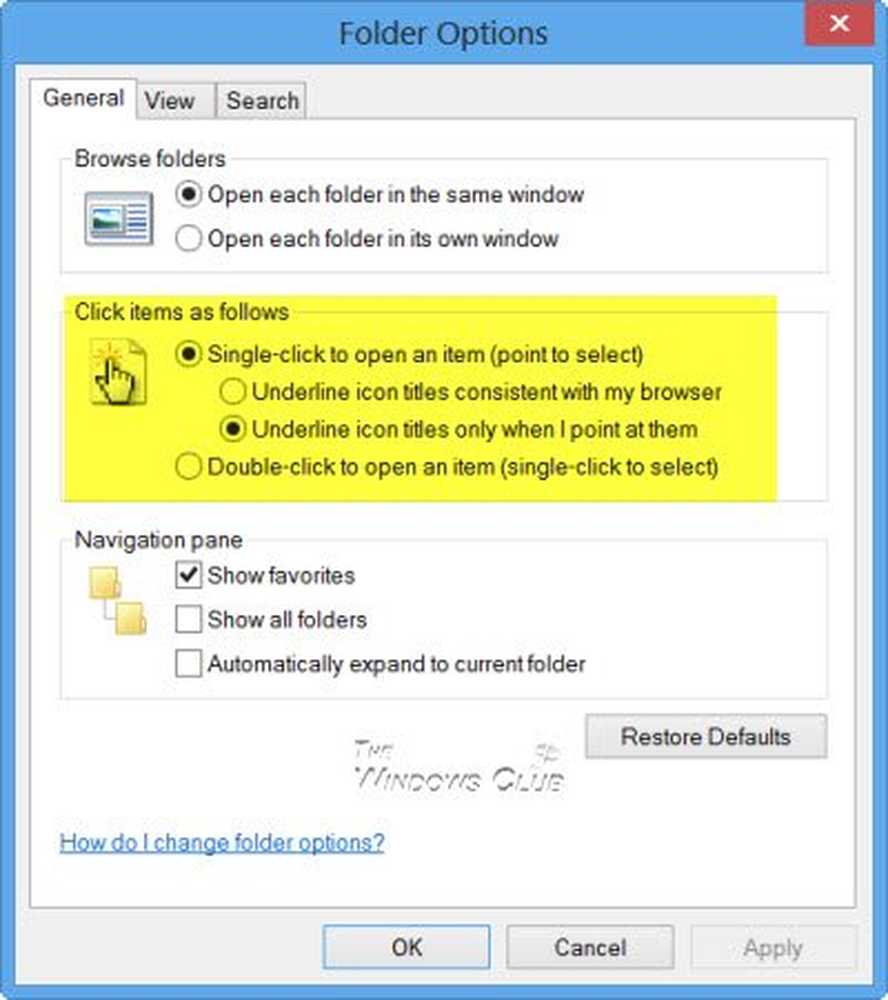
2. Håll ned Shift-tangenten när du drar en mapp eller fil till papperskorgen för att radera det direkt. Du kommer inte att kunna återställa filer som skickats till papperskorgen på så sätt.
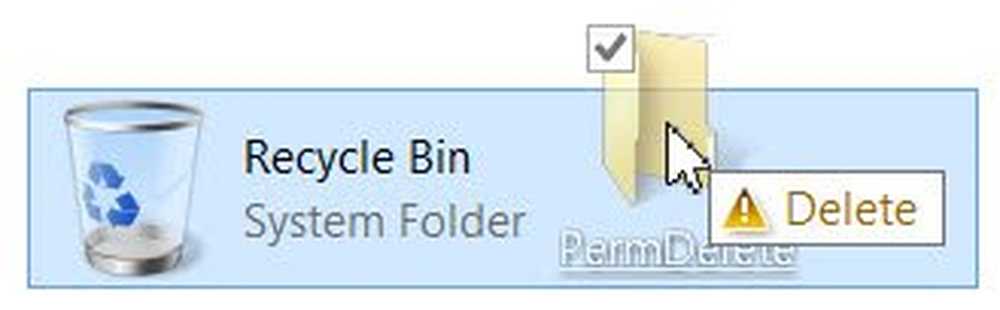
3. Håll ner Alt & klicka på fil eller mapp för att öppna dess Egenskaper rutan
4. Om du använder en dialogruta med flera flikar, tryck Ctrl + Tab att cykla genom flikarna.
-
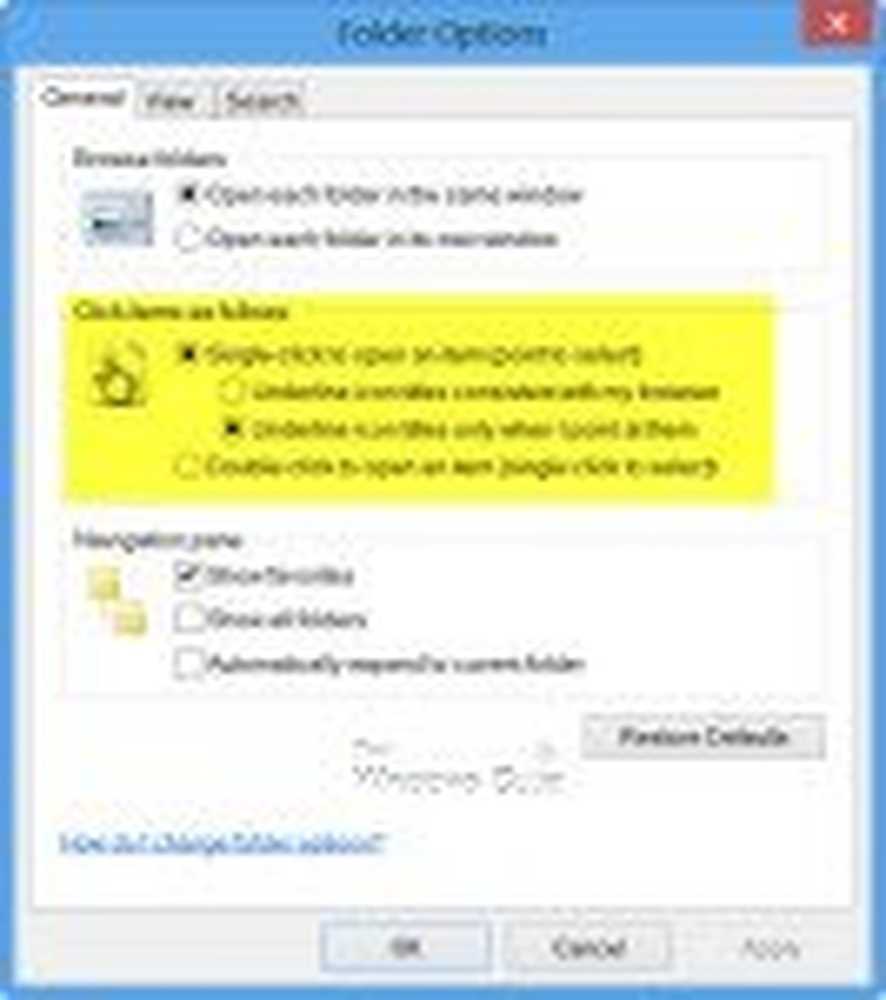
- 1
-
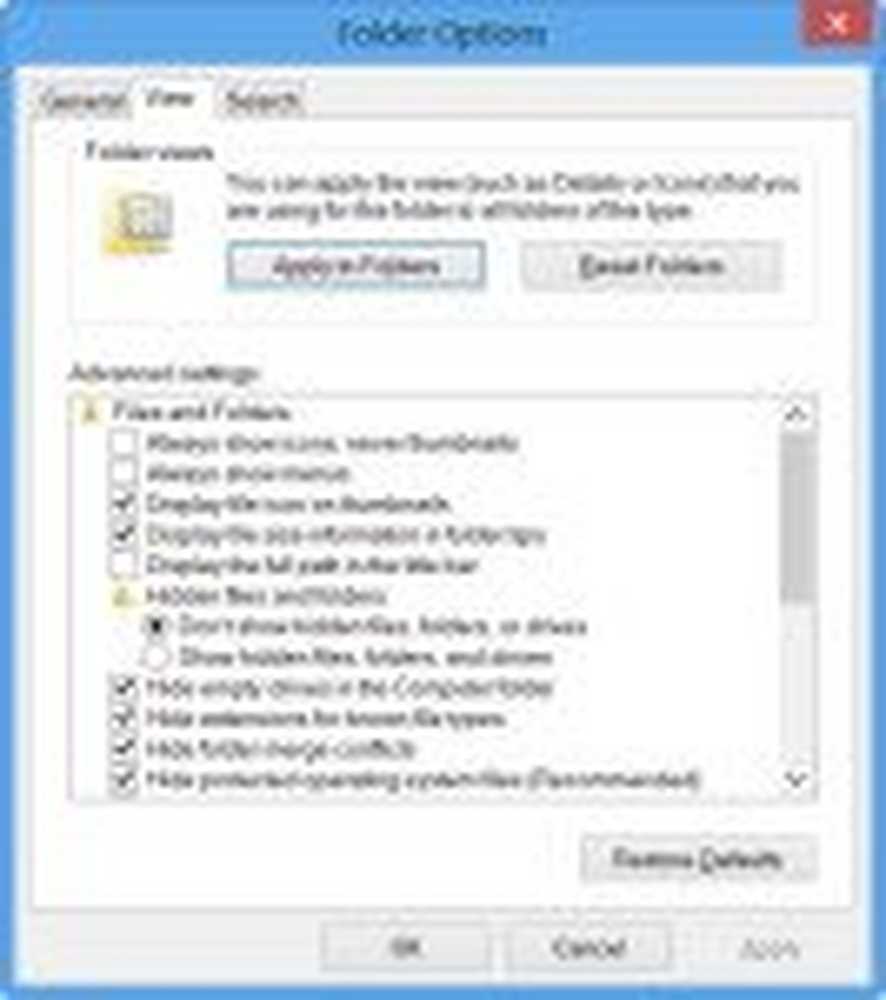
- 2
-
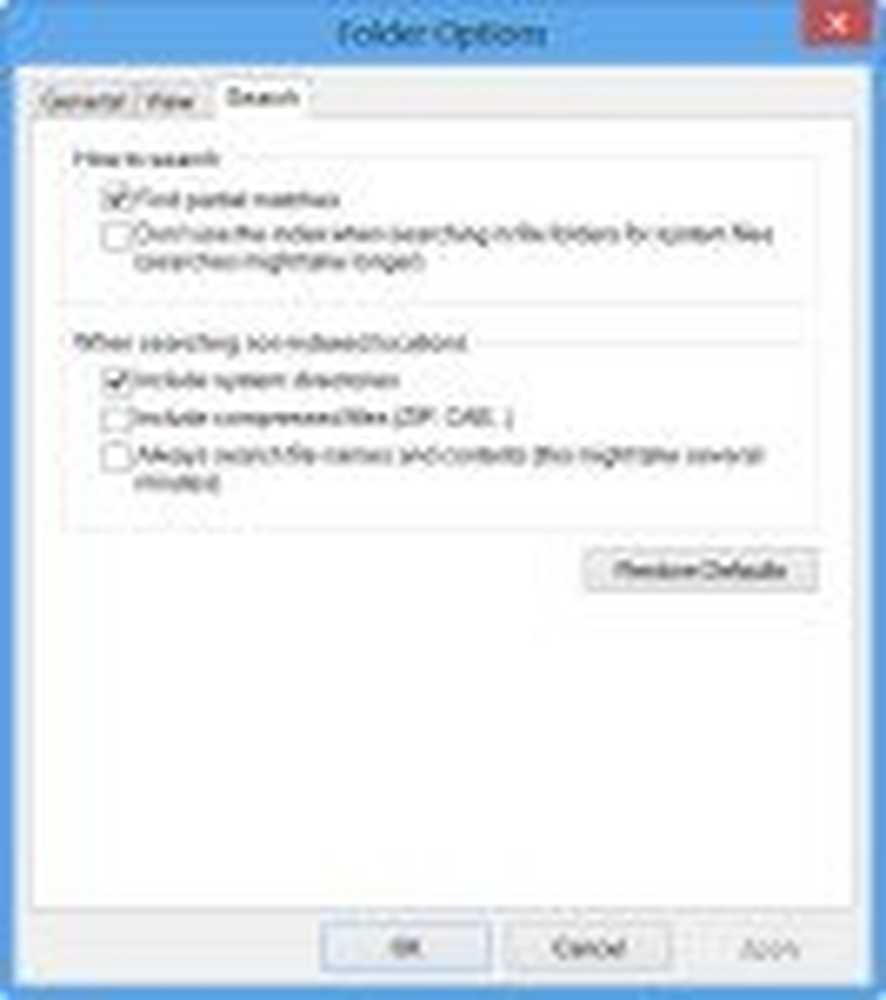
- 3
5. Tryck på F2 för att byta namn ett utvalt objekt i ett explorerfönster
6. Håll ned Shift-tangenten och använd piltangenterna till Markera och välj ett block av text eller en grupp av filer i ett öppet explorerfönster
7. Behöver du maila filer ofta till ett visst e-post-ID? Använd vårt freeware MailMyFile, till högerklicka på en fil och maila den direkt.
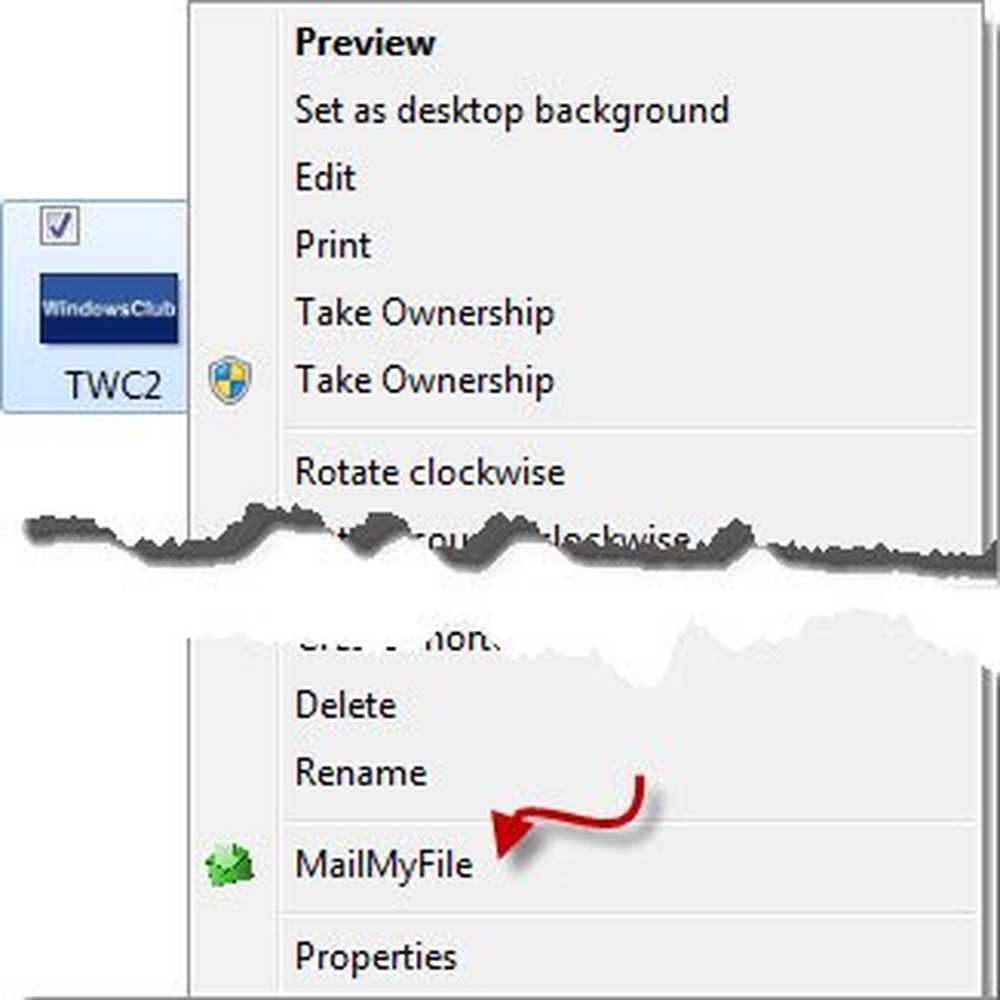
8. Håll Alt-tangenten nedtryckt och tryck på Tab-knappen till växla mellan program på skrivbordet
9. Håll Alt-tangenten nedtryckt och tryck på mellanslagstangenten till visa systemmenyn för något aktivt fönster
10. Tryck på F5 till lägg till datum och tid till ett anteckningsblock Mer anteckningsblock tips här.
11. Snabba upp en Windows-avstängning genom att stänga alla dina öppna program manuellt, först. För att snabbt stänga alla öppna fönster och applikationer, och stäng sedan av Windows, fortsätt trycka Alt + F4. Detta stänger alla öppna fönster och presenterar dig sedan med dialogrutan Avstängning.
12. Om du vill öppna ett förhöjt kommandotolkfönster från skrivbordet trycker du på Vinn + X och A på samma gång. Mer Win + X tangentbordsgenvägar i Windows, du kanske inte har hört talas om.
13. Undvik ett par klick. Använd vår freeware HotShut till stäng av, starta om etc. med ett klick.
14. Till bläddra igenom flera öppna flikar eller fönster i en viss applikation, som t.ex. Explorer eller Internet Explorer, håll ner Ctrl-tangenten och fortsätt klicka på programikonen på aktivitetsfältet.15. Visste du att du kunde använd Explorer adressfältet som en körruta? Öppna File Explorer och skriv något kommando som cmd, gpedit.msc, regedit etc. och se vad du får! Om du har Utforskaren öppen och du behöver öppna något av inbyggda Windows-verktyg eller -funktioner behöver du inte öppna en körruta, skriv bara kommandot i Utforskarens adressfält och tryck Enter.
16. För att snabbt skapa en genväg, håll ner Ctrl + Shift och dra och släpp sedan filen eller mappikonen i önskad målmapp. Det här är ett snabbare sätt att skapa genvägar.
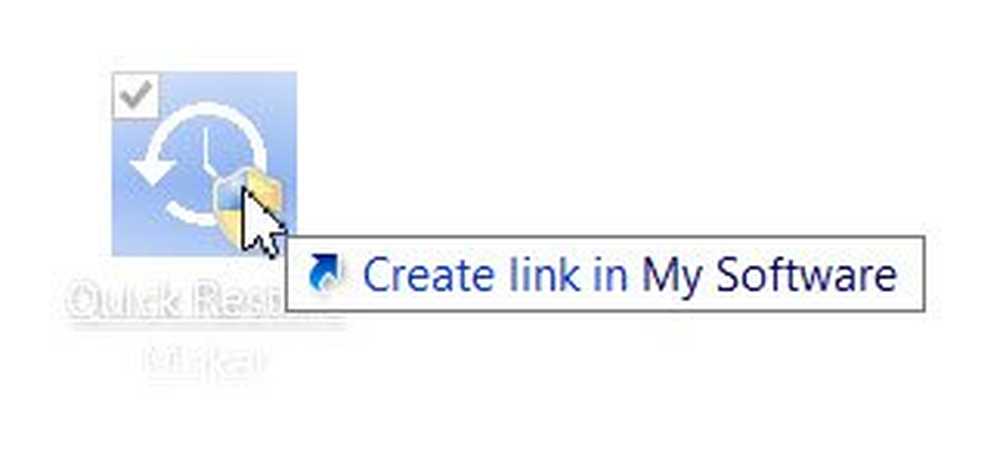
17. Öppna en utvidgad kontextmeny, genom att bara trycka och hålla ner SHIFT-tangenten medan du högerklickar med musknappen. Fler musknappar här.
18. Låt oss säga att du vill öppna fler än en applikation från Start-menyn i Windows 7. Sedan till stoppa startmenyn från stängning, När du har öppnat den första håller du ned shift-tangenten medan du klickar på ett objekt. Startmenyn kommer att stanna upp och inte stänga, så att du omedelbart kan utföra nästa operation.
19. För snabbt Byt namn på flera filer eller mappar seriellt, ordna alla filer eller mappar en bredvid den andra, välj dem alla, högerklicka på den första och välj Byt namn på. Byt namn på det du vill ha. Alla filer eller mappar kommer att omdirigera seriellt direkt. Detaljer här.
20. Till öppna egenskaper av en fil, håll Alt-tangenten och dubbelklicka på filen. Fältet Egenskaper öppnas. Video här.
21. Håll ner Flytta nyckel och klicka sedan på Starta om från strömbrytaren för att klicka på strömikonen för att se känga alternativ. Detaljer här.
22. Att ta upp Apps Bar På Windows 8.1 startskärm trycker du på mellanslagstangenten eller Win + Z.
23. Du kan avsluta Utforskaren med hjälp av Verktygsfältets snabbmeny. Tryck Ctrl + Skift och högerklicka på Aktivitetsfältet. Då ser du alternativet till Exit Explorer.
Vill ha mer? Ta en titt på dessa Windows 10 tips och trick.
Någon av dessa visste du inte? Eller kanske om du känner till fler sådana one-line snabba tips - du kan dela dem i kommentarfältet.