Inget internet, säkert - Fix Windows 10 WiFi-fel
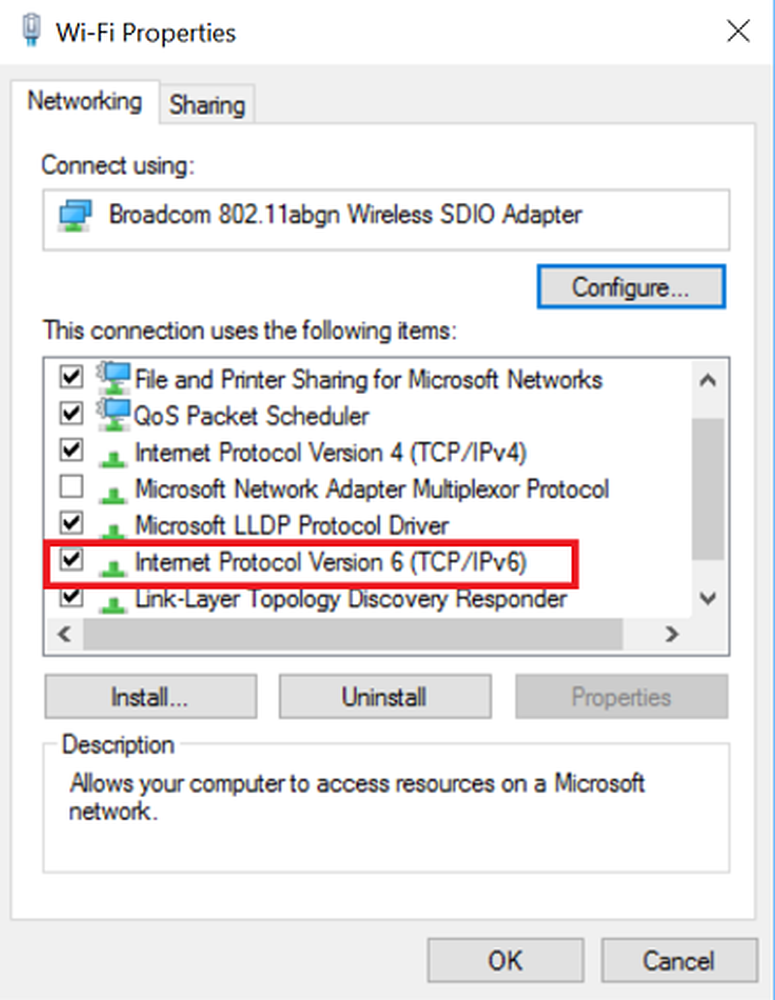
Ett problem som i allmänhet är uppmärksammat med Windows operativsystem dessa dagar är att nya uppdateringar till operativsystemet tar med sig, deras egen del av problem. Du kan till exempel misslyckas med att ansluta till Internet, strax efter uppdateringen och se ett felmeddelande - Inget Internet, Säkert blinkar på din skärm. Lyckligtvis finns metoder för att rätta till detta problem. I det här inlägget ser vi hur vi kan felsöka problemet.
Inget Internet, Säkerhetsfel
Vi brukar använda en säker Wi-Fi-anslutning på vårt hem / kontor. Så, om vi får ett "No Internet, Secured" -fel kan detta bero på en ogiltig IP-konfiguration. Kanske ändrade något inställningarna. här är vad du kan göra.
1] Uppdatera drivrutinsprogrammet för din nätverksadapter och se om det hjälper.
2] Kör Felsökare för nätverksadapter och kontrollera om det hjälper. Vanligtvis kan den här inbyggda felsökningsdiagnosen låta dig upptäcka de problem du upplever med ditt nätverk. Du kommer att hämta det här - Kontrollpanelen> Alla kontrollpanelobjekt> Felsökning> Nätverk och Internet. Det finner och åtgärdar problem med trådlösa och nätverksadaptrar.
3] Om detta misslyckas, försök Ändra adapterinställningar. För att göra det, välj alternativet Ändra adapterinställningar från Nätverks-och delningscenter fönster. Du hittar alternativet som finns kvar på vänstra sidan av fönstret.

Öppna sedan Egenskaper för nätverksadaptern och försök att hitta den som är i bruk. Det ska vara synligt för dig som en trådlös adapter.
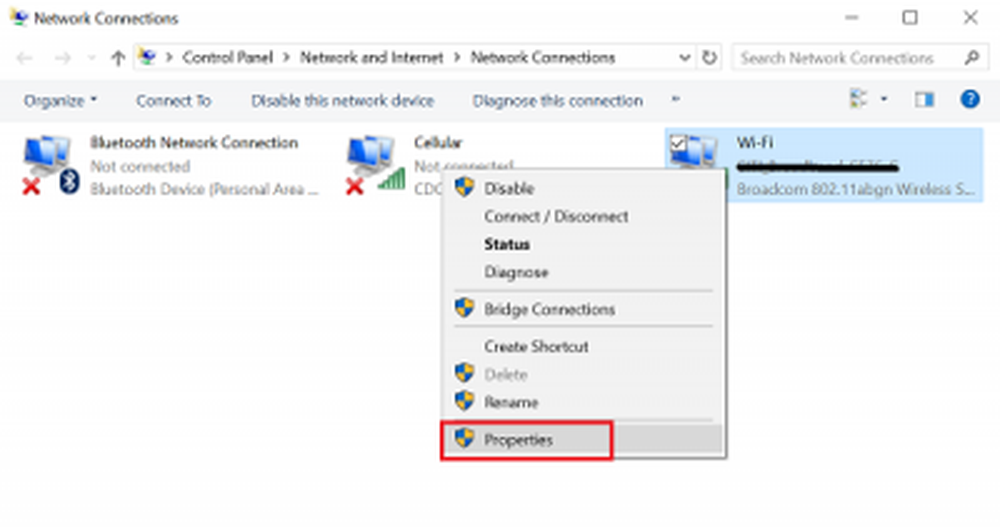
Hitta nu om Internet Protocol Version 6 (TCP / IPv6) är listad under de visade alternativen. Klicka på den öppna och avmarkera den för att inaktivera IPv6.
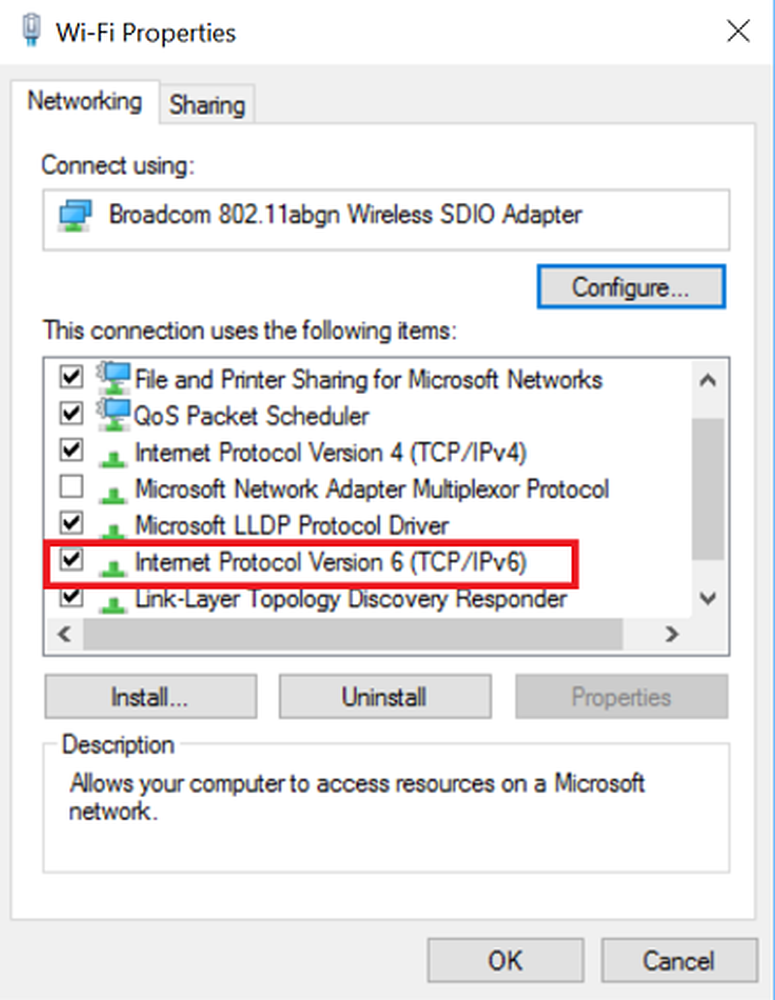
Klicka sedan på OK och starta om datorn för att ändringarna ska träda i kraft.
4] Om den här åtgärden inte fungerar på din enhet kan du tillgripa ett sista alternativ på raderar nätverksadaptern helt så att Windows lägger till det på nytt i nästa systemstart.
För att avinstallera och installera om nätverksdrivrutinen, tryck Win + X helt och välj Enhetshanteraren. Sedan, i listan över enheter, leta reda på nätverksenheten vars drivrutin du vill avinstallera.
Högerklicka på enheten och välj sedan Uninstall.
I dialogrutan Avinstallation som visas på din datorskärm, kolla på Ta bort drivrutinsprogrammet för den här enheten möjlighet att helt ta bort nätverksdrivrutinspaketet.
Efter detta, i Verkan meny i Enhetshanteraren, kolla på Skanna efter maskinvaruändringar möjlighet att installera om enheten igen.
Slutligen starta om datorn när installationen av nätverksdrivrutinen är klar.
Förhoppningsvis borde något ha hjälpt!
Se det här inlägget om du får ett meddelande om Internet-åtkomst i Windows 10. Behöver du fler förslag? Kontrollera att Windows 10 inte kan ansluta till Internet.



