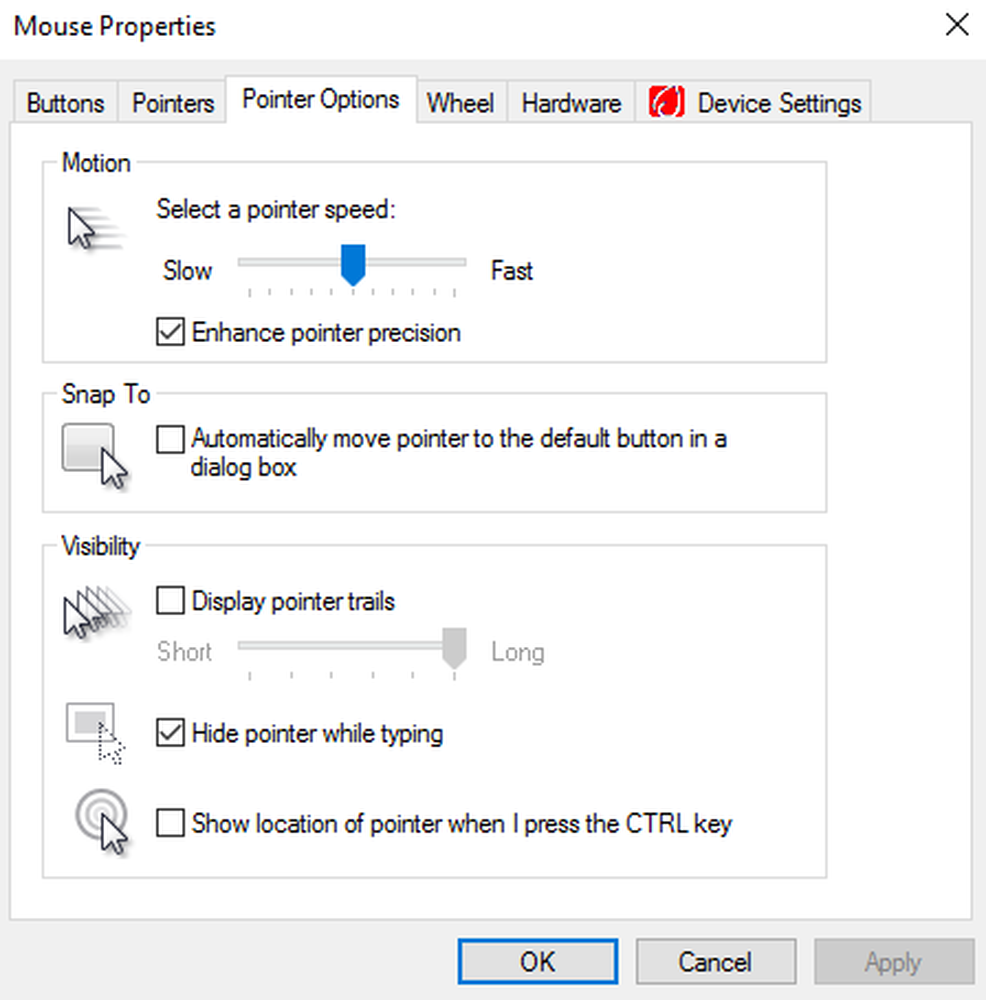Ingen ljud eller ljud saknas på Windows 10-datorn
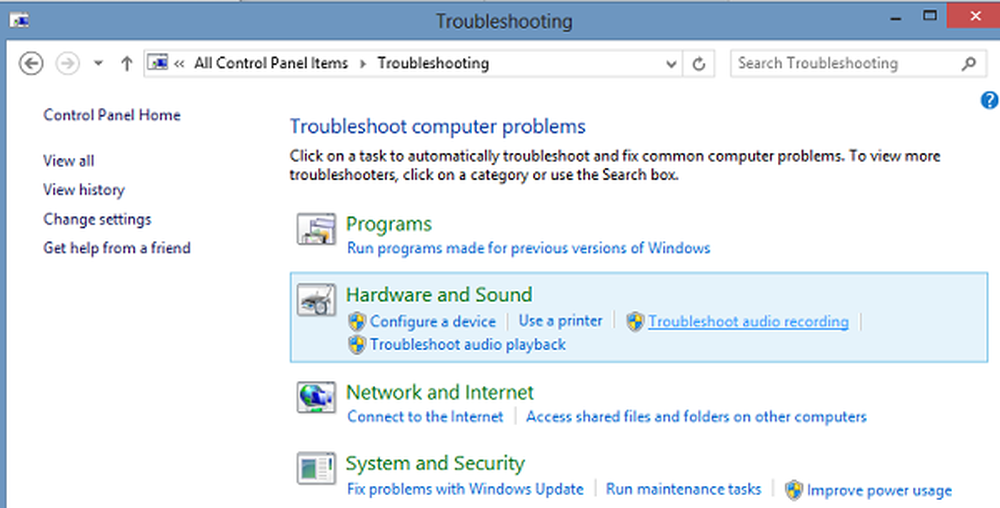
Några av er kanske har stött på detta problem vid någon tidpunkt - det finns inget ljud i Windows 10/8/7. Om du står inför som Inget ljud eller Ljudet saknas problem, kan denna handledning hjälpa dig att lösa problemet. Innan du börjar, se till att du har anslutit alla kablar ordentligt och att du inte har dämpat högtalarna av misstag.
Inget ljud på Windows 10-datorn
Kontrollera din drivrutin
Normalt skulle du öppna Kontrollpanelen> Ljud> Under uppspelning och inspelning, Välj och Ange standard. Dessutom eller alternativt kan du också behöva prova detta: Klicka på Start> Skriv enhetshanteraren i menyn Startsökning> Tryck på Enter.
Enhetshanteraren öppnas. Expand ljud-, video- och spelkontroller. Leta reda på din ljudenhet. Dubbelklicka på den för att öppna egenskapsfältet. Se om drivrutinen är installerad och att enheten fungerar som den ska.
På fliken Driver klickar du på Update Driver. Klicka på OK. Annars kanske du måste avinstallera drivrutinen (men DONT inte ta bort den) och sedan i Enhetshanteraren> Åtgärd> Skanna efter hårdvaruändringar. Detta kommer att installera om drivrutinen igen.
Kontrollera ditt ljudkort
Se till att din Windows-dator har ett ljudkort eller en ljudprocessor, och den fungerar ordentligt. För att kontrollera detta, välj alternativet "Sök" från charms-baren, skriv - Enhetshanteraren "och klicka på" Inställningar ". Öppna Enhetshanteraren, dubbelklicka på ljud-, video- och spelkontroller för att expandera den kategorin. Om ett ljudkort listas har du en installerad. Bärbara datorer och surfplattor har vanligtvis inte ljudkort. I stället har de integrerade ljudprocessorer, som visas i samma kategori i Enhetshanteraren.
Se om det fungerar korrekt. Om Enhetsstatus visar att enheten fungerar korrekt är problemet uppe på grund av ljudinställningar, högtalarna eller kablarna.

Ställer in rätt ljudenhet som standard
Skriv 'Ljud' i sök och välj 'Inställningar'. Välj "Ljud". Under fliken Uppspelning hittar du flera ljudenheter; visas som högtalare, följt av enhetens namn. Du kommer också att observera att standardenheten visar en grön en check bredvid den, märkt som standard om du har flera enheter.

Om den felaktiga ljudenheten är listad som standard ljudenhet, välj helt enkelt rätt enhet och klicka på "Ange standard" -knappen. Starta om datorn!
Inaktivera förbättringar
Högerklicka på Standardenhet i fliken Uppspelning i Ljudkontrollpanelen och välj Egenskaper. På fliken Förbättringar väljer du Inaktivera alla förbättringar och se om du kan spela din ljudenhet. Om det hjälper, bra, gör det här för varje standardenhet och se om det finns någon hjälp.
Kontrollera om Högtalare och hörlurar Kablarna är ordentligt anslutna
Nya datorer är idag utrustade med 3 eller fler jacks inklusive,
- en mikrofonuttag
- line-in jack
- line-out jack.
Dessa jackar ansluter till en ljudprocessor. Se så till att högtalarna är anslutna till uttagskontakten. Om du är osäker vilken är rätt kontakt, försök att ansluta högtalarna till var och en av kontakterna och se att det ger något ljud.

Om du använder hörlurar, se till att högtalarna inte är anslutna till uttaget (hörlursuttaget) på ditt ljudkort eller dator.
Läsa: Datorljudvolymen är för låg.Ändra ljudformat
Högerklicka på Standardenhet i fliken Uppspelning i Ljudkontrollpanelen och välj Egenskaper. På fliken Avancerat, under Standardformat, ändra inställningen och kontrollera sedan din ljudenhet. Om det hjälper, bra, ändra inställningen igen och se om det hjälper.
Kontrollera om HDMI-kablarna är korrekt anslutna
Om du använder en HDMI-kabel för att ansluta datorn till en bildskärm med högtalare som stöder HDMI, kan du kanske inte höra ljudet. I en sådan situation måste du ställa in HDMI-ljudenheten som standard. För att kontrollera om ljudet stöds av HDMI, följ dessa steg:
Ange Ljud i sökrutan och klicka på Inställningar. Välj sedan Ljud. Under fliken Uppspelning letar du efter en HDMI-enhet. Om du har en HDMI-enhet, klicka på Sätta som normalt knappen och tryck OK. Om du ändrar ljudenheten kan det krävas att du startar om datorn.
Din HDMI-skärm bör ha en ljudingång om du inte har en HDMI-ljudenhet. Vad du måste göra är att ansluta en separat ljudkabel från ditt PC-ljudkort direkt till bildskärmen. Om bildskärmen inte har högtalare måste du ansluta ljudsignalen till en annan enhet, t.ex. externa PC-högtalare eller ditt stereosystem.
Läsa: Felsöka Windows 10 Ljud- och ljudproblem.
Ljud- och ljudfelsökare
Om allt misslyckas kan du ta in och använda det inbyggda felsökningsverktyget i Windows 10/8. Verktyget kan automatiskt fixa ljudinspelningsproblemet.
För att öppna felsökaren för ljud och ljud, hämta kontrollpanelen genom att trycka på Win + X i kombination och välja Kontrollpanelen. Klicka sedan på Sök och åtgärda problem under System och säkerhet. Eller högerklicka på högtalarikonen i Aktivitetsfältet Aktivitetsfält och välj Felsöka ljudproblem för att öppna ljud- och ljudfelsökaren.

När du är klar väljer du "Hårdvara och ljud" och klickar på "Felsöka ljudinspelning'länk. Det här inlägget på Windows Sound fungerar inte eller saknas kan också ge dig några tips.
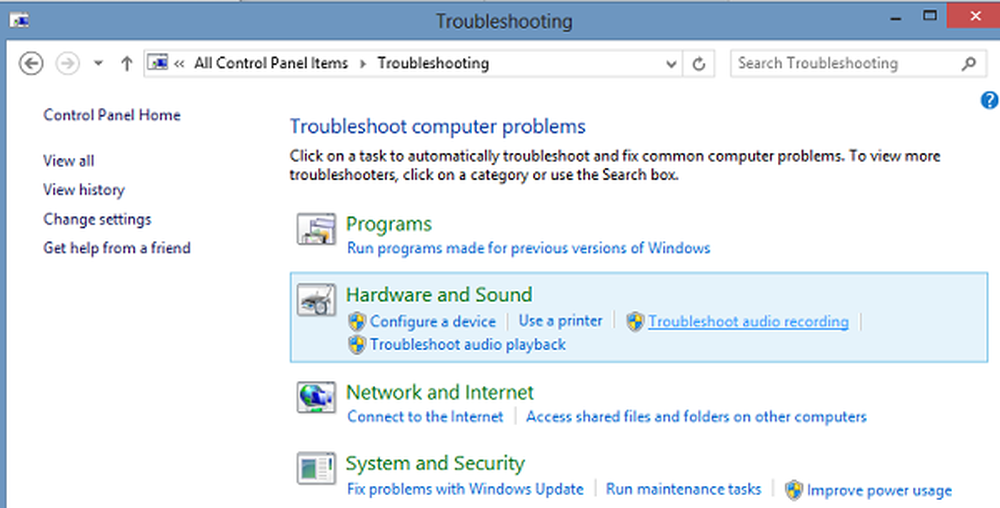
Även om detta inlägg har skrivits med Windows 10 och Windows 8 i åtanke kommer det att hjälpa dig om du möter Inget ljud problem på andra Windows-versioner också.
Windows 7, Windows Vista eller Windows XP-användare kan ladda ner det här, fixa det för att diagnostisera, felsöka, reparera ljud och ljudproblem.
Ytterligare hjälp länkar:
- Windows kunde inte starta Windows Audio-tjänsten på lokal dator
- Inget ljud i Windows-appar som XBOX Music eller Video-program
- Problem med ljudförvrängning i Windows 10
- Felsök ingen video, ljud eller ljud i Skype-samtal
- Så här aktiverar du Mono Audio i Windows 10.