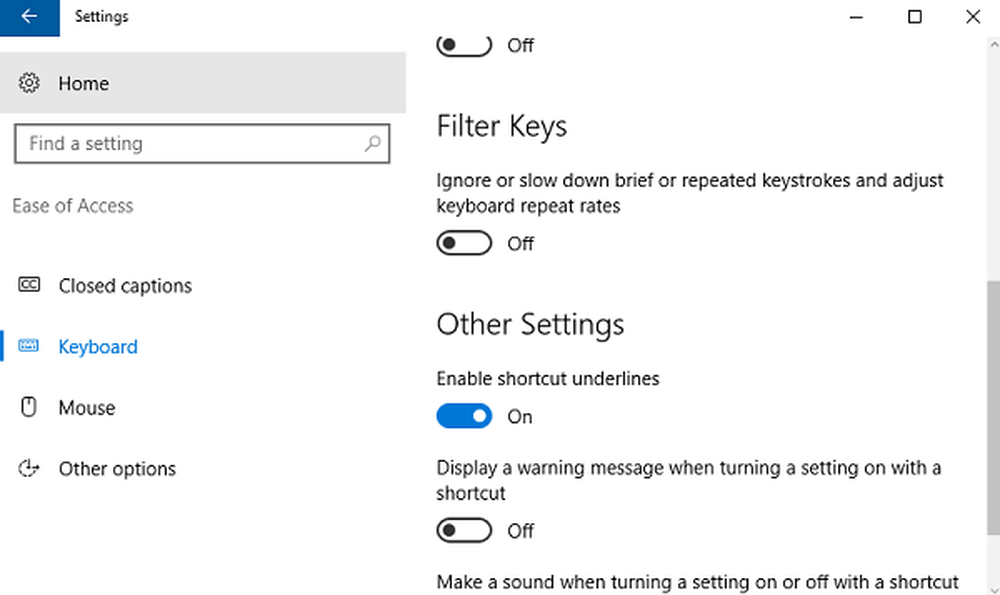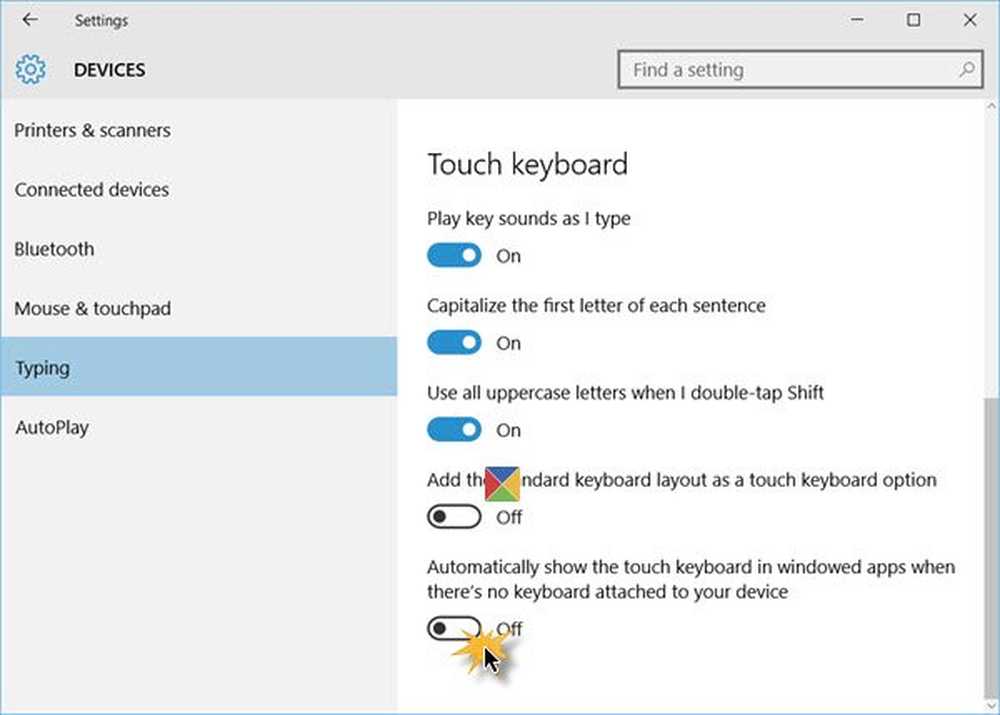Gör Windows 10 Start, Kör, Avstängning Snabbare

Dessa tips kommer att berätta hur du kan gör Windows 10 snabbare. Med hjälp av dessa tips kan du göra Windows PC-uppstart snabbare och köra och stänga av snabbare och förbättra och förbättra Windows 10-prestanda. Här är några användbara praktiska tips för att påskynda en långsam dator och göra Windows 10 snabbare för spel och daglig användning.
Detta var det första inlägget jag skrev på WinVistaClub.com för Windows Vista, ett par år tillbaka - och var väldigt populärt, efter att ha fått över 5000 Stumbles - i dessa dagar. Jag bestämde mig för att uppdatera den och skicka den här, för att göra den tillämplig för Windows 10, Windows 8.1, Windows 7 - och Windows i allmänhet.
NOTERA: För en vanlig användare De första punkterna är oftast mer än tillräckliga för att göra Windows snabbare. De återstående är några fler, som en tweak entusiast kanske vill överväga. Jag föreslår att du skapar en systemåterställningsplats först innan du anpassar ditt system. Jag föreslår också att du inte gör för många förändringar på en gång eller på en enda dag. Se även om den specifika tweak gäller för din version av Windows.

Gör Windows 10 snabbare
Medan du kan utföra tweaksna manuellt kan det vara mycket lättare att använda freeware som Ultimate Windows Tweaker eller WinPatrol..
Begränsa antalet uppstart
Varför har programmen startat när du inte använder dem. Även de du behöver kan alltid startas manuellt genom att klicka på programmets ikon. Jag föredrar att inte ha några startups - förutom att min antivirusprogram körs. Så bestäm själv vilka du behöver starta varje gång Windows startar. Du kan använda msconfig i Windows 8/7 eller Task Manager i Windows 10 för att hantera startprogram. Du kan också fördröja Startprogram eller styra den ordning de laddar när Windows startar.
Ta bort förinstallerad Crapware
Ta bort eventuell crapware som kan ha kommit förinstallerad på din nya Windows-dator, så många gånger är det den här crapware som får en maskin att krypa!
Slå på snabbstart
I Windows 10 / 8.1 kan du välja alternativet Slå på snabbstart. Du kommer att se denna inställning i Kontrollpanelen> Strömalternativ> Välj vilka strömknappar som görs> Avstängningsinställningar.
Minska visuella effekter
Öppna Kontrollpanelen och sök efter visuella effekter. Under Prestationsalternativ kan du justera för bästa prestanda eller välja eller avmarkera alternativen manuellt. Detta kommer att finjustera visuella effekter och ta bort mycket ögon-godis. Du kan dock kolla Smidiga kanter av skärmfonter, och därför gå in för ett anpassat urval.

Om du avaktiverar alla kan du faktiskt neka syftet med "ögonvänliga" Windows 10/8/7, och få det att se ut och känna "intetsägande" - så använd din diskretion och välj dina alternativ klokt.
Defragmentera enheter
Defragmentera dina enheter regelbundet. Nuförtiden behöver du inte göra det manuellt, eftersom den inbyggda Windows 8/10-defragmentorn gör ett bra jobb när det gäller att defragmentera filer i bakgrunden när ditt system är ledigt. Men om du önskar kan du använda en tredjeparts fri defragmenteringsprogramvara också.
Kontrollera hårddisken för fel
Från tid till annan är det en bra metod att kontrollera hårddisken för fel med hjälp av ett verktyg som är inbyggt i Windows kallat CHKDSK (för Check Disk). I Windows 8/10 har Microsoft omarbetat chkdsk-verktyget. Skivan kontrolleras periodiskt för filsystemfel, dåliga sektorer, förlorade kluster, etc. under Automatiskt underhåll och du behöver nu inte längre köra det.
Ta bort skräpfiler, rengör register och optimera Windows
Medan du raderar skräp och tillfälliga filer kanske det inte går att göra din Windows snabbare, är det mer en fråga om bra hushållning. Du kan använda det inbyggda diskutrymmesverktyget eller ett freeware som CCleaner eller Quick Clean för att göra detsamma. Oavsett om man ska använda en gratis Registry Cleaner för att städa upp Windows Registry ibland är det en fråga om debatt, så du kan ringa på det. Jag brukar dock använda den en gång i månaden för att ta bort registernycklar på vänster sida. Att komprimera registret ibland är också en bra idé. Om du letar efter shareware optimizer kan du överväga Tune Up Utilities, BoostSpeed eller PowerSuite Pro. Dessa nybörjare tips för att optimera Windows för bättre prestanda kommer också att intressera dig.
Fix det för långsamma Windows-datorer
Microsoft har släppt en Fix It för långsamma Windows-datorer. Det kommer automatiskt att diagnostisera och åtgärda orsaker till dålig systemprestanda, till exempel strömsparläge, flera antivirusprogram som körs, flera startprogram körs och för många användare inloggade på datorn.
Använd högpresterande powerplan
Standarden Ströminställning I "Power Saver" -planen begränsas CPU till 50 procent i Windows OS. Öppna Power Options Kontrollpanelen och ändra den till "High Performance" för att ge din CPU full gas.
Ändra systemstartalternativ
Du kan ändra tiden för att visa listan över operativsystem via Systemegenskaper och raka av kanske 10 sekunder från starttiden.
Om du följer de tips som nämns ovan bör det räcka. Om du är en tweak-entusiast, letar du efter fler tips och tweaks, läs vidare.
Processor Schemaläggning
Beroende på användningen av din Windows-dator kan du konfigurera processorplanering, så att den ger dig bästa prestanda när du använder Program eller Bakgrundsprocesser.
Prestationsinformation och verktyg
Identifiera program, funktioner, drivrutiner som saktar en snabb start, avstängning eller viloläge med inbyggd prestationsinformation och verktyg.
Windows Boot Performance Diagnostics
Du kan också använda den inbyggda Windows Boot Performance Diagnostics för att upptäcka problem med Windows Boot Performance och försöka bestämma sina grundläggande orsaker.
Inaktivera eller försena laddning av Windows-tjänster
Windows har över 130 tjänster installerade! Inaktivera de tjänster du är säker på att du inte behöver. Om din dator exempelvis är fristående kan det finnas flera tjänster som du kan inaktivera eller växla till manuellt läge. Automatisk start och stängning av tjänster tar tid och resurser. Dessa kan sparas. BlackVipers Service Configurations är en utmärkt guide att följa. Baserat på BlackVipers rekommendationer har vi skapat SMART, ett verktyg för att tweak Windows Services i Windows 10/8/7, Vista, XP Services.
Personliga inställningar kommer att diktera vilket du bör överväga att inaktivera. Men det finns några automatiska tjänster du kan överväga att ställa in till Manuell:
- Om du inte använder en skrivare, inaktivera du "Print Spooler" -tjänsten.
- Om du inte kör en Tablet PC, inaktivera du "Tablet PC Input" -tjänsten.
- Om du inte ansluter kameror, webbkameror eller skannrar till din dator, avaktivera du tjänsten "Windows Image Acquisition".
Jag skulle inte inaktivera tjänsten "ReadyBoost", även om du inte använder den som "ReadyBoot", är integrerad i den här tjänsten, så att den här tjänsten ska ställas in manuellt eller inaktiveras med långsam starttid.
Du kan också fördröja laddningen av specifika tjänster.
Inaktivera Sök Indexer
Om du inte använder Sök regelbundet kanske du vill överväga att inaktivera sökindexering. För att göra det, öppna Kontrollpanelen \ System och underhåll \ Prestationsinformation och verktyg. På LHS ser du alternativ för att justera indexeringsalternativ, visuella effekter, ströminställningar etc. Untick filer till index under "Indexing Options" i Kontrollpanelen. Det fullständiga sättet att inaktivera indexering skulle emellertid också innebära att du går in i hårddiskens egenskaper och avmarkerar alternativet "Index denna enhet för snabbare sökning". Då måste du gå in i Services.msc, inaktivera och stoppa tjänsten "Windows Search". Observera att Search Indexer endast körs när datorn är vilolös, så du behöver inte stänga av den här mycket kraftfulla funktionen i Windows 10/8/7.
Inaktivera Transient Multimon Manager (TMM)
Transient Multimon Manager (TMM) är ett Microsoft Windows-operativsystem som syftar till att förbättra användarupplevelsen att ansluta och koppla från bildskärmar, särskilt för mobilanvändaren. När du startar Windows 10/8/7 / Vista ser du en 2-3 s fördröjning följt av en blank svart skärm. Det här är tiden Windows söker efter externa monitorer. Så om du inte använder en extern bildskärm, kan du alltid säkert stänga av det här!Om du vill inaktivera TMM klickar du på Start> Alla program> Tillbehör> Systemverktyg> Aktivitetsschemaläggare. På LHS, expandera "Task Scheduler Library", expandera "Microsoft", expandera "Windows" och slutligen klicka "MobilePC". Du får se en uppgift som heter "TMM". Rt-klicka på den och välj "inaktivera".
Boot Defragmentation
Kontrollera att bootdefragmentering är aktiverad så att filer som används vid uppstarten klubbas ihop. För att kontrollera detta, starta Regedit och navigera till följande nyckel:
HKEY_LOCAL_MACHINE \ SOFTWARE \ Microsoft \ Dfrg \ BootOptimizeFunction
Välj Aktivera från listan till höger. Högerklicka på den och välj Ändra. Ändra värdet till Y för att aktivera och N för att inaktivera. reboot.
Inaktivera Clear-sidfilen vid avstängning
Om du har ställt in din sidfil som ska rensas vid varje avstängning av säkerhetsskäl, tar det lite tid. Rengöring av sidfilen vid varje avstängning innebär att data skrivs över nollor, och det tar tid.
Om du vill ändra den här inställningen öppnar du Registry Editor och navigerar till följande registernyckel:
HKEY_LOCAL_MACHINE \ SYSTEM \ CurrentControlSet \ Control \ Session Manager \ Minneshantering
Ändra (och om inte närvarande, högerklicka i öppet utrymme och skapa) Värdetypen / s och Värdenamn / s:
Datatyp: REG_DWORD [Dword Value]
Värde Namn: ClearPageFileAtShutdown
Inställning för värdesdata: [0 = Rensa sidfilen är inaktiverad | 1 = Rensa sidfilen aktiverad]
Avsluta registret och starta om.
Du kan också använda denna Microsoft Fix It eller vår Ultimate Windows Tweaker för att göra det enkelt.
TIPS: Se detta inlägg om dina stationära ikoner är långa att ladda.
Andra Diverse Tips
1) En liten och enkel spets! Starta om datorn minst en gång i veckan, speciellt om du använder det mycket. Att starta om en PC är ett bra sätt att rensa ut minnet och se till att eventuella felaktiga processer och tjänster som började springa stängs av.
2) Generellt rekommenderar folk också att tömma prefetch katalog en gång i taget. Men Windows använder den här katalogen för att påskynda startprogram. Det analyserar de filer du använder under start och programmen du startar, och det skapar ett index där de filer och program finns på hårddisken. Med hjälp av detta index kan Windows starta filer och program snabbare. Verktyg som CCleaner har också möjlighet att rensa prefetcher. Om du väljer att använda det här alternativet för att "rensa förkännaren", vara redo att köra ett "ooptimerat" fönster under ett tag. Prefetcher är bäst kvar ensamma! Under alla omständigheter rensar Windows det vid 128 poster ner till de 32 mest använda programmets prefetch-filer.
3) Under starttiden, skriv in BIOS-inställningar, genom att trycka på Del-tangenten under uppstart och inaktivera "Sök diskettenhet" alternativ. Detta sparar tid för dem som inte använder disketter. Det finns också några BIOS-hacks som aktiverar snabb inlägg, inaktivering av Boot Delay, etc. men bäst att avstå från dessa.
4) Ändra Boot-Order Sequence. Normalt är BIOS inställd att starta från floppy först, sedan cd och sedan hårddisk. Ändra Boot-Order för att vara: Hårddisk först, då kanske CD / Floppy, kan eventuellt "raka" en sekund.
5) Inaktivera Windows start / avstängning / inloggning / avstängning ljud. Öppna Kontrollpanelen> Ljud och ljudenheter> Ljudflik. I programhändelser väljer du "Inget ljud" för dessa händelser.
6) Inaktivera skärmsläckaren om du inte behöver det. Högerklicka på ditt Windows 8-skrivbord> Anpassa> ScreenSaver> None> OK.
7) typsnitt ta tid att ladda. Om du tar bort några kan du spara resurser. Men man måste vara försiktig när man bestämmer vilka teckensnitt att ta bort. Om du tar bort några systemfonter kan du vara i trubbel.
8) För att verkligen minska din avstängningstid, öppna Regedit och navigera till följande nyckel:
HKEY_LOCAL_MACHINE / SYSTEM / CurrentControlSet / Control
Klicka på "Kontroll" -mappen. Välj "WaitToKillServiceTimeout"Högerklicka på den och välj Ändra. Standardvärdet är, tror jag, 20000. Om du ställer in det till ett lägre fyrsiffrigt värde (säger 5000) kommer datorn att stängas av snabbare, men du kan sluta förlora data eller orsaka eventuell korruption, så använd denna tweak judiciously. Kom ihåg att Windows i alla fall inte känner igen ett 3-siffrigt tal här.
9) Avinstallera några extra inbyggda program Windows installationer, som du inte använder. Du kanske inte använder någon som Spel, Mötesrum, Fax, etc. För att göra det, öppna Kontrollpanelen \ Programmer \ Program och Funktioner> Slår på eller av egenskaper i Windows och gör det nödvändigt. Men vänta, innan du rusar, träna lite försiktighet här! Till exempel kanske du vill stänga av "Tablet PC Components, etc." - men sedan bli inställd att missa Snipping Tool också!
10) Inaktivera Aero förbättrar inte verkligen prestanda i Windows 7.
11) Windows kan ta tid att starta eller stänga kort efter installationen på grund av "OOBE" (Out of Box Experience), men det ska gå bort efter några omstart. Också, kom ihåg att din Windows-maskin tenderar att springa lite snabbare, efter de första veckorna, efter att operativsystemet har installerats tack vare den nya funktionen som heter SuperFetch, som i grunden studerar de program som användaren ofta kör och laddar dem automatiskt i minnet.
12) Du kan också kolla in Soluto, vilket gör att Windows startar snabbare.
Ryan Wieser, en prestationsentusiast, från USA, har lagt till några fler av hans egna här:
Inaktivera 8.3 skapande av filnamn
NFTS-filsystemet är inställt på att automatiskt skapa ett "kort filnamn" för varje fil som anses vara ett "långt filnamn" i Windows. Detta är gjort, så filer är kompatibla med gamla 16bit gamla applikationer. Microsoft medger skapandet av 8,3 filnamn kan försämra filsystemets prestanda. För att inaktivera 8,3 filnamn för framtida filer måste du öppna regedit och navigera till: "HKEY_LOCAL_MACHINE \ SYSTEM \ CurrentControlSet \ Control \ FileSystem" och hitta DWORD "NtfsDisable8dot3NameCreation"Och ange dess värde till 1. För att inaktivera 8,3 filnamn för befintliga filer måste du öppna en kommandotolk och skriva" fsutil.exe behavior set disable8dot3 1 ". Källa Microsoft.
Stoppa ehtray.exe
När du använder Windows Media Center i Windows Vista lägger den för första gången automatiskt till en bakgrundsprocess till uppstarten som heter "ehtray.exe". Den här uppstartsposten kan inte helt enkelt avmarkeras i msconfig eller raderas och förväntas aldrig visas igen. När du har startat Media Center igen skapas en duplicerad post, oavsett om den befintliga posten har inaktiverats eller raderats. "Ehtray.exe" ska vara en brickikonprocess för enkel åtkomst till "Digital Media Manager". Denna process är helt användbar för mig och använder minne. För att förhindra att ehtray körs kan du byta namn på filen själv eller radera allt tillsammans, vilket inte hindrar Media Center-funktionaliteten. Om du vill byta namn på eller ta bort den här systemfilen måste du först ta äganderätt och full kontroll genom att helt enkelt lägga till den här snabbmenyförlängningen. Filen finns i katalogen C: \ Windows \ ehome. Helt enkelt byta namn på det till ehtray.old eller ta bort det efter att ha tagit ägande.
Aktivera direktläsning och skrivcache
Helt enkelt från tweakers synvinkel kan du klämma lite mer prestanda ut från din SATA-hårddisk genom att möjliggöra skrivcaching. Men det finns en ökad risk för data korruption eller förlust, om du upplever en strömförlust! Klicka på Start-knappen, skriv Enhetshanteraren och klicka på Enter. Expandera sedan diskdrifterna. Högerklicka på hårddisken och välj Egenskaper. Här, på Policy, kolla på Aktivera avancerad prestanda. Klicka på OK. Som standard skriver Windows data till disk och lagrar sedan data i cacheminne för bättre prestanda. Du kan ändra detta beteende för ännu bättre prestanda genom att låta hårddisken hoppa över skrivdata direkt till hårddisken och hellre bara kasta data rakt i cachen. Detta kommer att resultera i ännu bättre prestanda, men det finns en liten risk. Om din ström går ut plötsligt kommer du att förlora data som har skrivits till cacheminnet, och eftersom data inte har skrivits till disk kan du hamna i förlorade filer eller till och med en skadad Windows-installation beroende på vilken typ av data de hårddisken hade i cachen. Om du har en UPS, borde det vara helt säkert att aktivera den här inställningen. Jag har inte en UPS, men risken är inte tillräckligt stor för mig, så jag aktiverar den här inställningen. För att göra det går du bara in i enhetshanteraren, tittar under dina hårddiskegenskaper, klickar på fliken Policy och markerar "Aktivera avancerad prestanda".
Ändra dina DNS-servrar
Just nu använder du förmodligen din Internet-leverantörs DNS-servrar för att översätta webbadresser, som i de flesta fall är långsamma. OpenDNS hävdar att ha höghastighets DNS-servrar som i de flesta fall är mycket mer mottagliga än din ISP-servrar. Prova det och se om du märker en förbättring.
Justera din sidfil
Sidfilen är virtuellt minne lagrat på hårddisken och används hela tiden oavsett hur mycket RAM du har. Inaktivera det är inte en bra idé om du inte har 3-4 GB RAM, i vilket fall du kan experimentera. Om du har två hårddiskar kan du lagra sidfilen på en separat skiva från din Windows-installation vilket förbättrar prestanda. Om din andra enhet är långsammare än rotstationen, rekommenderar jag att du håller din sidfil på rotddisken. Det är viktigt att ställa in din sidfil tillräckligt stor och göra den till en fast storlek för att förhindra att den expanderar vilket kan orsaka prestandaförlust. Så det är viktigt att ställa in sidledets "initiala" och "maximala" storlek och låta dig ha mer än tillräckligt med utrymme för personsökning.
RAM: Initial och max storlek på sidfilen-
- 1GB: 2048-2048MB
- 2 GB: 1024-1024 MB
- 3-4GB: 512-512MB eller ingen om du vill experimentera
- Och så vidare.
Du kan ändra storlek på sidfilen vid behov. Det spelar ingen roll hur stor det är. Den enda nackdelen med en större sidfil är mindre diskutrymme. Var noga med att hålla den i en stor fast storlek.
Förbättra Allmän Explorer-prestanda
Den här är ganska självförklarande. Gå in i din rotddisk, klicka på Organize, peka på Layout och avmarkera "Details Panel". Detaljeringsfönstret verkar verkligen sänka fönsterhantering. Klicka på "Mapp- och sökalternativ" under Organiser-knappen. Under fliken "Visa" avmarkerar du "Visa information om filstorlek i mapptips" och "Visa popup-beskrivning för mapp- och skrivbordsartiklar". Klicka sedan på "Använd till alla mappar" högst upp i fönstret Mappningsalternativ för att bli av med detaljeringsfönstret i alla mappar.
Gör olika menyer i Windows visas snabbare
Detta var en populär tweak i Windows XP för att göra bort med långsam startmenyfördröjning. Eftersom Windows Vista och senare har en annan startmeny skulle den här tweak inte längre gälla, men den fungerar fortfarande på andra olika menyer i Windows som annars har en lång fördröjning när de pausar över dem. Öppna regedit och navigera till HKEY_CURRENT_USER \ Control Panel \ Desktop. Ändra "MenuShowDelay"Sträng till ett värde av" 20 ". Du kan ställa in det så lågt som du vill, men jag hittar "20" för att vara ett bra värde.
Glad Tweaking!