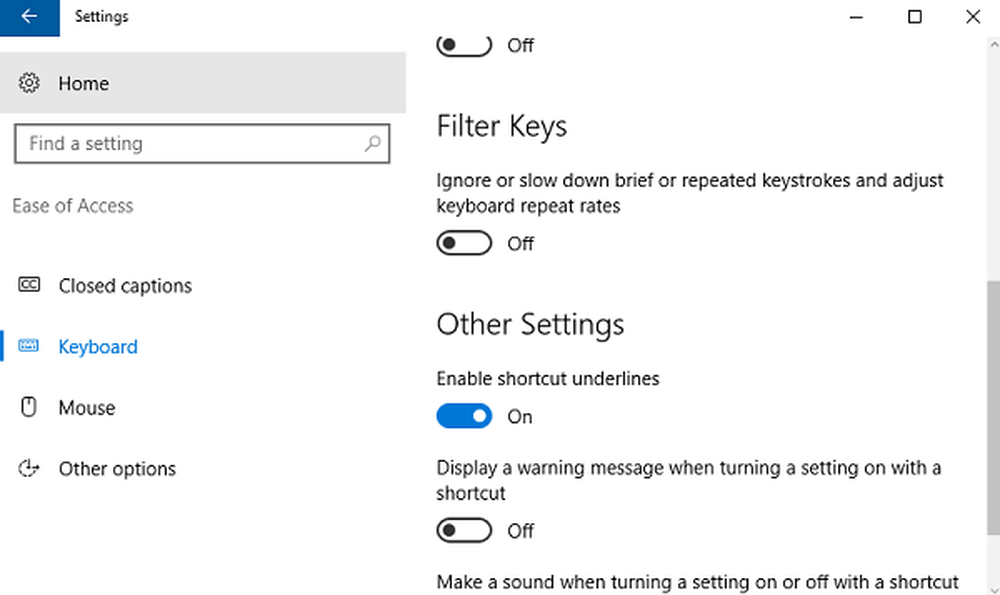Gör Windows 7 eller 8 avstängda USB-enheter efter säker borttagning


Så med det sagt har du 3 alternativ.
- Använd en global fix som stänger av varje USB-enhet efter säker borttagning som någonsin ansluts till din dator.
- Applicera en fix på en enhet-för-enhet.
- Lämna det hur det är. Du behöver nog inte oroa dig för denna åtgärd om du inte har en viss enhet eller omständighet.
Så här applicerar du en global inställning för alla USB-enheter som är säkert borttagna från datorn
Du kan följa instruktionerna nedan eller bara hämta den här globala registret.
Alla inställningar som vi behöver justera finns i Windows-registret. För att komma igång öppna regedit från Start-menyn.

Bläddra till följande registernyckel:
HKEY_LOCAL_MACHINE \ SYSTEM \ CurrentControlSet \ Services \ USBHUB

Inom usbhub-tangenten måste du ange en ny nyckel som heter hubg. Om den här nyckeln inte finns kan du göra en. Högerklicka på usbhub-mappen välj Ny >> Nyckeln och namnge det hubg.


Nu inom hubg gör du en ny DWORD (32-bitars) kallad DisableOnSoftRemove. För att göra detta högerklicka på den tomma, högra rutan och välj Nytt >> DWORD-värde (32-bitars).


Öppna nu den nya DWORD och ändra värdet data till 1 - Hexadecimal. Du kan göra detta genom att dubbelklicka på DWORD eller högerklicka på det och välja Ändra. Klicka på OK för att spara och avsluta.

Det är allt. Nu kan du stänga av USB-enheter utan att fysiskt koppla bort dem. För enskilda enheter, se den här Microsoft-hjälpp filen.