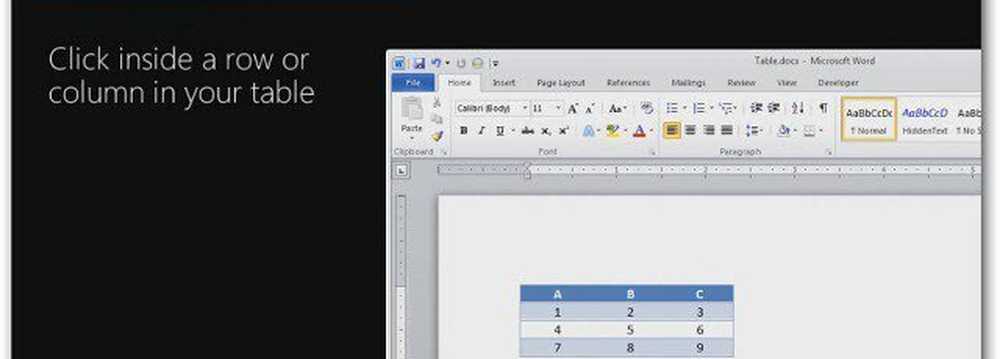Lär dig hur du använder Windows 8 - Beginners handledning och guide

I det här inlägget kommer vi att lära oss hur du använder Windows 8. Låt mig varna dig på förhand, som du kanske måste först unlearn några saker innan du kan börja lära dig navigering i Windows 8. Det är enligt min mening ganska brant inlärningskurva för grundläggande navigering som berörs här, särskilt om du är en vanlig Windows-användare och inte anser dig vara en nörd. Windows 8 kan ge stor känsla på en Tablet och peka enheter, men på ett vanligt skrivbord eller en bärbar dator, du kanske måste utveckla några nya sätt att tänka på.
Lär dig hur du använder Windows 8 - En handledning
I det här inlägget kommer jag inte att prata om tweaks, tricks eller funktioner, men bara ge dig några grundläggande tips för att komma igång. Tweaks och resor och funktioner diskussioner kan komma senare. Först måste du få dina fötter våta och lära sig att navigera Windows 8 startskärm och skrivbord ... och faktiskt även lära dig hur du stänger av Windows 8! När du har behärskat det här ser du att du hittar dig runt Windows 8 är lika enkelt, om inte mer än det var, i Windows 7.
När du startar in i Windows 8 kommer du först att se en låsskärm. Det visar dig platser där du kan besöka snabbt, som till exempel din brevlåda eller dina meddelanden eller uppdateringar.

För att logga in på din dator trycker du på låsskärmen. Du kan logga in med ett bildlösenord, ett vanligt Windows användarnamn och lösenord eller med ditt Microsoft-kontouppgifter. Du kan skapa två typer av konton: ett lokalt konto för den datorn eller ett Microsoft-konto som fungerar på alla datorer som kör Windows 8. Du kan välja något av dessa alternativ som din inloggningsmetod.
När du är inloggad kommer du att se den nya Windows 8 Start-skärmen, som är startsidan för din Windows 8-dator. Inte längre kommer du att se det bekanta skrivbordet, din favoritblixt, aktivitetsfältet eller startknappen. Startskärmen är den nya programlanseringen och ersättning av startmenyn. Så vänja dig på den här nya startsidan!

Startskärmen visar plattor som representerar appar, personer, program, genvägar och mer. Levande plattor visar alltid vad som händer på datorn utan att du behöver starta en viss app.
Du kan anpassa och anpassa startskärmen till din smak. Du kan anpassa bakgrundsskärmen, färg, accent, omorganisera kakelarna, lägga till eller ta bort kakel, skapa grupper, namn / namnge och mer.
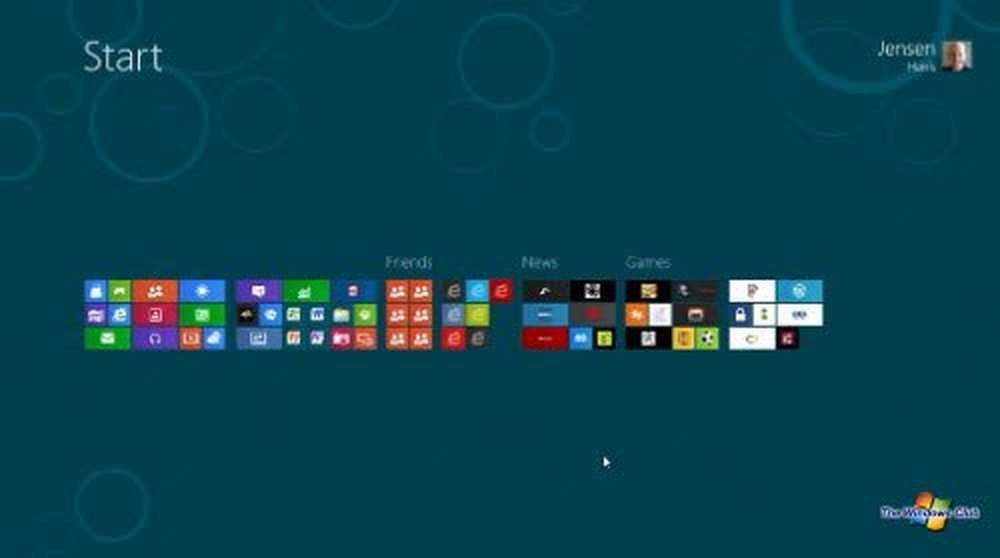
Du kan zooma in och zooma ut för att se hela listan med plattor genom att flytta markören till det nedre högra hörnet på skärmen, där en liten förstoringsglasbild är synlig.

I en beröringsenhet är kanterna viktiga. I en icke-touch-enhet där du använder en mus är det hörnen som är viktiga!
Windows 8 på en icke-touch-enhet
På en icke-touch-enhet som en bärbar dator eller en stationär dator, är det nedre vänstra hörnet för Start, om du flyttar markören till det här hörnet och klickar på den lilla ikonen som visas kommer du att tas till startskärmen.
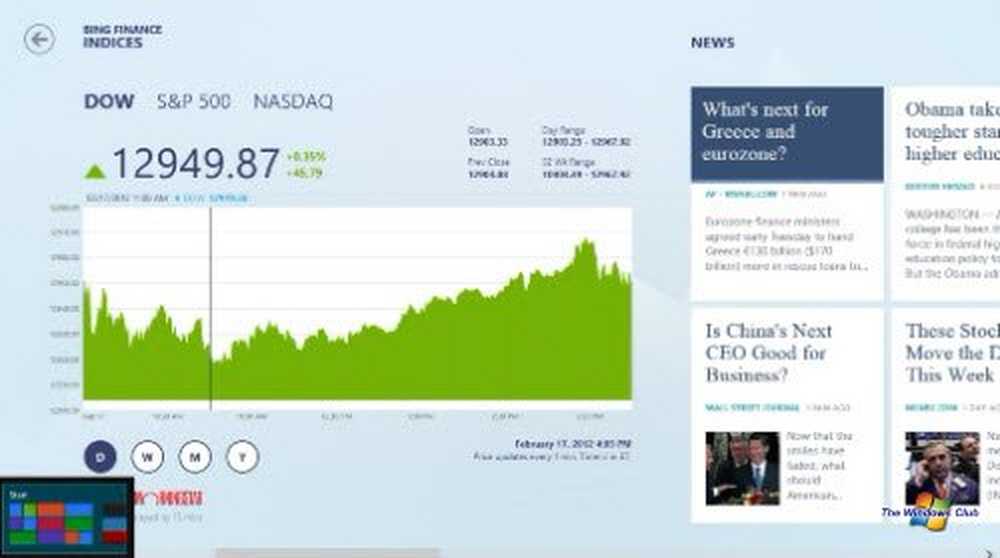
Om du vill gå tillbaka till appen eller programmet som du var i, måste du flytta markören till det övre vänstra hörnet och klicka på. Om du fortsätter att klicka, kommer den att cykla dig igenom de nyligen använda appar. Om du flyttar musen lite nere öppnas en lista över alla nyligen använda appar. Här kan du klicka och växla direkt till vilken app du vill ha.
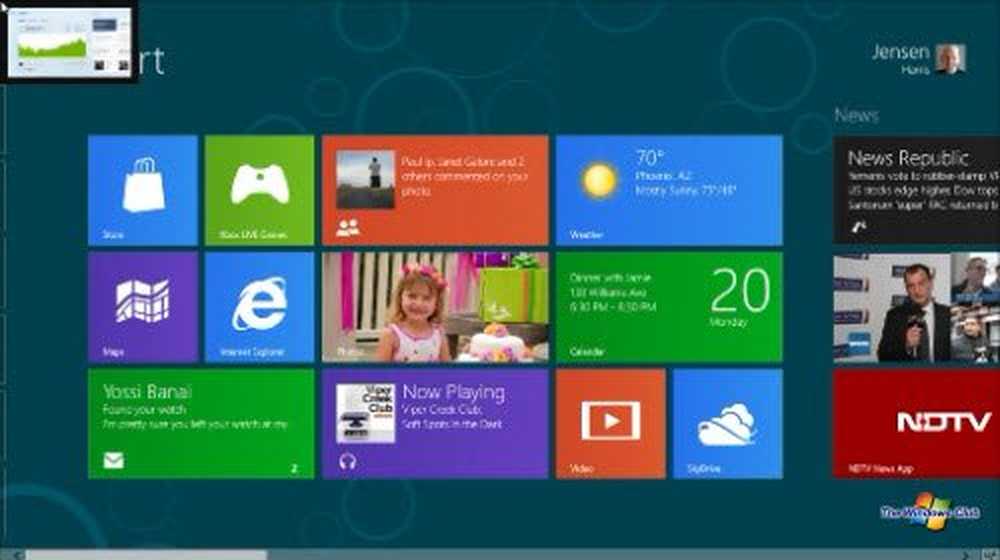
För att se åtkomst ska alla dina installerade appar, när du är på startskärmen för Windows 8, helt enkelt högerklicka på en tom del av startskärmen.
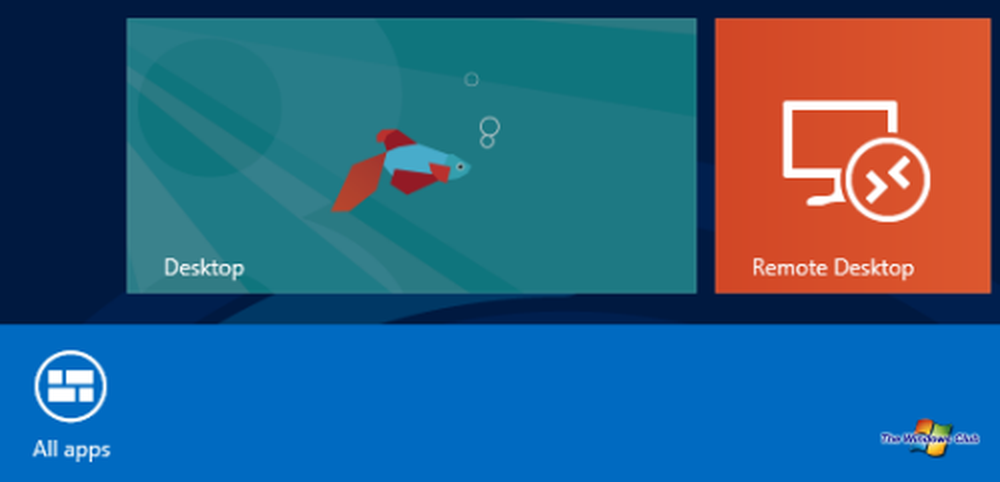
Klicka nu på Alla appar om du vill visa och komma åt alla dina installerade appar snabbt.
Titta bara på det här sättet - tänk på startskärmen som din nya startmeny och hämta upp den, klicka på kryssrutan Vinn flagga. För att arbeta på ditt skrivbord, klicka på Win flaggnyckeln igen. Genom att klicka på Win Flag-knappen kommer alternativt att ta upp startskärmen och skrivbordet. När du väl har accepterat detta kommer du att hitta arbete med Windows 7-skrivbordet och starta skärmen mycket enklare.
Medan på skrivbordet, när du flyttar markören till nedre vänstra hörnet du får möjlighet att besöka startskärmen. När du högerklickar här får du ett menyalternativ, som erbjuder snabba länkar till Utforskaren, Kontrollpanelen, Sök, Aktivitetshanteraren, Kör och så vidare.
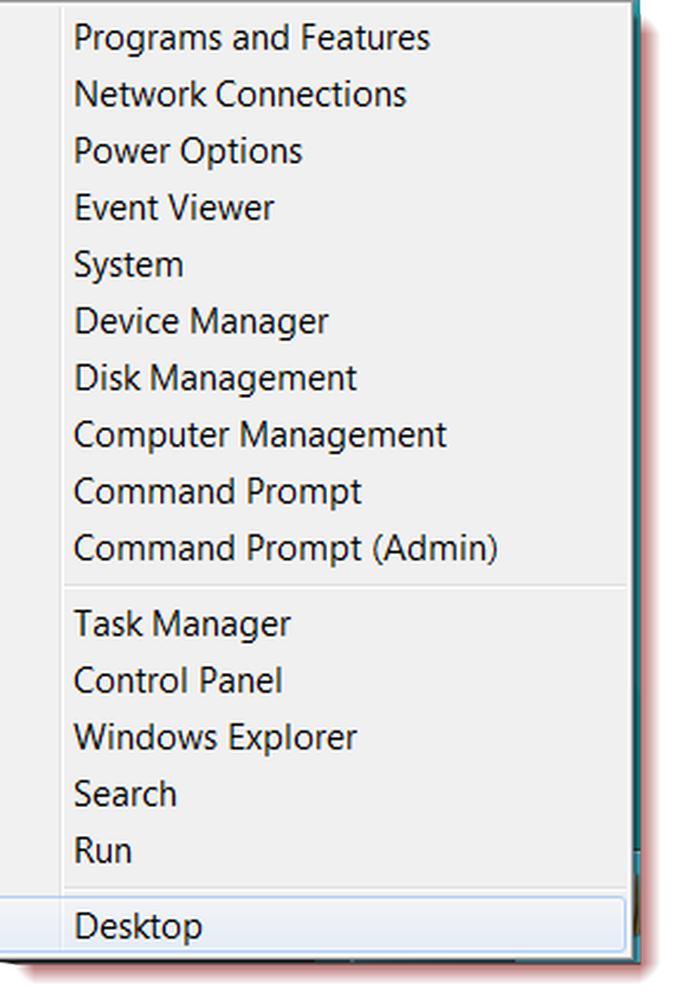
När du flyttar markören till nere till höger hörnet, kommer Desktop Peek-funktionen att aktiveras. När du högerklickar här kommer du att se alternativet Visa och Peek Desktop. Desk Peek transparent område kan saknas, men funktionaliteten är väldigt mycket där. För att se Charms Bar, flytta markören till högra högra delen på skrivbordet, eller till och med startskärmen.
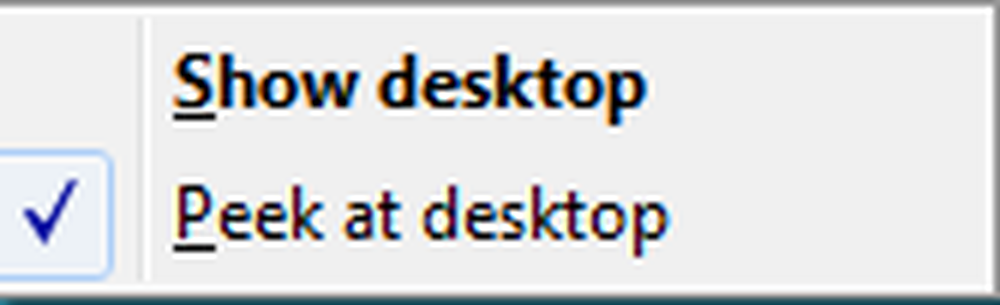
Om du vill se två Windows 8-apparater bredvid varandra kan du använda Snap-funktionen som låter dig göra det. Om du vill använda den här funktionen väljer du och drar en av programmen till din högra skärmkanten.

På en Windows 8-dator eller ett skrivbord kommer tangentbordsgenvägar att ha en mycket användbar roll. Det kan hända att du hittar alla tangentbordsgenvägar i Windows 8 här. Kolla även in denna Ultimate Guide till Windows 8 Tangentbordsgenvägar och deras Mouse & Touch-ekvivalenter.
Windows 8 på en touch-enhet
Om du är på en beröringsenhet är växling mellan appar snabbt och flytande. Torka helt enkelt i tummen från skärmens vänstra kant för att byta dina appar. Om du drar fingret in från sidan, listar det ner alla appar som är öppna.
För att stänga en tunnelbanaapp måste du bara dra fingret nerifrån toppen och kasta det ner mot skärmens undersida.
I Metro-stilen Internet Explorer är det enkelt att byta mellan öppna sidor. Du kan använda fingret för att dra det åt höger eller vänster för att ändra de öppna sidorna. När du sveper ner från toppen av skärmen kommer du att se en lista över alla öppna flikar. För att dela en länk med dina vänner måste du svepa i fingret från höger sida. Detta kommer att visa Charms bar. På Charms-fältet finns några grundläggande Windows 8-funktioner tillgängliga för den appen. Här kan du välja Share-knappen för att dela en webblänk, om du vill.

Hur stänger du av Windows 8
För att stänga av Windows 8, ta markören till det övre högra hörnet för att hämta upp Charms-fältet.
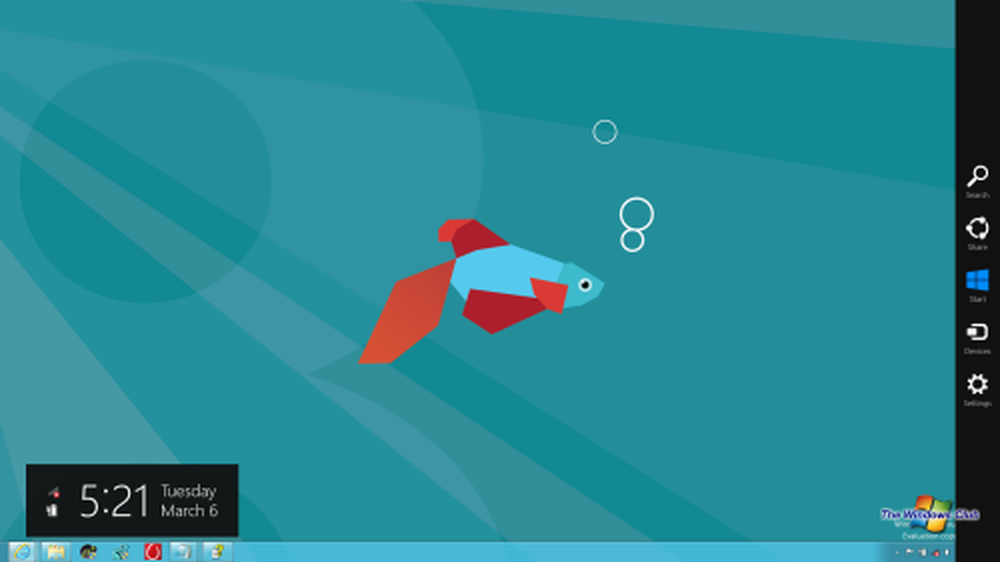
Klicka här på Inställningar> Ström. Här ser du alternativen att stänga av, sova eller starta om datorn.
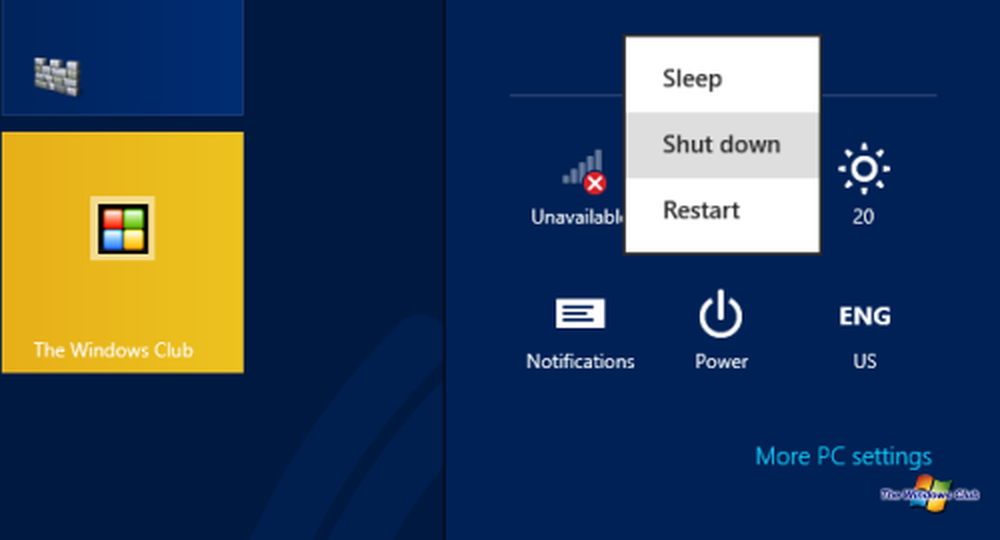
Windows 8 Basic How-To Video: Lär dig 8 grundläggande grundläggande navigering i Windows 8
Du kan titta på den här 8 minuters videotutorialen av Jensen Harris, Direktör för Programhantering för Windows-upplevelse, Microsoft, för att se allt detta i åtgärd, och ladda ner det här måste ha Windows 8 slutanvändarutbildningsbroschyr.
Den här videon kommer att gå igenom några av dess nya funktioner.
Du kan också kolla in dessa extra användbara videor som hjälper dig att komma igång:
- Touch of brilliance
- Upptäck din mus och tangentbord igen
- Multitasking Metro Apps
- Ändra låsskärm och startskärm.
Tja, det var bara grunderna i att navigera i Windows 8 startskärmen och skrivbordet. Under de närmaste dagarna och veckorna kommer vi gradvis att introducera dig till nya funktioner i Windows 8 och erbjuda dig några coola tips för att göra Windows 8 till ett riktigt nöje!
Gå hit till lära dig hur du använder Windows 8.1.
Låt oss veta vad du tycker om det nya sättet att navigera på Windows 8-skrivbordet och startskärmen - och om du har några tips att dela med dig.