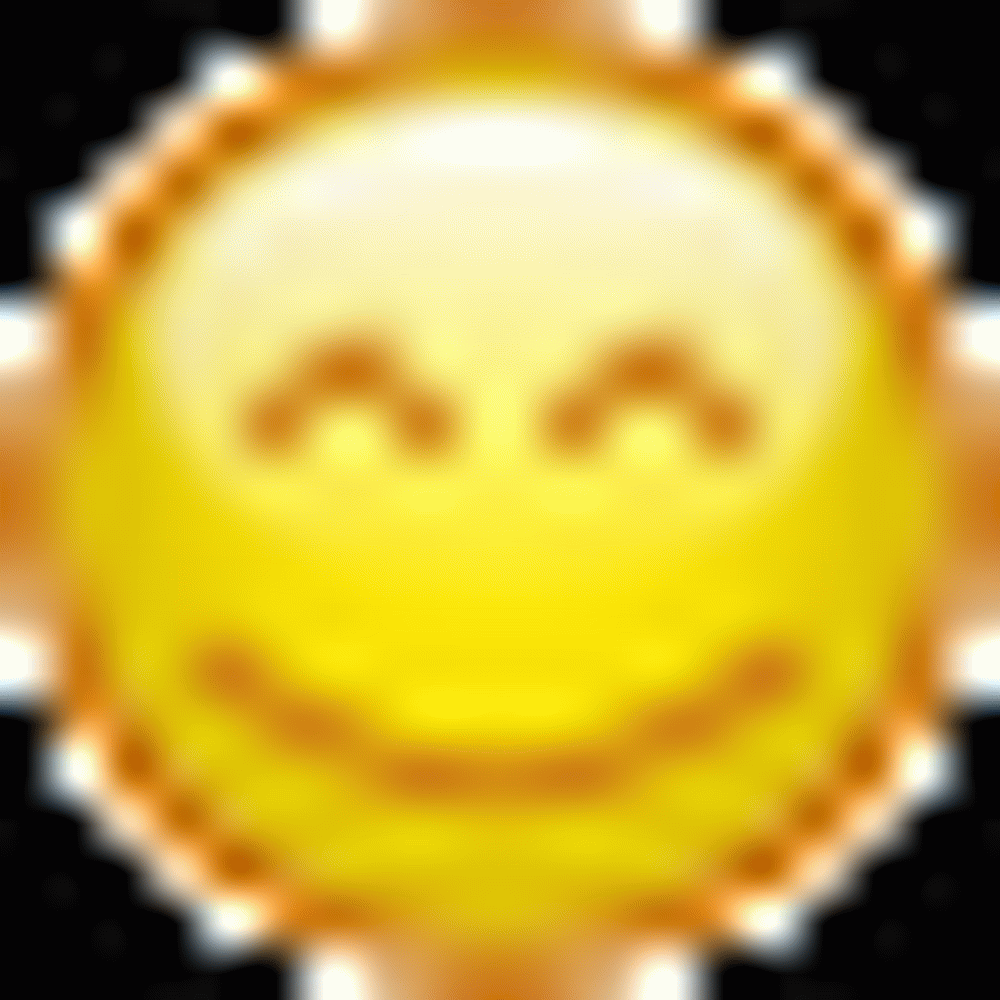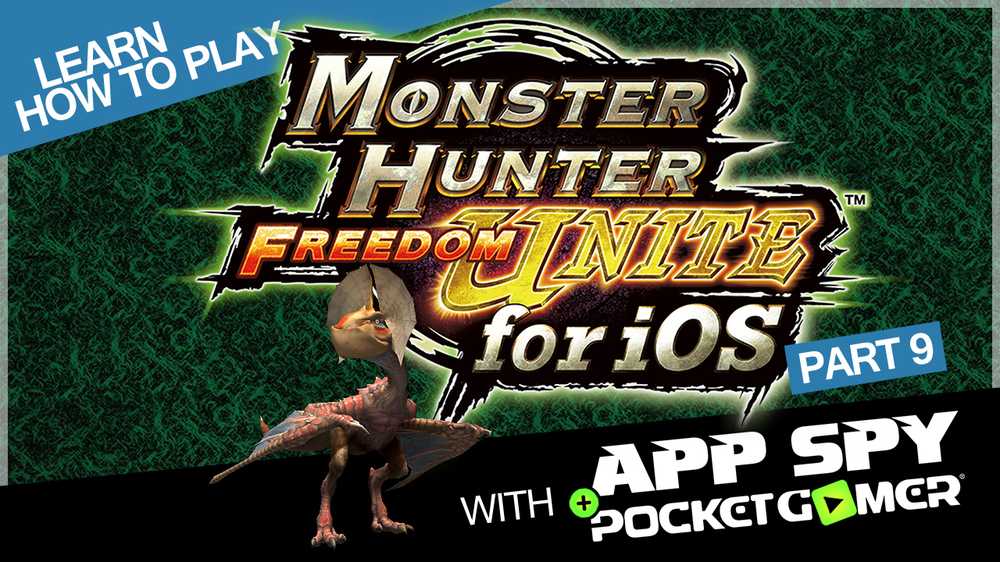Lär dig hur du felsöker Windows som en IT-professionell

Du kanske har stött på en situation där din dator ger dig ett stort problem och du kan bara inte nå eller hyr någon datorprofessor för att hjälpa dig. Tja, här är några tips som hjälper dig att felsöka och fixa datorproblem på egen hand. Jag ska försöka att förklara i lekman termer som möjligt. Den här artikeln förklaras med Windows 7.
Letar efter ledtrådar:
När ett program kraschar eller fryser det loggar någonstans vad som gick fel. Så det första steget är att ta reda på loggarna. Det bästa stället att börja är att kontrollera händelsevynaren. I de flesta fall, när ett program kraschar, registreras det under Event Viewer om programmeraren har utformat sitt program för att göra det.

För att komma till Event Viewer, gå till Start-menyn och under söktyp i "Loggboken"Och klicka på den. Det kommer att finnas några olika typer av loggar under det. "Windows Logs" är det vi söker. När du utökar Windows-loggar kommer det att ge fyra olika loggar:
- Ansökan
- säkerhet
- Inrätta
- Systemet
Börja först med applikationsloggen. Välj Programlogg och titta på höger sida där du kan se hundratals loggar sorterade efter datum och tid. Du måste leta efter de som loggade samma datum och tid när din ansökan kraschar. Du letar efter fel som är markerade i rött Du kan ignorera Information och varningar.
De flesta gånger, för programkrascher kommer Level att vara "Fel"Och källan kommer att vara"Appkrasch"Eller"Programkrasch”. Du måste dubbelklicka på den öppna loggen. Där hittar du mycket information.
Här är ett exempel: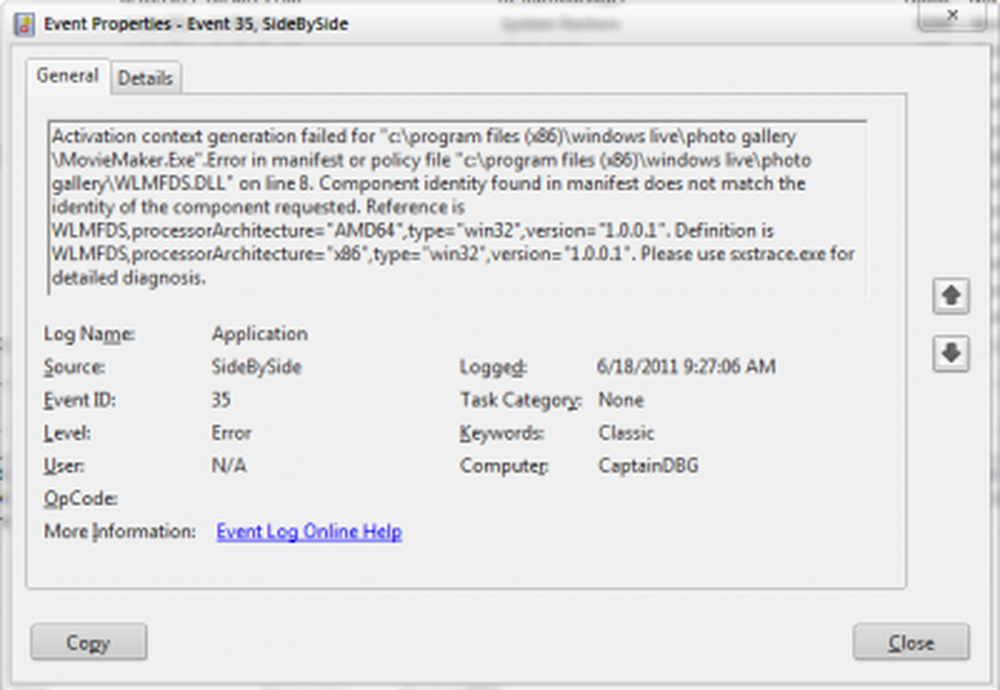
Först och främst läser du felet i avsnittet Allmänt ser du noga efter sökord som ditt programnamn och specifika dll eller exe s. Fånga den informationen eftersom det är ledtrådar som skulle leda dig till svaret.
Till exempel i denna händelseloggen är källan "sida vid sida", det pekar inte på något specifikt program i titeln, men loggen är samma gång av Movie Maker kraschade. Så jag öppnade det och gick igenom felet i allmän logg.
Aktiveringskontextgenerering misslyckades med "c: \ programfiler (x86) \ windows live \ fotogalleri \ MovieMaker.Exe". Sprid i manifest eller policyfil ”c: \ programfiler (x86) \ windows live \ fotogalleri \ WLMFDS.DLL"På rad 8. Komponentidentitet som finns i manifest matchar inte identiteten på den begärda komponenten. Referens är WLMFDS, processorArchitecture = "AMD64", typ = "win32", version = "1.0.0.1". Definition är WLMFDS, processorArchitecture = "x86", typ = "win32", version = "1.0.0.1". Använd sxstrace.exe för detaljerad diagnos.
Nu visar det sig att Movie Maker har kraschat, eftersom MovieMaker.exe tillhör Movie Maker och refererar också till Window Photo eftersom för platsen för den dll. Så något orsakar att alla Windows Live-paketkomponenterna kraschar.
Nästa steg är att leta efter felet online eftersom det är säkert att du inte är den enda personen som fick detta felmeddelande. Antingen kan du gå till Microsoft Events and Errors Message Center och leta efter händelse-ID, dvs i det här fallet Händelse-ID: 35 (Se på bilden) eller du kan söka efter det här felmeddelandet på Internet med din favorit sökmotor.
Notera: En viktig sak som du måste komma ihåg är att välja den bästa platsen när du söker efter dina svar eftersom det kommer att finnas några webbplatser som kommer att be dig ladda ner "Registry Cleaners" för att åtgärda felet som du måste betala för. Lita på mig de flesta av dem är bedrägerier faller inte för det. Och i vilket fall som helst en registerrengörare inte åtgärdar sådana fel.
Istället letar du efter svar på kvalitetswebbplatser eller forum som Microsoft Hjälp, Microsoft Svar, etc. Du kan också hitta några artiklar i Microsoft KB-centret. Så i mitt scenario sökte jag i TechNet Event och Error Message Center som tog mig till Microsoft KB976229, vilka samtal om "SideBySide Event ID 35 är inloggad i programloggen när du startar Windows Live Movie Maker på ett 64-bitars Windows operativsystem".
Miljöspecifik vs Programspecifik:

Ett program kan krascha på grund av olika orsaker. Vi måste ta reda på om det är specifikt för din miljö, dvs. OS eller Windows-profil. Eller är det själva programmet. Det bästa sättet att testa det först möjliggör inbyggnadsadministratören på Windows 7.
Eftersom inbyggda administratörer har fullständiga privilegier och inga begränsningar alls. Testning i annan användarprofil är inte till hjälp, eftersom vissa program skulle ha inställningar (Användarinställningar) sparade i mappen Programdata - så om de här inställningarna är korrupta kan program fungera konstigt.
Testa din ansökan i en ny Windows-profil, dvs inbyggd administratör och se om det fungerar bra. Om det fungerar kan du antingen skapa en ny Windows-profil och flytta dig inställningar eller ta bort mappen Användarinställningar när den ska placeras under mappen Programdata.För att komma åt programdatamappen går du till Startmeny och under söktyp i %applikationsdata% och leta efter mappen där, skulle det mest ha ansökningsnamnet på det. Ibland kan preferensmappen också vara under Programdata-mappen. För att komma åt den typen %programdata%. Det är en bra idé att bara byta namn på mappen i stället för att radera dem, för om det inte är problemet, kan du alltid återgå tillbaka.
Om det misslyckas där så vet vi inte användarinställningen som orsakar problemet. Nästa steg skulle vara att installera om programmet igen. Det finns få saker du måste komma ihåg när du installerar om, starta om systemet alltid efter installationen. Försök sedan ladda ner en uppdaterad version från programvarans webbplats och installera den och testa den.
Tredje parts ansökan:
Ibland kan någon annan applikation störa din ansökans arbete. Så för att utesluta det kan du alltid starta om systemet i Selective Startup eller Clean Boot State. Det kan utesluta den möjligheten.

Se till att du även inaktiverar säkerhetsprogrammet. Eftersom det är mycket vanligt att höra att Internet Security-programvaran kan blockera det aktuella programmet eller ett av beroende.
Supportwebbplats:
Kontrollera alltid programmets supportwebbplats. Eftersom du kanske aldrig känner till problemet kan din upplevelse rapporteras och programutvecklarna kanske redan har skrivit ett sätt att fixa det. Merparten av den kommersiella mjukvaran kommer att ha en kunskapsbas. De flesta gånger om du besöker deras officiella webbplats under supportavdelningen kan du hitta en FAQ eller Knowledge Base-artiklar.
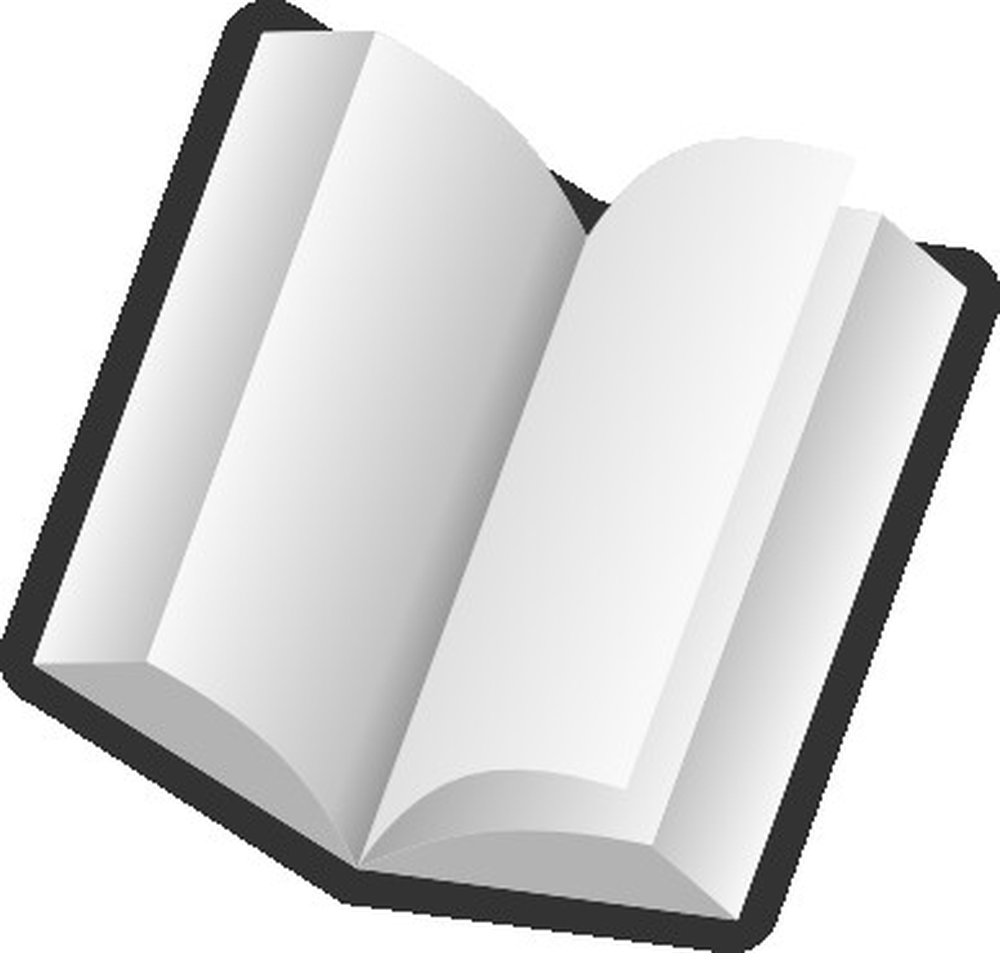
Sök efter tangentbordet istället för att bara söka efter hela felet. Till exempel av felet specificeras eventuella dlls eller specifika felkodssökning för dem i deras supportartikel.
Är det Windows själv?
Det är också mycket troligt att Windows själv är synderen. Eftersom programvaran helt beror på att operativsystemet körs om den av systemfilen eller beroendet misslyckas kommer din ansökan att krascha.
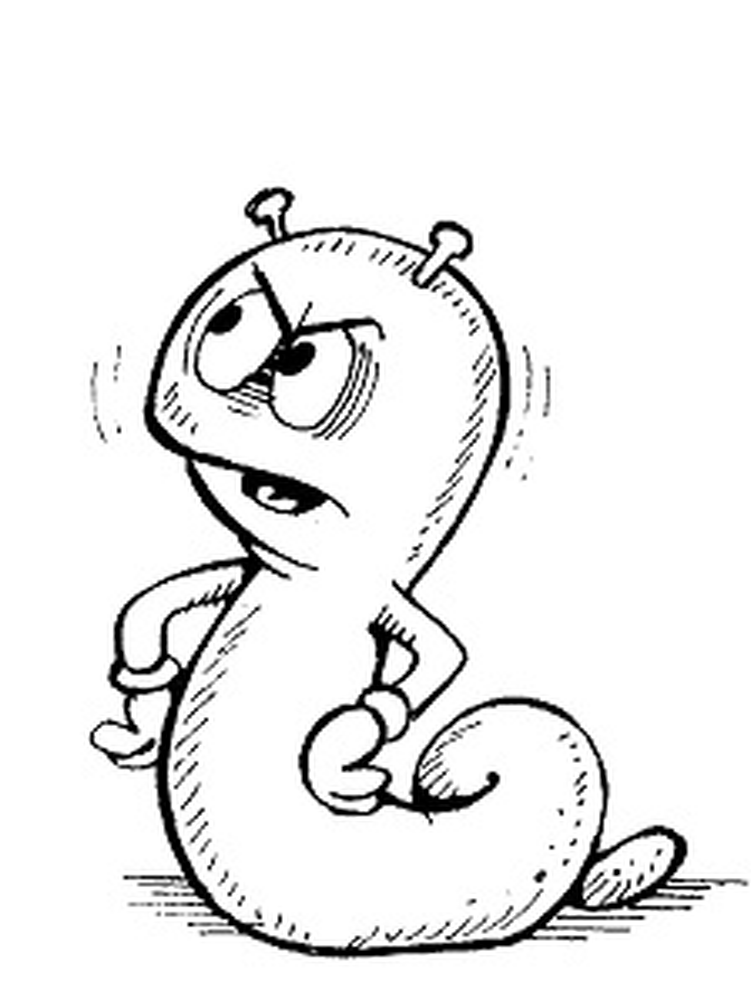
Till exempel om Microsoft Visual C ++ Redistributable 2008-versionen är skadad kan du få SidebySide-fel över hela Event Viewer. Eller om dina .NET-ramar är skadade kan du se. NET-körtidsfel i Event Viewer och programmet kommer att krascha. Så det är bäst att köra System File Checker eller SFC / SCANNOW. Med det kontrollerar du integriteten på din Windows 7. Du kan också överväga att reparera ditt Windows OS.
Avancerade användare kan också använda en bra applikation som heter Process Explorer för att hitta de flesta av felsökningsstegen. Du kan kolla denna handledning av mig på vårt TWC forum, om du inte är bekant med den.

Det finns några tips som skulle komma igång. Om du har problem med att följa är du välkommen att besöka våra TWC Support-forum. Vi hjälper dig gärna.