Internet fungerar via WiFi-router men inte Ethernet-modem eller vice versa
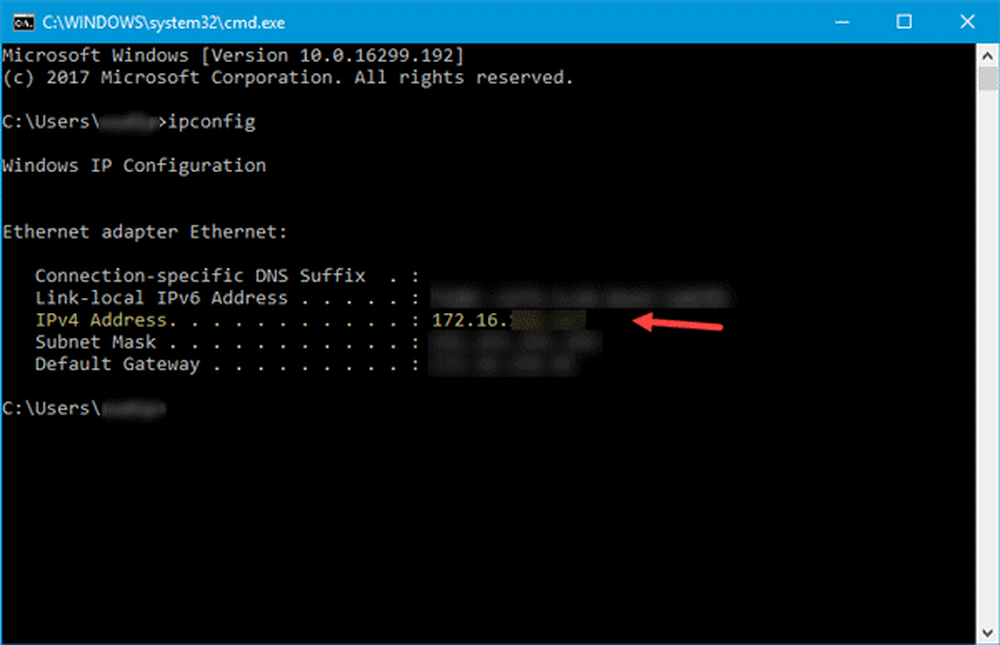
Om ditt Internet fungerar via WiFi-router men inte Ethernet-modem eller om ditt Internet fungerar med Ethernet men inte Wireless, så hjälper den här lösningen dig att få Internet att fungera på din Windows 10/8/7-dator i båda fallen.
När du ansluter till en internetanslutning via en nätverksadapter blir den synkroniserad med en MAC-adress eller fysisk adress. Oavsett om du använder en direkt Ethernet-anslutning eller Wi-Fi-router finns en MAC-adress alltid tillgänglig som finns tillgänglig på ditt system. När din omkopplare från Wi-Fi-router till Direkt Ethernet eller Ethernet till Wi-Fi-router, måste MAC-adressen ändras. Om det av någon anledning inte händer automatiskt, kommer du att få problem med Internet-anslutningen.
Om du använder en Ping-tjänst finns det en stor chans att du får se någon av dessa två meddelanden - Begäran tog för lång tid eller Destinationsvärden onåbar.
Internet fungerar via WiFi-router men inte Ethernet-modem
Det kan hända att du bara använder den direkta Ethernet-anslutningen eller Wi-Fi-routern. Ibland behöver du ändå anslutningstypen. I så fall är det här du behöver göra för att åtgärda problemet.
- Först måste du ta reda på den MAC-adress som för närvarande är synkroniserad med din IP-adress.
- För det andra måste du ersätta datorns nuvarande MAC-adress med den MAC-adress som du har hittat i steg ett.
För att ta reda på den nuvarande synkroniserade MAC-adressen kan du använda ett verktyg som heter Advanced IP Scanner. Denna IP-scanner skannar hela systemet och låter dig känna till MAC-adressen nästan omedelbart. Se till att du är ansluten till samma internetanslutning (giltig anslutning är inte nödvändig) när du använder det här verktyget.
Ange nu den IP-adress som din Internetleverantör har registrerat dig och tryck Enter.
Om du inte kommer ihåg din IP-adress finns det två sätt att hitta det.
- Tryck först på Win + R> typ ncpa.cpl > tryck på Enter-knappen> högerklicka på Ethernet > välj Egenskaper > dubbelklicka på Internet Protocol Version 4. På din skärm bör du hitta IP-adressen.
- För det andra trycker du på Win + R> skriv cmd och tryck på Enter> typ ipconfig kommando. Du kommer att se IP som IPv4.

När du har angett IP-adressen i verktyget Advanced IP Scanner ska du få namnet på datorn, tillverkaren och MAC-adressen.

Kopiera nu den här adressen och använd den för att ändra din MAC-adress. Alternativt kan du också använda något gratis MAC Address-växlarverktyg.
När du har gjort det kan du ansluta till Internet.
Observera att detta är en tillfällig lösning och du som kund inte kan fixa den permanent. Detta LAN-omkopplingsproblem kan lösas permanent endast av din internetleverantör.
Läs nästa: Windows har upptäckt en IP-adresskonflikt.


