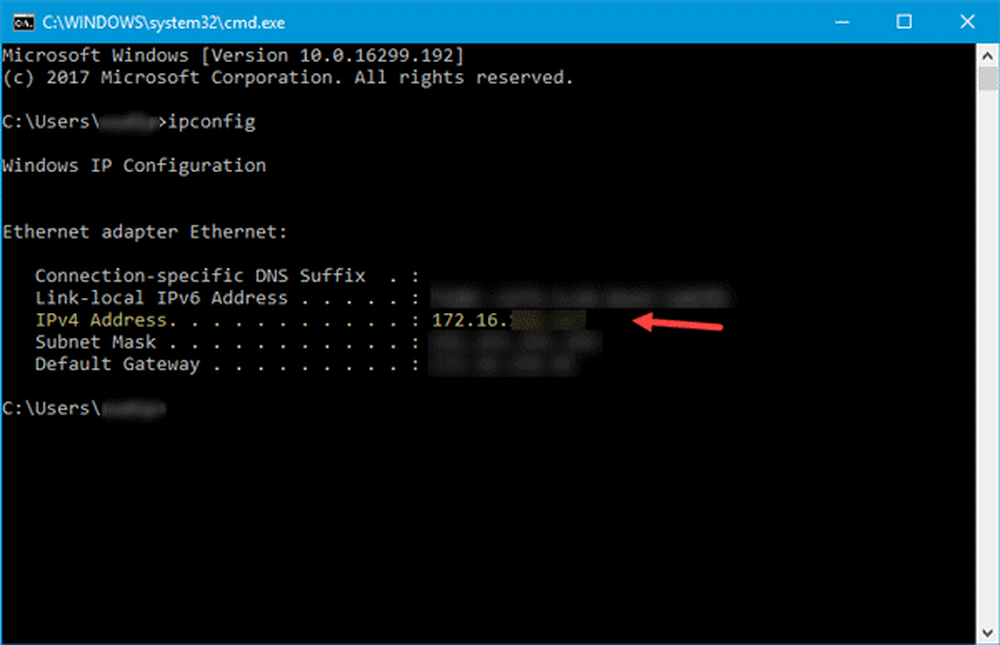Internet eller WiFi kopplas bort efter sömn i Windows 10/8
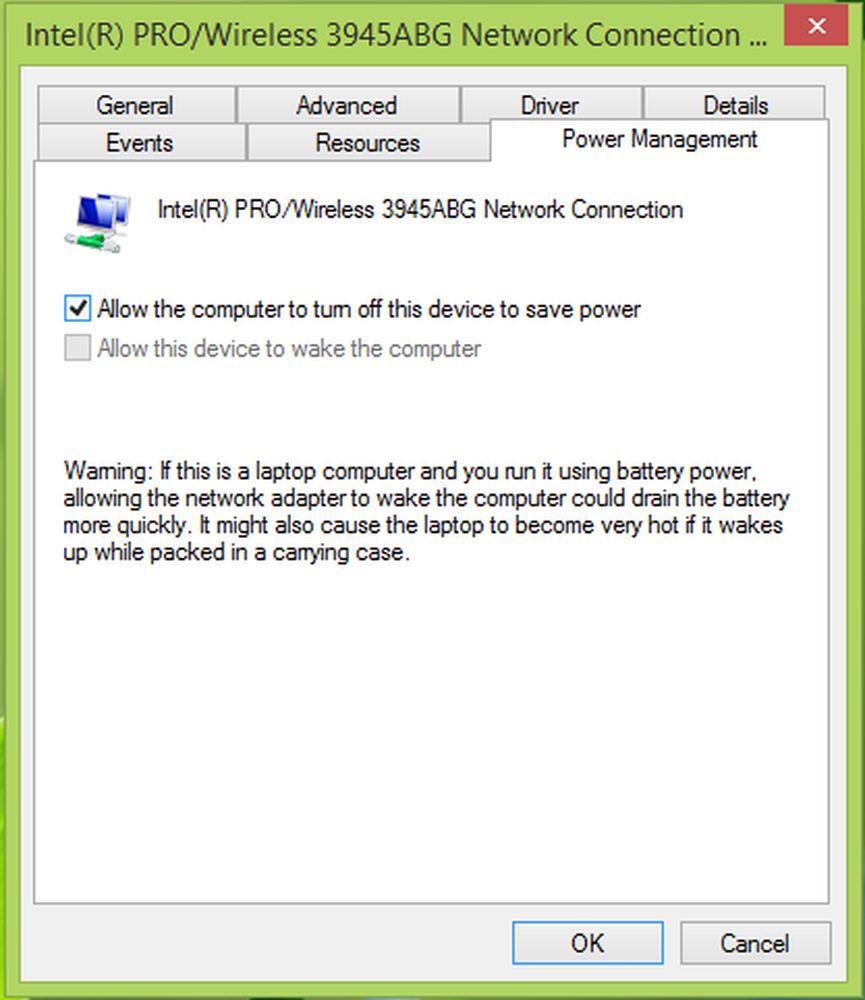
Vi använder alla WiFi på vår Windows datorer för åtkomst till internet. Men många gånger råkar vi in i olika slags problem angående användningen av WiFi. Vi har redan sett hur du fixar dålig WiFi-prestanda, begränsade WiFi-nätverk, WLAN AutoConfig-tjänst som inte startar osv. Idag delar vi med dig, sättet att åtgärda problemet med WiFi att kopplas bort när du har återupptaget från viloläge. Om du är ansluten till en WiFi nätverk, och du flyttar ditt system till viloläge, efter att du vaknat, förlorar systemet WiFi nätverksanslutning.

I det här scenariot, efter att ha återupptaget från sömnen, skulle Windows visa det WiFi anslutningar är tillgängliga men det kopplas inte automatiskt tillbaka, eller det förbinds inte under sömnen. Detta skulle påverka din användarupplevelse, om du litar på bakgrundsprocesser som körs på ditt system som att ladda ner med Windows Store eller nedladdningshanterare etc. Så om du blir frustrerad med detta problem kan du prova de här stegen som hänvisas till från denna wikiartikel:
Internet eller WiFi kopplas ur eller kopplas inte automatiskt tillbaka
Använda Enhetshanteraren
1. Tryck Windows-tangent + R och typ devmgmt.msc i Springa dialogruta för att öppna Enhetshanteraren.

2. I Enhetshanteraren fönster, expandera Nätverksadaptrar och leta efter din WiFi förare, högerklicka på den, välj Egenskaper.

3. På fastighetsbladet byt till Energihantering fliken och avmarkera alternativet Låt datorn stänga av den här enheten för att spara ström. Klick ok.
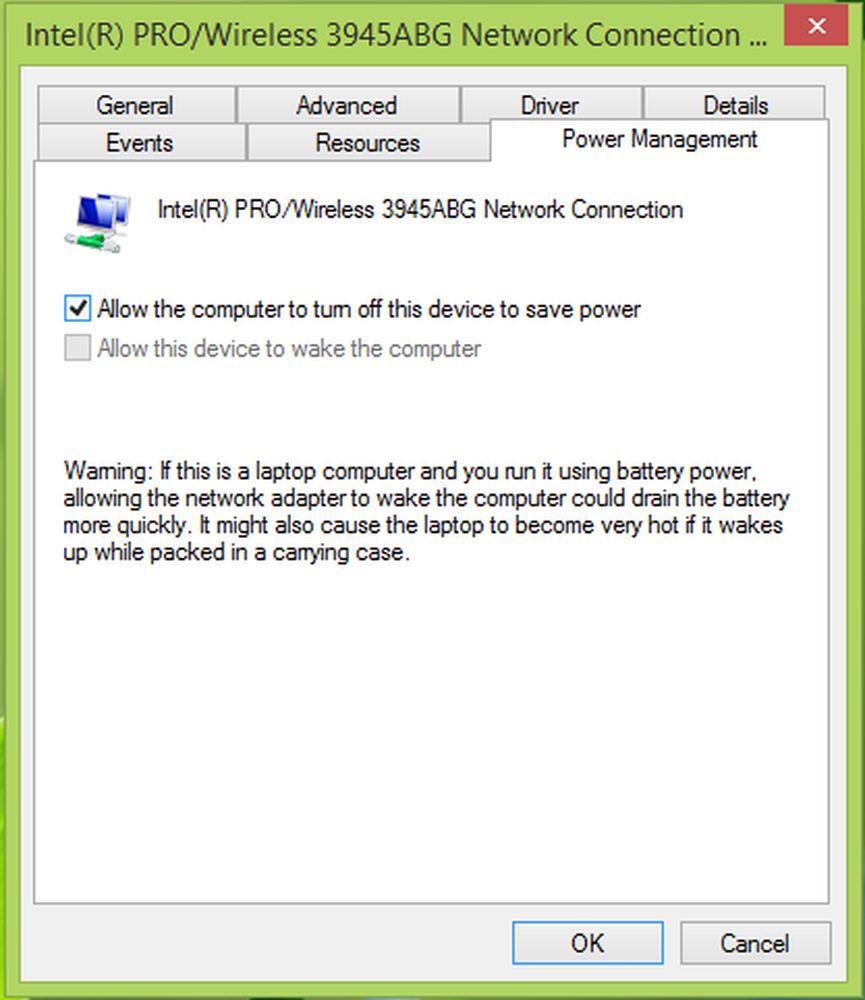
Du kan nu stänga Enhetshanteraren och starta om maskinen för att få ditt problem fixat.
Använda Windows PowerShell
1. Gå till Desktop, högerklicka och välj Ny -> Genväg. I Skapa genväg fönster klistra in det här kommandot:
C: \ Windows \ System32 \ WindowsPowerShell \ v1.0 \ powershell.exe omstart-nätadapter -InterfaceDescription '' - Bekräfta: $ false
Ersätt ditt system rotstart med C: och trådlös adapter namn som du kan få från Enhetshanteraren fönstret som visas tidigare i den här artikeln. I vårt fall var den trådlösa nätverksadaptern Intel (R) Pro / Wireless 3945ABG Nätverksanslutning, så kommandot blir:
C: \ Windows \ System32 \ WindowsPowerShell \ v1.0 \ powershell.exe omstart-nätadapter -InterfaceDescription 'Intel (R) Pro / Wireless 3945ABG Nätverksanslutning' - Bekräfta: $ false

Klick Nästa.
2. Fortsätt, namnge den här genvägen som WiFi Reset och klicka Avsluta.

3. Slutligen högerklicka på genväg så skapad och välj Egenskaper. Klick Avancerad och i Avancerade egenskaper fönster, kolla alternativet Kör som administratör. Klick ok, sedan Tillämpa följd av ok.

Du kan ange denna genväg till Startskärm och dubbelklicka så snart du kom runt problemet. Efter att ha dubbelklickat, låt systemet genomföra kommandot och starta om maskinen. Detta borde lösa problemet.
Hoppas det här hjälper!