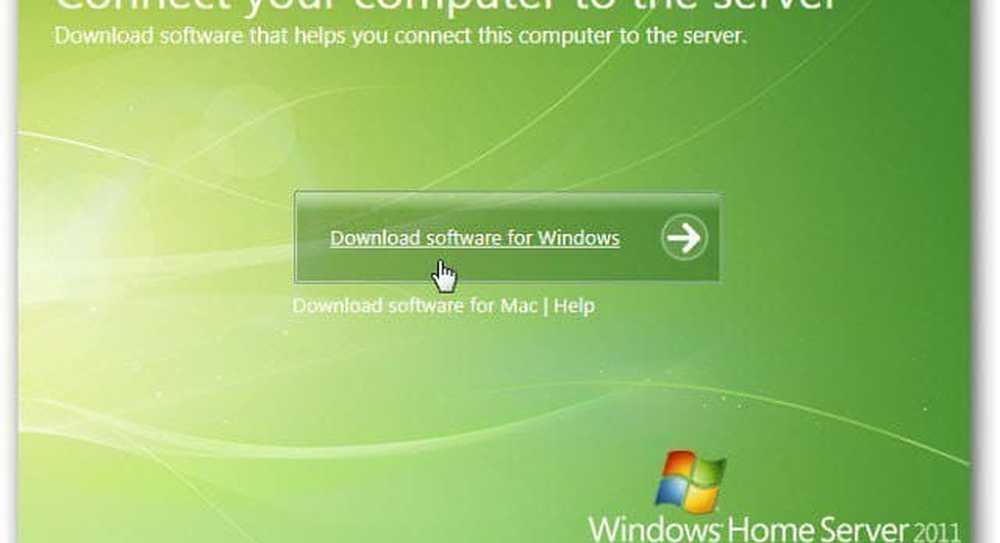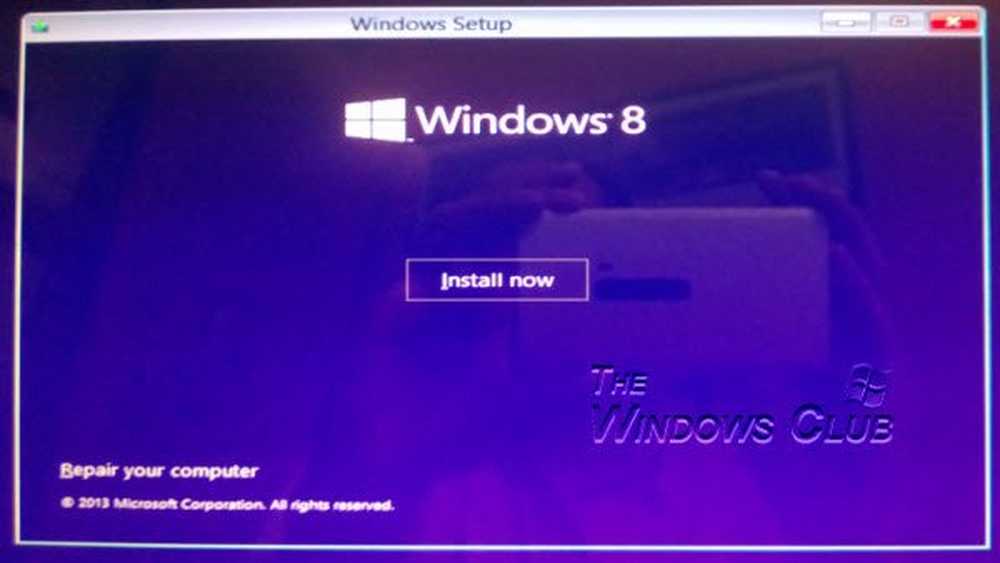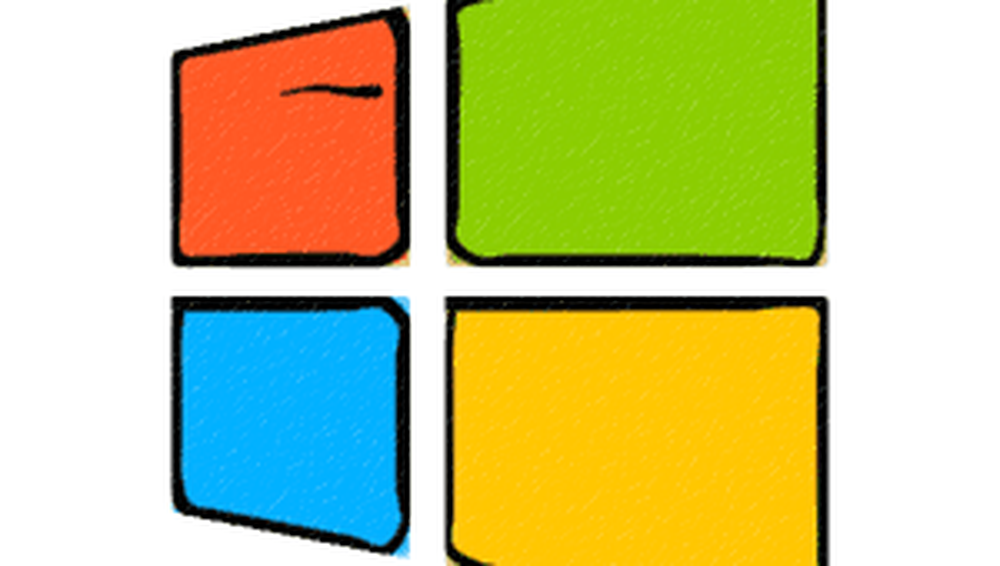Installera förhandsgranskning av Windows 8-utvecklare
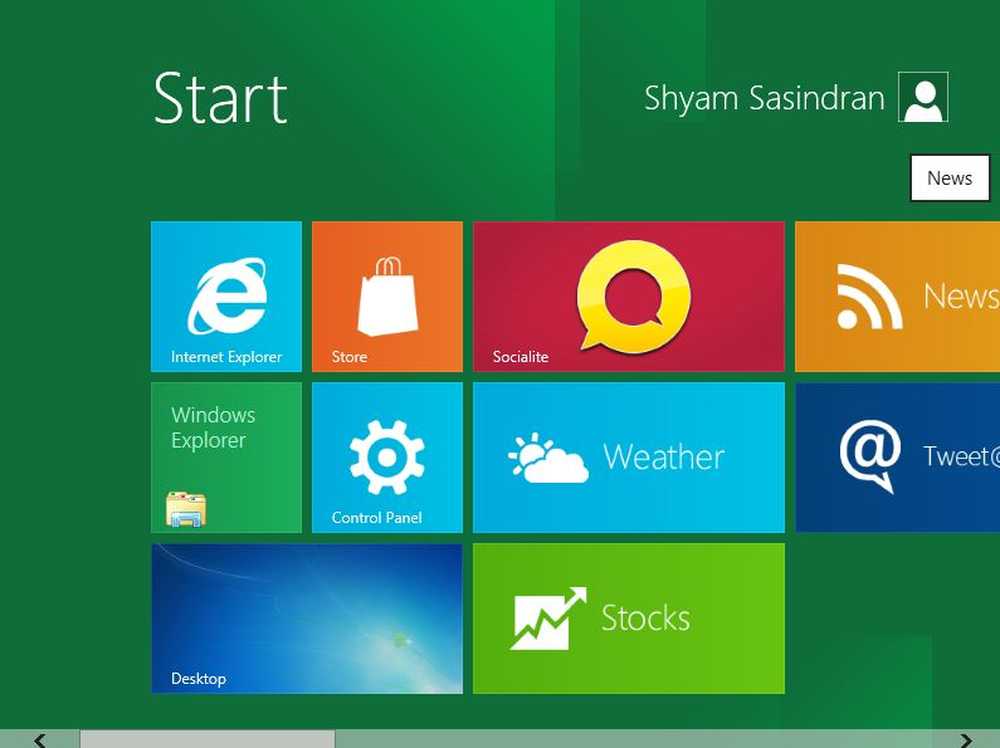
I den här artikeln visar jag hur du installerar Windows 8 DP på din dator. Windows 8 Developers Edition är en pre-beta från Microsoft för test och utvecklingsändamål. Det rekommenderas inte installera den på en produktionsdator.
Om du planerar att konfigurera Dual Boot, se till att du skapar en enhet som är mer än 20 GB som primär partition. Om du går för en Rengör installationen av Windows 8 Developer Preview, säkerhetskopiera sedan dina filer, formatera sedan din C-enhet och installera den fräsch.
Så här installerar du Windows 8 Developer Preview
Steg 1:
Starta datorn med Windows 8 installationsmedia
Steg 2:
Det kan ta några minuter att ladda filerna, och sedan tar det dig till installationsskärmen. Välj lämpligt alternativ och klicka på nästa.

Steg 3:
Klicka nu på "Install Now" för att fortsätta

Steg 4:
Godkänn villkoren och klicka sedan på "Nästa".

Steg 5:
Här kan du välja om du vill uppgradera din Windows till Windows 8 Developers Edition eller vill göra en ren installation. Välj Anpassa för att göra en ren installation.

Steg 6:
På den här skärmen kan du välja vilken enhet du vill installera, här har vi möjlighet att hantera disken, formatera, skapa partition etc. Om du planerar att installera Dual boot kan du välja en annan enhet. När du har konfigurerat enheten klickar du på "Nästa"

Steg 7:
Det är nu det kommer att starta installationsprocessen vänta tills det är klart vilket tar 10 minuter till 1 timme beroende på din maskinvarukonfiguration.

Steg 8:
När det är klart kommer installationen du är maskin att starta om och det kommer att förbereda dina inställningar. Så vänligen vänta.

Nu tar det dig att anpassa dina skrivbordsinställningar. Jag skulle rekommendera "Express inställningar" den skärmen det kommer att visa dig vad alla expressinställningar gör.

Steg 10:
Till skillnad från andra operativsystem, på Windows 8 kan du logga in med ditt Windows Live-konto. Så du kan ange din Windows Live-kontoinformation.

Om du inte vill använda den här inloggningsmetoden klickar du på "Jag vill inte logga in med ett Windows Live ID"

Du kan välja "Lokalt konto" för att skapa ett användarnamn och lösenord för att logga in på din Windows.

När du har angett all information klickar du på "Nästa"
Steg 11:
Nu konfigurerar Windows dina inställningar


När allt är inställt tar det dig till skrivbordet.
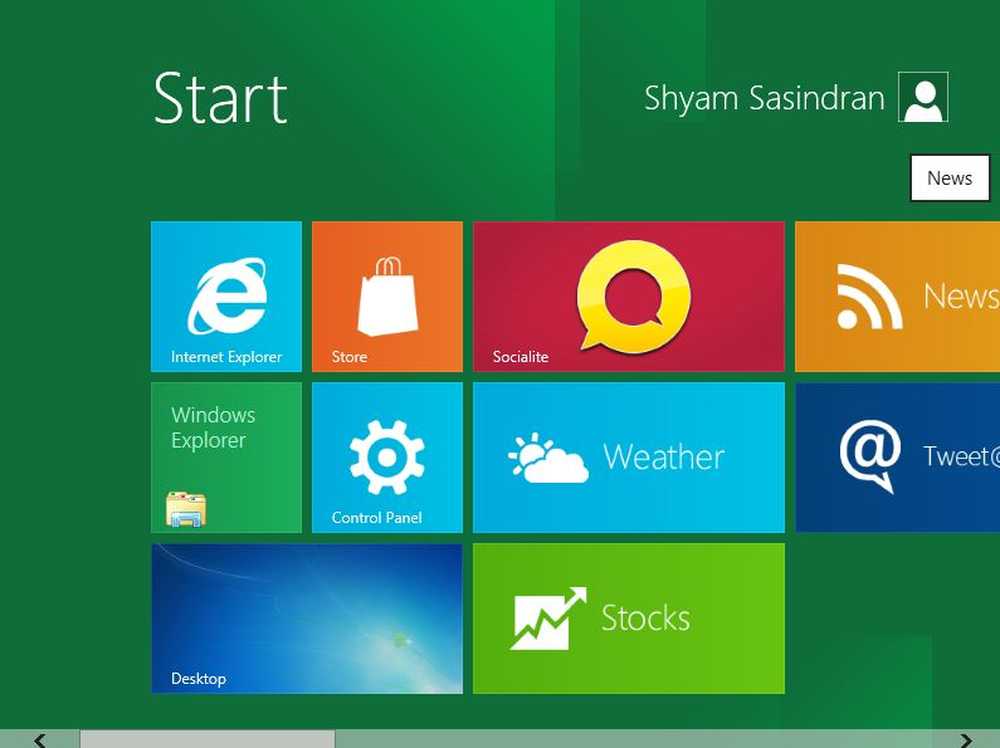
grattis! Du har nu installerat Windows 8 Developer Preview på din dator.
Dessa länkar kan också intressera dig:- Så här installerar du Windows 8 på Mac OS X med VMware Fusion
- Så här installerar du Windows 8 på VirtualBox
- Så här installerar du Windows 8 från en USB-enhet
- Så här startar du upp Windows 8 och Windows 7 på en dator.