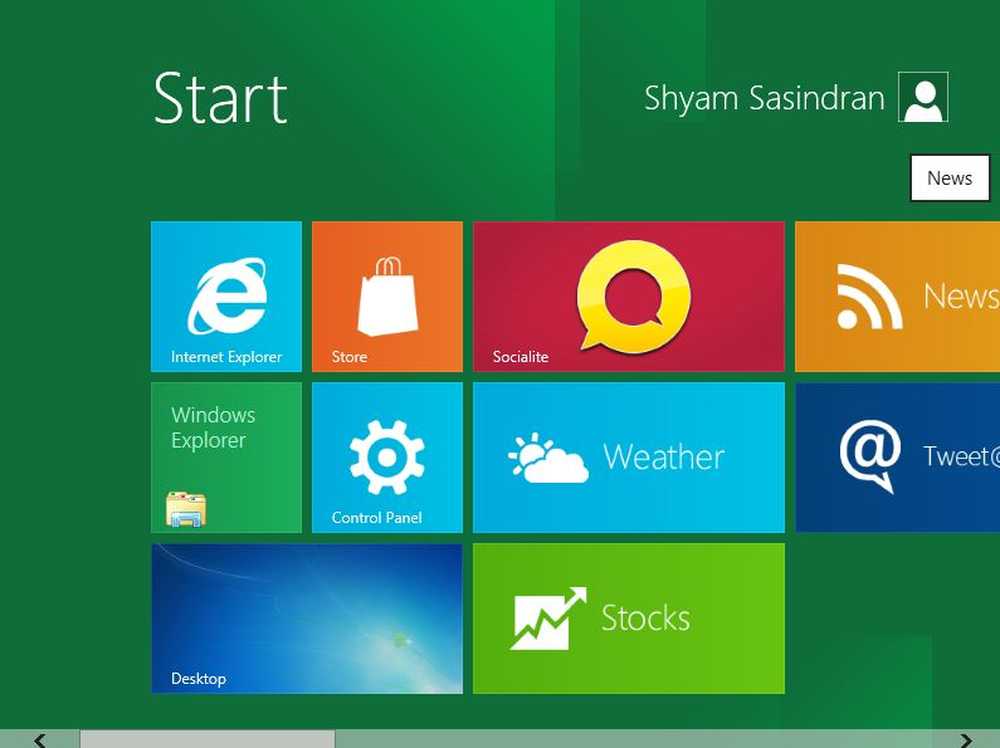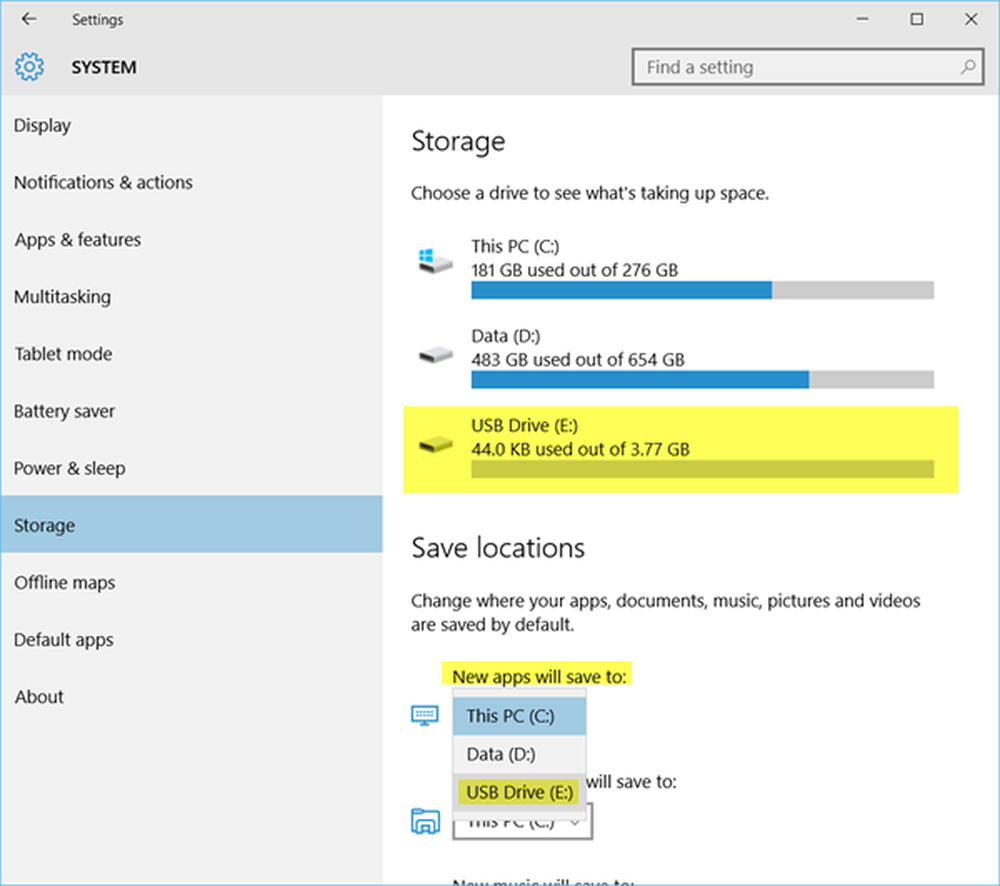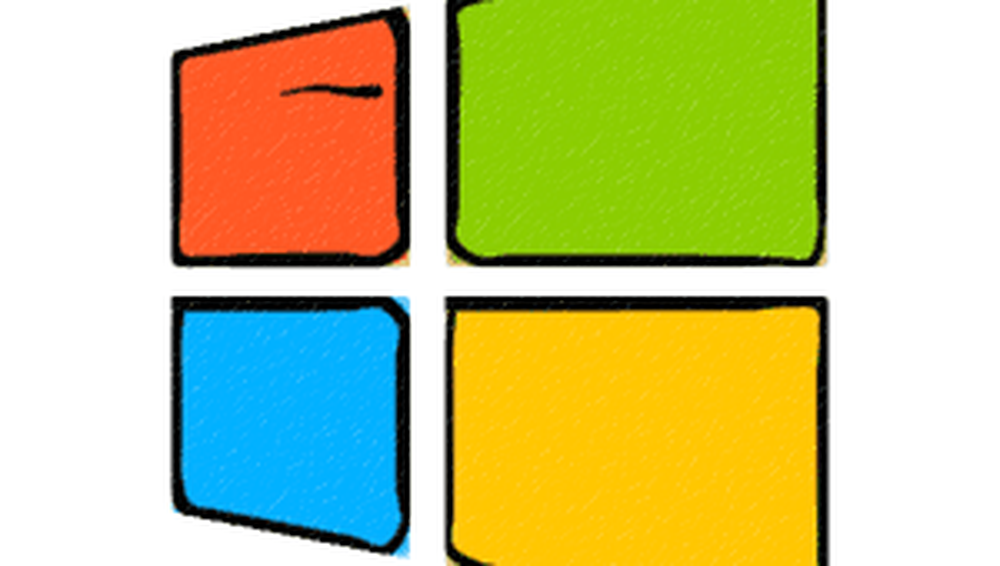Installera Windows 8.1 på separat partition och Dual Boot det med ett annat operativsystem
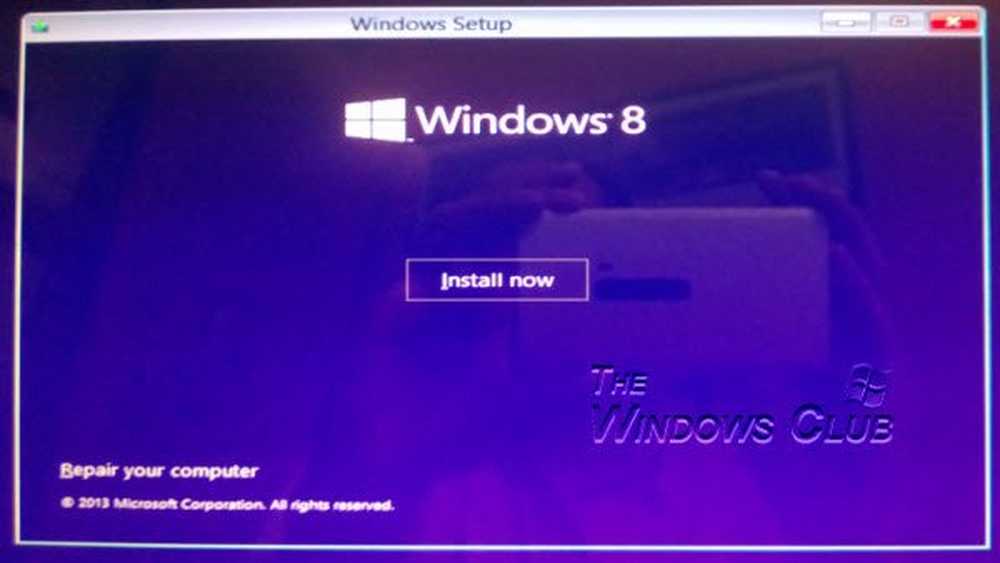
Vi har redan sett hur du uppgraderar Windows 8 till Windows 8.1, i vårt senaste inlägg. Nu ska vi se hur vi ska installera Windows 8.1 på en separat partition. Jag ville inte uppgradera min befintliga Windows 8-installation till Windows 8.1 Preview och ville ändå kolla Microsofts senaste erbjudande. Så jag bestämde mig för att installera den istället på en separat partition så att jag kunde dubbla starta Windows 8.1 med Windows 8.
Dual boot Windows 8.1 med ett annat operativsystem
Först skapade jag en separat partition med hjälp av det inbyggda diskhanteringsverktyget. Nästa nedladdade jag ISO 8.1-filen för förhandsgranskningsklienten för Windows 8.1 med de inbyggda programmen.

Nästa brände jag ISO-filen till en DVD. När jag hade bränt bilden och startade om datorn och startade från DVD-skivan. Installationen påbörjades. Det var just då jag bestämde mig för att ta bilder på installationsprocessen med min Nokia Lumia 920, så vänligen ursäkta bildernas kvalitet.
Du kommer först att se betta-fisken ett tag efter vilket det kommer att kontrollera om det finns några uppdateringar. Då kommer du att bli ombedd att mata in produktnyckeln, som är NTTX3-RV7VB-T7X7F-WQYYY-9Y92F. Därefter måste du välja språk, tidsformat etc..
 Gör ditt val och klicka på Nästa. Du kommer nu att presenteras med en skärm som kräver att du klickar på Installera nu knapp.
Gör ditt val och klicka på Nästa. Du kommer nu att presenteras med en skärm som kräver att du klickar på Installera nu knapp.

Godkänn villkoren för Microsoft Licens och klicka på Nästa.
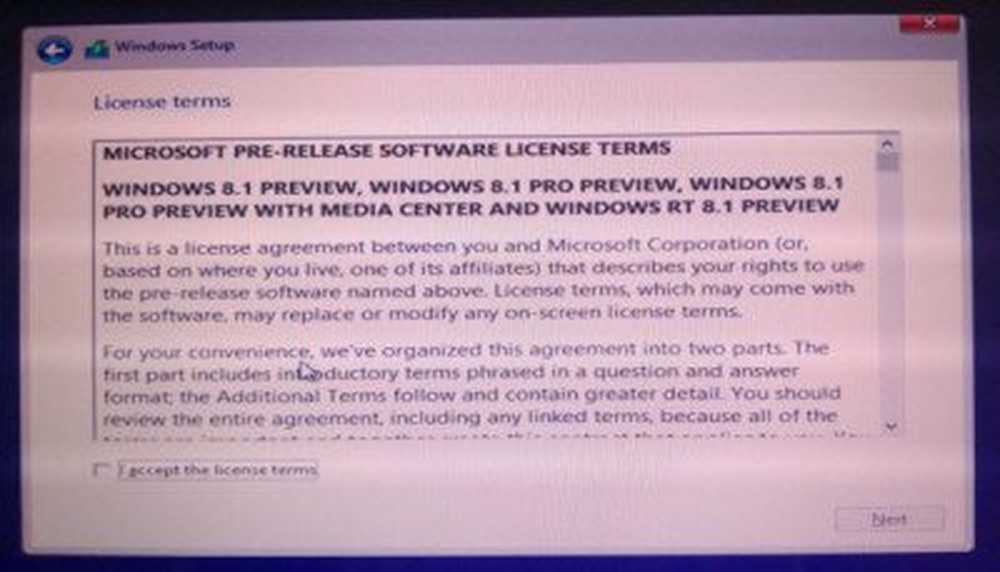
Eftersom jag ville installera Windows 8.1 på en separat partition klickade jag på Anpassad installation.

Installera Windows 8.1 på en separat partition
Du kommer att bli ombedd att välja den partition där du vill installera Windows 8.1. Jag har valt Drive D, som jag speciellt skapat. Om du vill formatera partitionen kan du göra det här, från de angivna alternativen.

När du är klar klickar du på Nästa. Installation kommer att påbörjas och ta en stund.

Din dator startar om två gånger under installationsprocessen. Du kommer äntligen att se följande skärm som visar att Windows 8.1 Preview har installerats.

Välj det här alternativet och starta till Windows 8.1 för att få en helt ny Windows-upplevelse!
Se det här inlägget för att lära dig hur du installerar Windows 10 från USB.