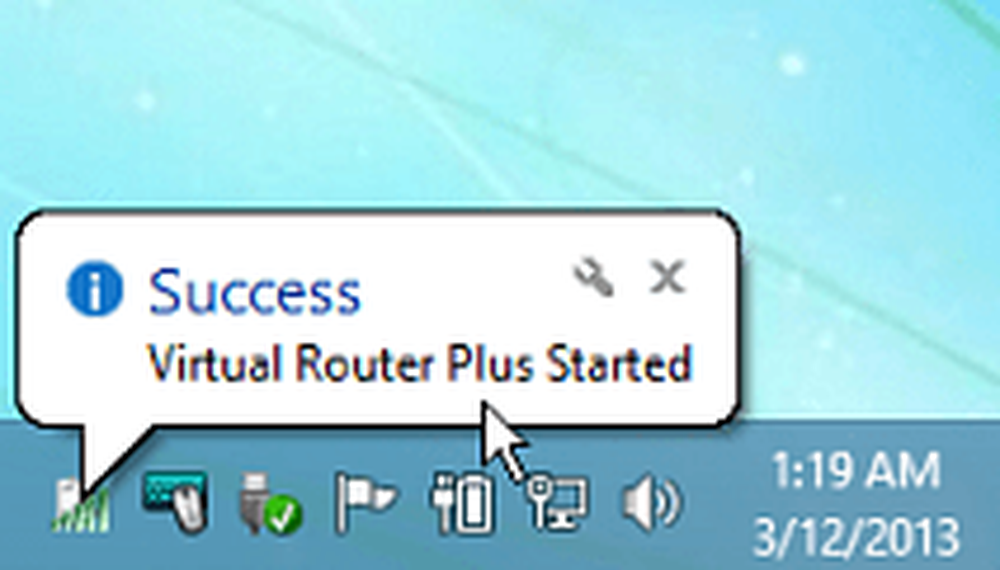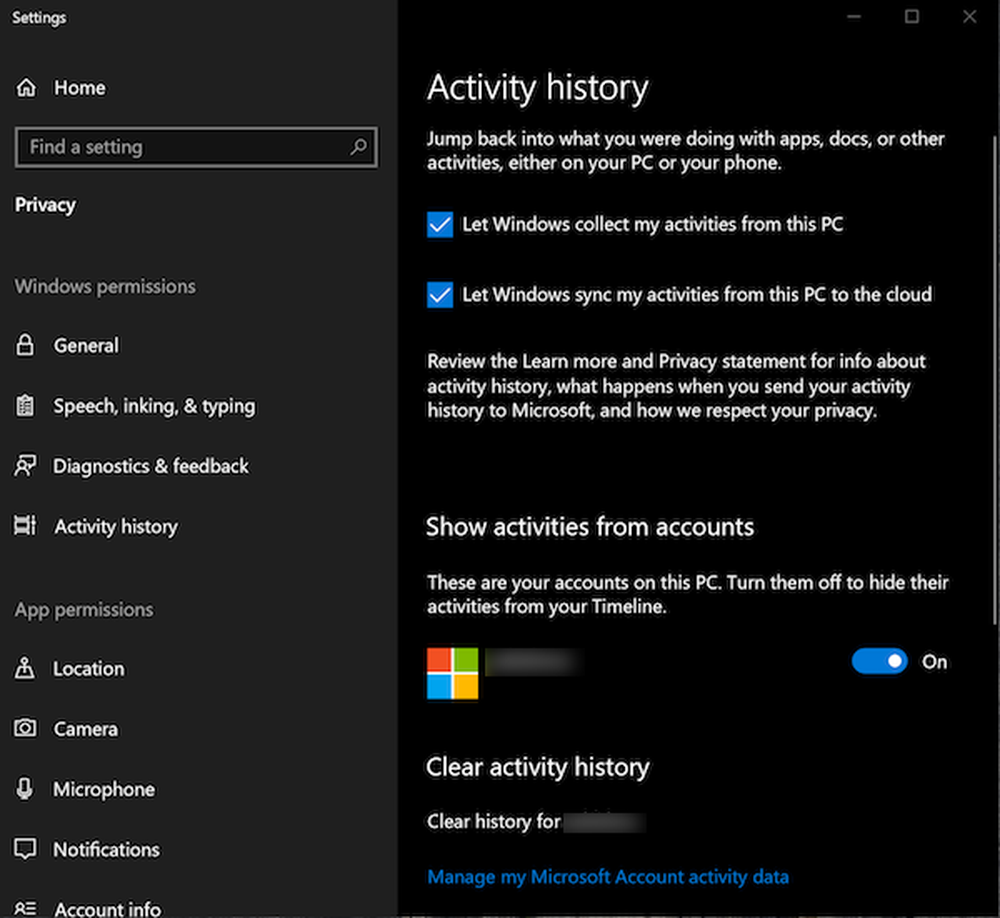Så här visar du, sparar och tar bort kommandotolken Kommandohistorik i Windows
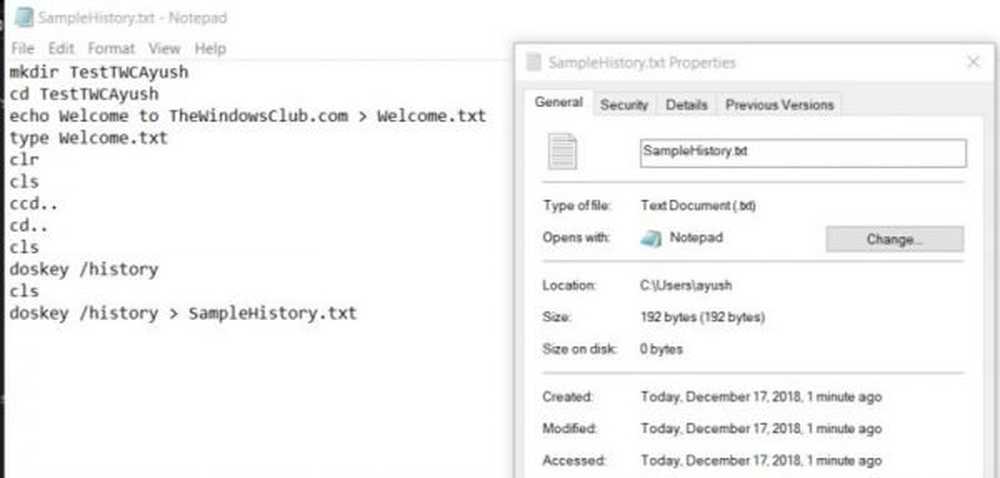
Kommandotolken är ingenting annat än ett svartvitt kommandoradsverktyg som kommer ut ur rutan på Windows 10/8/7. Men de som känner till sin sanna potential, det är ett bra ersättare för många av användarnas program från tredje part. Det kan till exempel hjälpa dig att organisera hårddiskpartitionerna, skapa en startbar USB-enhet för dig, uppdatera alla BIOS-filer och mycket mer. Många administratörer och strömanvändare brukar använda flera kommandon på den här kommandoraden för att få jobbet gjort. Idag kommer vi att prata om två metoder som hjälper användaren att visa sin kommandotoljans historia och en metod för att spara den här kommandoprompthistoriken på Windows 10.
Visa, spara, töm kommandotolken kommandohistorik
Vi kommer att täcka följande ämnen:
- Visa med DOSKEY.
- Visa med F7-tangenten.
- Spara kommandoprompthistoriken.
- Rensa kommandotolthistorik.
1] Visa kommandoboken med DOSKEY

Denna metod är en ganska enkel. När du har skrivit in en serie kommandon i kommandotolken är allt du behöver göra genom att ange följande kommando i samma kommandotoluta-
doskey / history
Därefter kommer du att kunna kontrollera alla kommandon som du just angett under den sessionen i kommandotolkningen i samma ordning som du skrev in den.
Du kan kontrollera ett skärmklipp av samma ovanstående.
2] Visa CMD-historia med F7-tangenten

Detta är bättre än DOSKEY-metoden som nämns ovan. Jag hävdar inte det eftersom det här är bättre, men om du bara vill komma tillbaka till något tidigare utfört kommando, är det verkligen tillförlitligt.
För att visa kommandoboken måste du slå på F7 nyckel. F7 fungerar också för Command Prompt och PowerShell.Detta kommer att leda till att en liten popup visas med listan över alla tidigare exekverade kommandon i sessionen.
Du kan använda piltangenterna upp och ner för att navigera genom listan och trycka på Stiga på nyckeln för att välja någon av dem.
2] Spara kommandoprompthistoriken
Ibland kan du behöva registrera de kommandon som de använde i en session med hjälp av kommandotolkningen i en TXT-, HTML-, CSV- eller RTF-fil.
För det kan du använda en förlängning av DOSKEY-kommandot.

Du behöver bara ange följande kommando och tryck sedan på Stiga på nyckel-,
doskey / HISTORY> SampleHistory.txt

Därefter sparas din säkerhetskopierade historikfil på en plats där du körde kommandot i kommandotolken.
4] Ta bort kommandorampshistorik med Alt + F7
Det enklaste sättet är att starta om kommandotolken. Kommandotaggen raderas automatiskt varje gång du stänger den och startar kommandotolken igen.
För att rensa kommandoboken kan du också använda Alt + F7 tangentbordsgenväg. Alt + F7 fungerar också för Command Prompt och PowerShell.
Du kan även ta bort kommandog History genom att använda Registerredigeraren. Navigera till följande nyckel:
HKEY_CURRENT_USER \ Software \ Microsoft \ Windows \ Currentversion \ Explorer \ RunMRU
Välj sedan RunMRU och radera alla värden som har ett namn, ett bokstav i alfabetet i den högra rutan. Efter det här högerklickar du på MRUList > Redigera och ta bort innehållet i Värdesdata.
Fler kommandotips tips och tricks här.