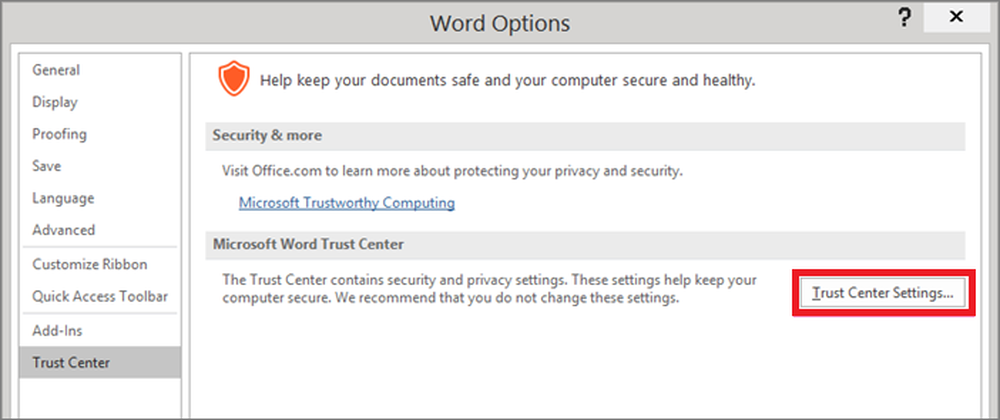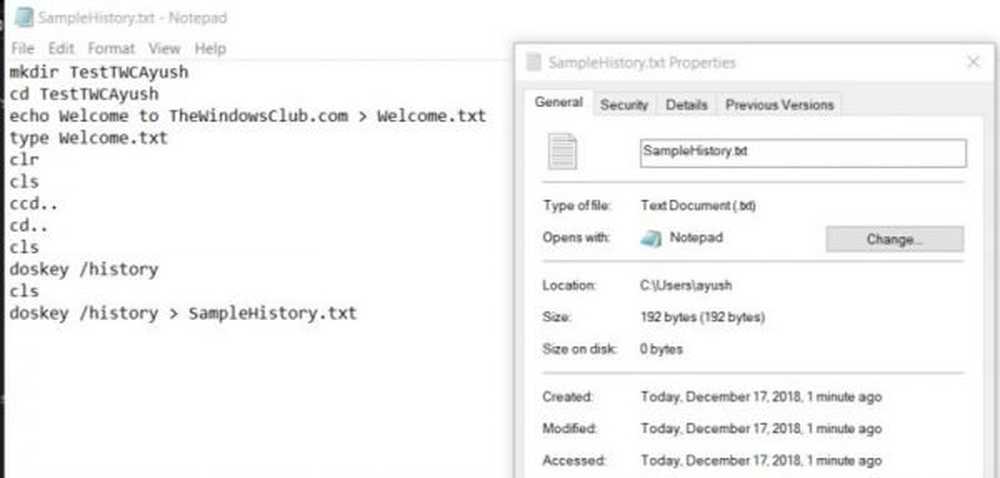Så här visar och tar du bort aktivitetshistorik på Windows 10 PC
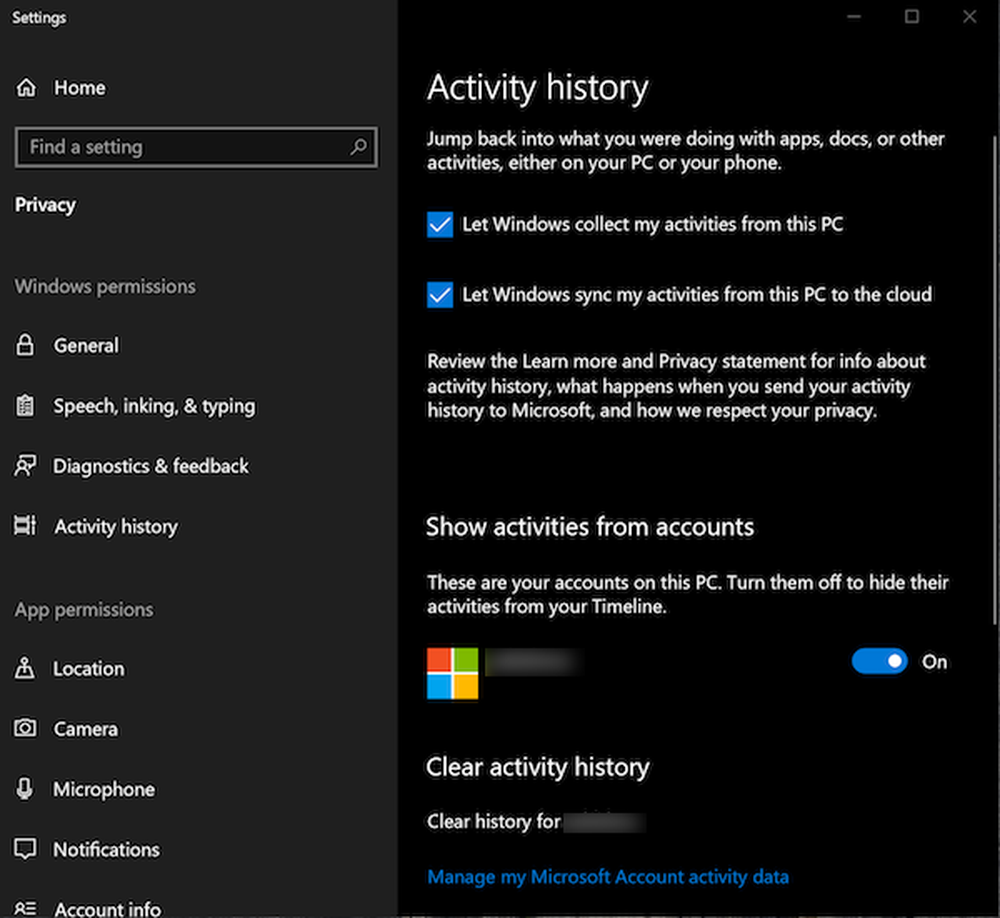
Windows 10-tidslinjefunktionen spårar allt du gör på din dator, dvs program du öppnar, filer du har åtkomst etc. Alla data lagras på din Windows 10-dator och med Microsoft under ditt konto. Det gör det enkelt att komma åt dem igen och börja arbeta från vänster. Detta är känt som Aktivitetshistorik.
Aktivitetshistorik i Windows 10

Med tanke på Windows 10-sekretess erbjuder Microsoft dig att hantera din aktivitetshistorik och begränsa Windows 10-datorn för att hålla spåret. Strax innan vi börjar finns det få saker du bör veta om tidslinje och aktivitetshistorik:
- Det samlar in aktiviteter från den dator du använder.
- Det kan synkronisera dina aktiviteter från den här datorn till molnet.
- Du kan komma åt den här historiken när du byter dator
Alla dessa är kopplade till det Microsoft-konto du loggar in på datorerna.
För att hantera allt, gå till Inställningar> Sekretess> Aktivitetshistorik.
Så här tar du bort ditt konto från Aktivitetshistorik
Under Aktivitetshistorik letar du efter det avsnitt som listar alla konton som är tillgängliga på den datorn. Det finns en växelknapp, välj att stänga av den. Windows 10 spårar ingen aktivitet och skapar en tidslinje för det kontot.
Förhindra att Windows 10 delar uppgifter om Aktivitetshistorik

För att förhindra att Windows 10 v1809 delar delaktighet i aktivitetshistorik måste du göra följande:
- Öppna inställningar> Sekretess> Aktivitetshistorik> Avmarkera "Skicka min aktivitetshistorik".
- Öppna Inställningar> Sekretess> Diagnostik & Feedback> Ange "Diagnostiska data" till Basic.
Läsa: Hur inaktiverar du Windows 10 Aktiv historia permanent med REGEDIT eller GPEDIT.
Så här rensar du Aktivitetshistorik från Windows 10 PC
Under avsnittet Clear Activity History kan du välja att rensa historiken för ditt konto. För att hantera och rensa hela din historia, klicka på länken som säger "Hantera mina Microsoft-kontoaktivitetsdata". Detta tar dig till Microsofts sekretesswebbplats som kan fråga dig att logga in. När du är på ditt konto, växla till aktivitetshistorik sida.

Här kan du se den samlade data baserad på Apps, och Tjänster, Röst, Sök, Bläddra, Media och platser. Med det sagt kan du alltid gå till Microsofts sekretessinställningar för ditt konto och direkt göra det därifrån även när du inte är på datorn. Sekretessdelen av ditt Microsoft-konto kan nås genom att följa den här länken.
Microsoft har tydligt sagt här att informationen som visas på den sidan representerar de mest relevanta personuppgifter som de sparar med ditt MS-konto för att hjälpa dig att förbättra din erfarenhet av produkter och tjänster. Så om du använder tidslinjen och har flera datorer levererar det faktiskt en bra upplevelse.
Eftersom den här sidan är relaterad till dig är uppgifterna bara synliga för dig, och du kan rensa det när som helst du vill genom att välja en datatyp från filtren som är tillgängliga på sidan. Privacy Dashboard erbjuder dig också att ladda ner dina data, tillgång till Cortanas anteckningsblock, ändra annonsinställningar och så vidare.