Så här använder du Windows 10 PC - Grundläggande handledning och tips för nybörjare

Den här guiden är avsedd för användare som just har börjat använda Windows 10 OS och hjälper även de seniorer som kan vara nya på datorn. Det visar hur du använder Windows 10 - direkt från hur du loggar in, hur du stänger av datorn. Windows 10 är utan tvekan lite annorlunda än tidigare versioner av Windows, speciellt för de absoluta nybörjare. När jag säger de absoluta nybörjare menar jag de nya datoranvändarna och grannierna och grandpasarna som kanske har börjat använda datorn. I det här inlägget delar jag några grundläggande tips för hur du använder Windows 10.
Så här använder du Windows 10 PC
Du bör alltid se till att ditt bärbara batteri är laddat korrekt så att du inte går ur strömmen vid fel tidpunkt. Om du använder ett skrivbord, se till att du också använder en backup av batteriet.
Hur loggar du in på din dator

När du startar din Windows 10-dator genom att trycka på strömbrytaren ser du en inloggningsskärm. PCen ber dig att låsa upp skärmen och logga in. Du måste bara klicka på ditt namn och skriva ditt lösenord (om du anger det) för att komma in. Om datorn används av olika användare, kolla på nedre vänster hörnet på skärmen och du kommer att få listan över användare på datorn.
På höger sida ser du några ikoner, svep över dem med muspekaren och du får en uppfattning om vad de är där för.
Vidare läsning: Olika sätt att logga in på Windows 10.
Skrivbord och startmeny

(Klicka på bilden för att se den större versionen)
När du är inloggad kommer du vara på skrivbordet, vilket är den grundläggande översikten över din dator. Du kan öppna alla dina filer, mappar och applikationer härifrån. Du kommer att se några ikoner och Aktivitetsfältet längst ner på skärmen som har några fler ikoner och Start-knappen i det yttersta vänstra hörnet.
För att öppna några av dina program eller program på datorn måste du använda Start meny. Klicka bara på Startknapp i nedre vänstra hörnet på din skärm, och det kommer att visa ett fönster med alla dina appar, spel och program installerade på datorn. Välj vilken app du vill ha och öppna den. Alla appar här kategoriseras alfabetiskt, och det är sålunda lätt att hitta en app.
Leka lite om att hänga på det.
Vidare läsning: Så här anpassar du Start-menyn.
Windows Filutforskare
Det här är filhanteraren på din dator där du kan komma åt alla dina filer, data, bilder och mappar. För att öppna dina filer och mappar i datorn måste du gå via File Explorer.

Du kan antingen använda tangentbordsgenväggen Ctrl + E för att öppna File Explorer eller klicka på ikonen i Aktivitetsfältet.

När File Explorer är öppen kan du dubbelklicka på någon mapp för att öppna den.
Läs mer: Explorer tips och knep.
Hur man gör ikoner ser större ut i File Explorer

Du kan se mappikonen i en angiven form eller en rutnätform. Ikonerna i rutnätet är också små som standard. Du kan emellertid enkelt se dem som medelstora ikoner, stora ikoner eller extra stora ikoner.
Klicka bara på fliken Visa i menybandet ovan och välj den storlek du vill ha.
Läsa: Hur klipps eller kopieras och klistras med tangentbord eller mus.
Så här hittar du dina filer i Windows 10 PC

Ett av de vanligaste problemen är att vi ofta glömmer bort vilken fil som är lagrad i vilken mapp. Så vi har ett mycket enkelt tips för det också. Du behöver inte bläddra i hela datorn och dokumenten för att hitta en viss fil. Se bara till att du kommer ihåg namnet på den filen och skriv den i sökrutan i nedre vänstra hörnet. Systemet visar automatiskt filerna med matchande namn och du kan välja och öppna filen du vill ha.
Läsa: Felsökningstips för Windows för nybörjare.
Så här öppnar du Anteckningsblock eller Word-dokument
Notepad och Word är de två vanligaste programmen för skrivning. Det finns många sätt att öppna ett textdokument eller anteckningsblock i Windows 10-datorn. Jag nämner de enklaste sätten här.
Typ Anteckningar i sökfältet längst ner till vänster på datorn, bredvid startknappen, så ser du resultaten. Klicka på Anteckningar för att öppna den. Du kan öppna vilket program som helst på detta sätt.
För att öppna program kan du också öppna Start meny, bläddra ner till W, Klicka på Windows tillbehör och välj Anteckningar. 
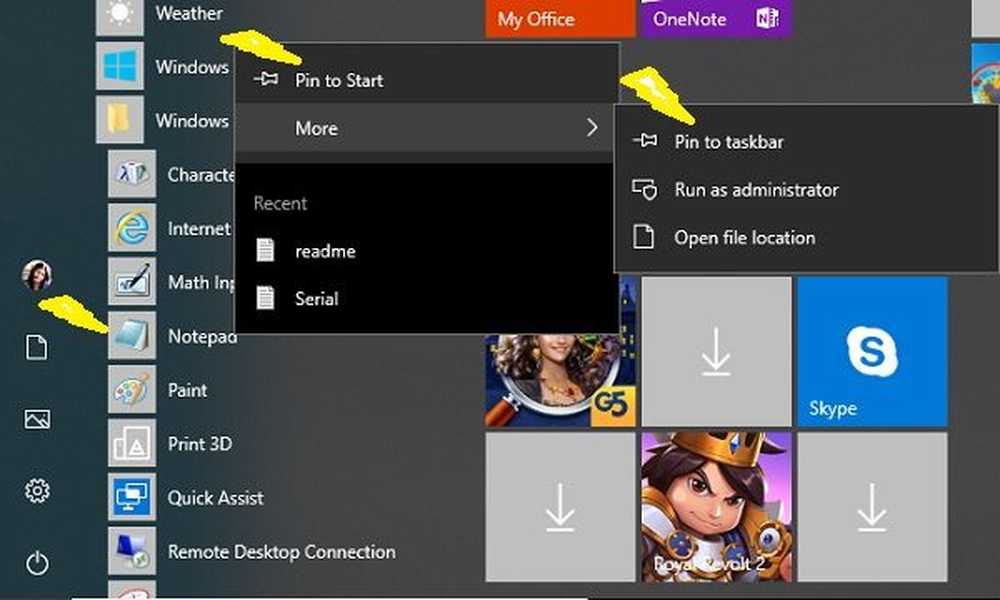
Om du vill stifta anteckningsblocket i Start-menyn eller Aktivitetsfältet skriver du bara in Anteckningar Markera den i sökrutan, högerklicka och välj Pin till Start eller Fäst till aktivitetsfältet, och du är klar.
När du har pinnat kan du öppna den direkt från Start meny eller den Aktivitetsfältet.

Relaterade läser: Anteckningar om anteckningar | Word Tips & Tricks.
Så här använder du Cortana i Windows 10 PC

Cortana är din virtuella hjälp i Windows 10 PC. Hon hjälper dig att göra sysslor på din dator. Du kan prata med henne, och hon hjälper dig. För att öppna Cortana, tryck på Win + S. Klicka på mikrofonikonen och starta kommandot. Du kan också skriva ge dina kommandon om du inte vill prata. Ge bara kommandon och se henne göra magi.
Läsa: Hur man ställer in och använder Cortana.
Skrivbordets ikoner är för små?

Som tidigare nämnts är detta inlägg också för äldre och med dem är synen ett problem. De kan hitta de vanliga skrivbordsikonen för små att läsa men inte oroa dig. du kan öka storleken på bara några få klick. Högerklicka med musen och klicka på Visa och välj Stora ikoner. Det är allt! Nu ser du de förstorade ikonerna på skrivbordet.
Läsa: Nybörjare tips för att optimera Windows för bättre prestanda.
Text för liten?

Du kanske också vill öka textstorleken i din Windows 10-dator. Detta är igen mycket enkelt och en fråga om få klick.
Högerklicka med musen och klicka på Displayinställningar. Detta öppnar ett nytt fönster. Klicka på 'Ändra storleken på text, appar, och andra objekt "och öka den.
Läsa: Gör Windows 10 Start, Kör, Avstängning Snabbare.
Så här ansluter du till Internet

När vi använder en dator behöver vi också en internetuppkoppling. Även om det är ganska enkelt att ansluta till WiFi eller Ethernet-anslutningen, kan absoluta nybörjare behöva lite hjälp. Även om det finns en WiFi-anslutning hemma eller på kontoret är enheterna vanligtvis redan anslutna, om du fortfarande behöver göra det manuellt, behöver du inte oroa dig.
För att ställa in en internetanslutning, gå till det högra hörnet av aktivitetsfältet. där kommer du att se en nätverksikon - det kan vara en WFi- eller en Ethernet-ikon. Klicka på den, och det öppnar ett litet fönster. Hitta ditt nätverk och klicka på Anslut. Om din WiFi är lösenordsskyddad, vilket det säkert skulle vara, behöver du ett lösenord för att ansluta. Din WiFi-ikon kommer att tändas om du har upprättat anslutningen. Om du ser ett gult utropstecken eller ett rött kors med WiFi-ikonen finns det något fel på modemet eller Wifi-anslutningen. Sök någon teknisk hjälp i det fallet.
Läsa: Malware Removal Guide & Verktyg för nybörjare.
Hur man surfar på internet
Nu när din dator är ansluten till internet, vill du säkert surfa på internet. För det behöver du en webbläsare installerad på din dator. Microsoft Edge, standard Microsoft-webbläsare är installerad i alla Windows 10-datorer. Öppna Start-menyn genom att trycka på Windows-ikonen och klicka på Microsoft Edge. Detta öppnar webbläsaren, och sedan kan du börja surfa på internet.
Läsa: Edge webbläsare tips och knep.
Hur stänger du av datorn
Nu när du har lärt dig hur du startar datorn och använder den, bör du också veta hur du stänger av datorn. Det finns återigen några sätt att stänga av datorn, men jag har täckt de två viktigaste. Stäng aldrig av strömbrytaren direkt, du måste stänga av datorn på ett korrekt sätt för att det ska fungera smidigt.
1] Högerklicka på Start-knappen för att öppna WinX-menyn.

Tryck på Avsluta eller Logga ut länk och alternativen att Logga ut, Sömn, Stäng av och Starta om kommer att dyka upp. Klicka på Stäng för att stänga av datorn.
2] Du kan också klicka på Start-knappen för att öppna Start-menyn. I nedre vänstra hörnet visas en strömbrytare.

Klicka på den knappen och du kommer att få dessa tre alternativen: Stäng av, starta om och sova. Klicka på Stäng av och vänta tills datorn stängs av.
Om du behöver läsa vidare är det här säkert att intressera dig för denna Windows 10 Tips och Tricks-post. Dessutom är dessa snygga enkla tips till ett snabbare sätt att arbeta med Windows 10 säkert att intressera dig. Du kan också ladda ner dessa Windows 10-guider för nybörjare från Microsoft. Om du har en specifik fråga i åtanke kan du söka efter det genom att klicka här.
Hoppas det hjälper nybörjare. Om jag har missat någon viktig punkt eller om du fortfarande har några frågor, vänligen släpp en kommentar nedan och vi kommer att försöka hjälpa dig.
Läs nästa: Så här ställer du in en Windows 10-dator för seniorer.



