Så här använder du Windows 10 Maps App

Kartor är en av de inbyggda applikationer som levereras med Windows 10. I en av våra tidigare inlägg har vi visat dig hur du laddar ner offline-kartor i Windows 10. Den här översynen hjälper dig att förstå de olika funktionerna och funktionerna som Maps-programmet erbjuder i Windows 10. Kartapplikationen för Windows 10 är en universell Windows applikation som stöder olika formfaktorer för enheter som PC, Tablet och telefon.
Windows 10 Maps App Review
Komma igång med Windows 10 Maps App
Eftersom appen Maps levereras tillsammans med Windows 10 behöver du bara starta appen från Start-menyn eller söka efter "Kartor" med hjälp av sökfunktionen. Om du startar appen Maps för första gången behöver du en aktiv internetuppkoppling för att ladda ner kartor som är relevanta för din plats.

Fullständiga betyg för Microsoft för att hålla Kartans användargränssnitt enkelt men med funktionsrika. Medan de flesta skärmen är upptagna av kartvisningen visar menyn på vänster sida hamburger viktiga saker som användaren föredrar att använda ofta, som att leta efter en plats, få vägbeskrivningar, etc. På höger sida av appen kan man se överlagda kontroller , som hjälper dig att kontrollera / anpassa utseendet på kartor.
Hamburger-menyn som är hopfällbar i naturen innehåller alternativ som Kart, Sök, Vägbeskrivning, Favoriter och 3D-städer.
Karta
Kartan är det första alternativet som du ser i hamburgarens menylista som visar kartan i helskärm. Om du använder en pekdon kan du högerklicka och dra musen för att bläddra igenom kartan som du är intresserad av. Du kan bläddra för att maximera eller minimera zoomnivån.
Sök
Sökfunktionen är en viktig funktion i den här applikationen. Genom att klicka på det kan du skriva in önskade platsnamn i sökrutan för att hitta de mest relevanta platsmedvetna platserna i närheten. Medan du skriver kan du se förslag till platser som du kan välja från. En kartpekare kommer att genereras och kommer att hålla fast på exakt latitud för den sökta platsen.
Vägbeskrivning
Du hittar avståndet eller rutten mellan två platser med alternativet Vägbeskrivning. Ange bara källplats och destinationsplats, i kartapplikationen visas optimerade rutter med distansinformation. Du kan växla mellan körläge eller gångläge för att få mer exakta detaljer.
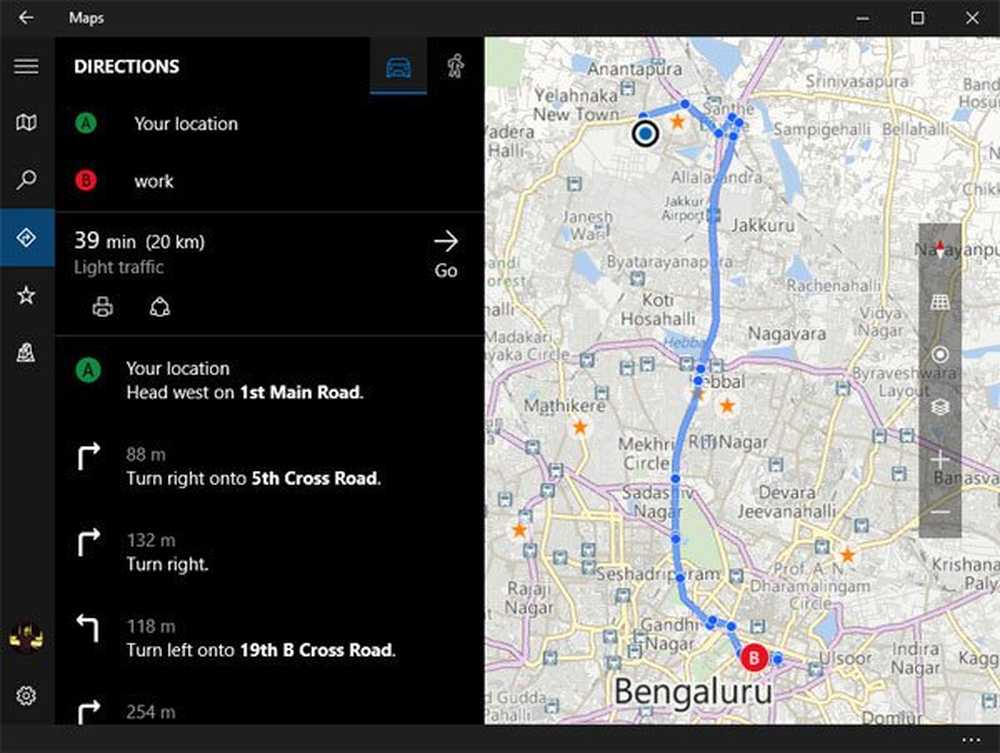
favoriter
Du kan hitta alla nyligen sparade platser i Favoriter-sektionen i Maps-appen. Dessutom kan du välja "Rutt" -knappen nedan för att få väginformation från din nuvarande plats.
3D-städer
Kartprogrammet har listat några av de populära städerna där hela platsen kan nås via 3D-vyn. Microsoft kallar detta som "3D-städer" och är tillgängligt för endast några utvalda städer. Man kan välja en 3D-stad och börja komma åt detsamma med en rik 3D-rendering. Om du använder en pekdon kan du högerklicka för att få en 360 graders vy. Du kan också ändra visningsvinkeln med hjälp av de överlagda kontrollerna som finns på höger sida av Maps-appen.
inställningar
Du kan justera enheterna för avståndsmätning (metriska, kejserliga eller USA), ställa in önskat pendlingsläge (kör eller gå), ladda ner offline-kartor, kontrollera sökhistoriken, ställ in bakgrunden för sväng-svängnavigering och ange din plats integritet i avsnittet Inställningar i Maps-appen.
Visa, kontrollera och dela kartor
Den högra sidan överlagrade kontrollpanelen hjälper dig att ändra utseenden på kartor och visa punkter. Du kan luta upp, luta ner kartan enligt dina behov. Det finns också ett alternativ att ändra kartvyerna. De tillgängliga kartvyerna är flygfoto (satellitvy), vägvy och trafikvy. Du kan rotera kartan medurs och moturs för att få en bättre vinkel, som standard kommer norra sidan av kartan att gå upp. Använd zoomreglagen för att maximera eller minimera kartvisningen.

Dela kartor i Windows 10 Maps-appen görs enkelt med den universellt tillgängliga "Dela" -knappen i den nedre fältet i Maps-programmet. Slå på den för att dela din nuvarande position eller riktning mellan två platser via Mail eller andra tredjepartsprogram.
Efter att ha läst det här inlägget kanske du vill kolla på:- Lägg till sökresultat i din favoritlista i Windows 10 Maps App
- Så här laddar du ned offline Maps på Windows 10




