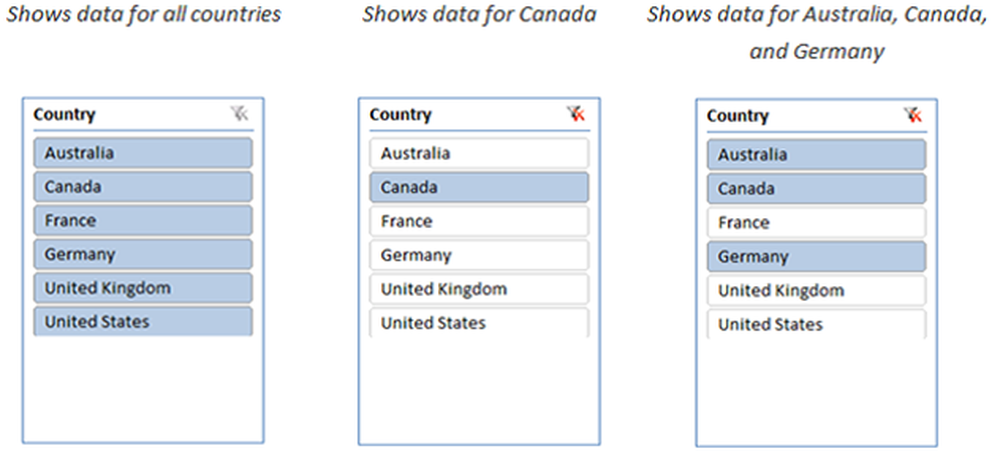Så här använder du Snip & Sketch app till Capture och Annotate skärmdumpar i Windows 10

Från och med Windows 10 1809 har Microsoft introducerat en ny app "Snip & Sketch"som ersätter det populära Snipping Tool. Det här verktyget erbjuder liknande funktioner och kan användas för att ta skärmdumpar, använda verktyg som en penna eller penna för att dra på den och dela den där du vill. I den här handboken delar jag hur du använder Snip and Sketch app för att fånga och annotera skärmdumpar i Windows 10.
Snip & Sketch app i Windows 10
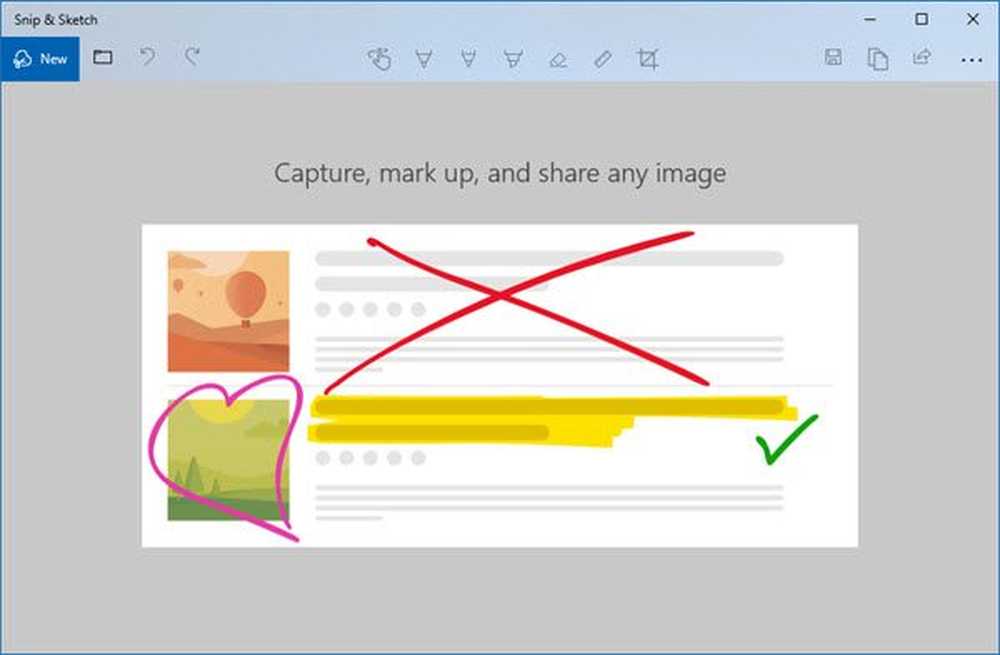
Appen är tillgänglig under App lista eller du kan söka efter Snip & Sketch i sökfältet Cortana. Klicka på Snip and Sketch-appen när den visas. När det visas kommer du att välkomnas med meddelandet - "Capture, markera och dela en bild".
Ta en skärmdump med Snip & Sketch
Klicka på Ny knappen längst upp till vänster.
Detta minimerar gränssnittet och erbjuder dig en flytande verktygssats där du kan välja att använda en rektangulär klämma eller freeform klipp eller fullskärmslip.

Välj någon av dem, och om du använder något annat än fullskärmsklipp kan du välja ett område där du vill ta en skärmdump. Håll vänster knapp medan du gör det. När du är färdig släpp du vänster tangent.
Det markerade området kommer nu att visas i duken av Snip and Sketch App.
Bilderna kan sparas i .png-formatet.
Redigera en skärmdump med Snip & Sketch
När du har skärmdumpen har du en uppsättning markupverktyg som du kan använda. Observera att så snart redigeraren öppnar får du en PEN att skriva med. Men om du flyttar musen med vänster knapptryckning, börjar den att rita.

1] På mitten har du verktyg som Touch Writing, Balpen, Pencil, Highlighter, Linjal / Protractor och Skärverktyg.
2] Klicka på nedre delen av något av dessa verktyg, förutom Touch Writing, och Crop Tool, och du får extra alternativ. Här kan du ändra färg och storlek på pennan. När du klickar på linjalverktyget kan du växla till Protector.
3] Överst till vänster har du möjlighet att spara, kopiera och dela skärmdumpen.
4] Du kan också redigera andra bilder genom att klicka på mappikonen som ligger bredvid den nya knappen längst upp till vänster.
När du har aktiverat linjal- eller graderverktyget verkar det inte gå bort om du inte stänger och starta appen igen.
Starta Snip & Sketch app med skrivskärmsknappen
Ett verktyg som en Snip and Sketch utan en skärmdump är värdelös om man inte kan starta med en hårdvaruknapp. Medan Print Screen tar en skärmdump i Urklipp eller sparar den till OneDrive eller Dropbox när den är konfigurerad, är det meningsfullt om du kan starta den här appen istället.
Gå till Inställningar> Enkel åtkomst> Tangentbord. Slå på växeln under skrivskärmen genväg som säger "Använd PrtScn'för att öppna skärmavbrott.
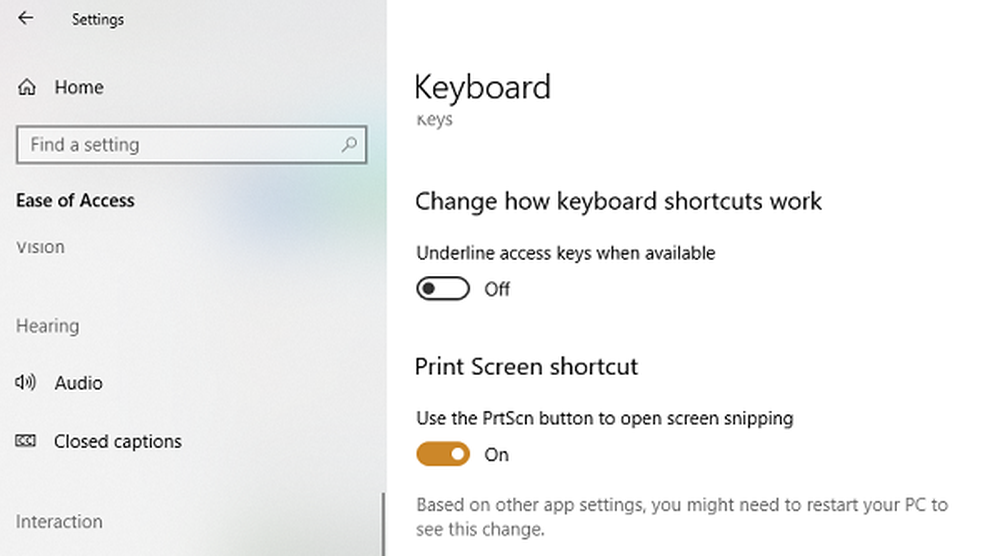
Du måste dock inaktivera konfigurationen av utskriftsskärmen med andra appar och starta om din Windows 10-dator för att få den att fungera.
Starta Snip & Sketch via CMD eller Run
Skriv följande kommando och tryck Enter för att öppna Snip & Sketch:
ms-screenclip: source = QuickActions
Skapa en genväg för Snip & Sketch
För att skapa skrivbordsgenväggen, högerklicka i ett tomt utrymme på skrivbordet och välj alternativet "Nytt" i menyn. Välj sedan "Genväg" för att öppna "Skapa genvägsguiden".
När du ser, kopiera och klistra in följande adress i dess platsfält
% windir% \ explorer.exe ms-skärmklipp:
Därefter klickar du på knappen Nästa och anger ett lämpligt namn för genvägen. När du är klar trycker du på Finish för att skapa genväg på skrivbordskärmen.
Om du vill lägga till en ikon i genväg högerklickar du på genvägen på skrivbordet och väljer Egenskaper.
Därefter väljer du Ändra ikon-knappen under Egenskaper-skärmen och sedan under "Sök efter ikoner i den här filen", kopiera och klistra in följande adress och tryck på Enter.
% Windir% \ system32 \ SnippingTool.exe
Välj ikonen som motsvarar den enligt bilden ovan. Klicka på "OK" -knappen när du är klar och i slutändan, tryck på "Apply" -knappen för att ändra ikonen.
Låt oss veta hur du tycker om att använda det här nya skärmdumpverktyget.