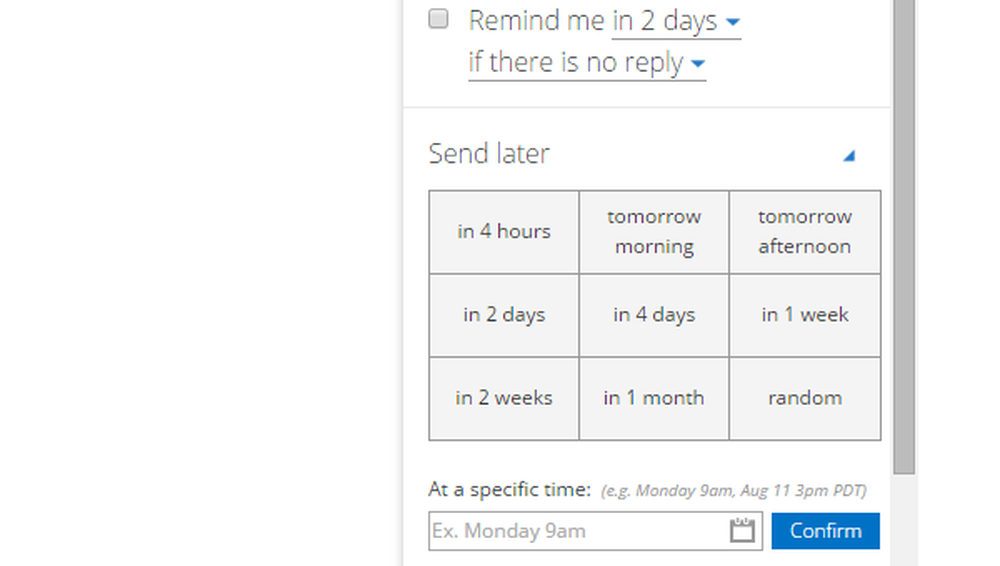Så här använder du BitLocker Drive Preparation Tool med kommandotolken
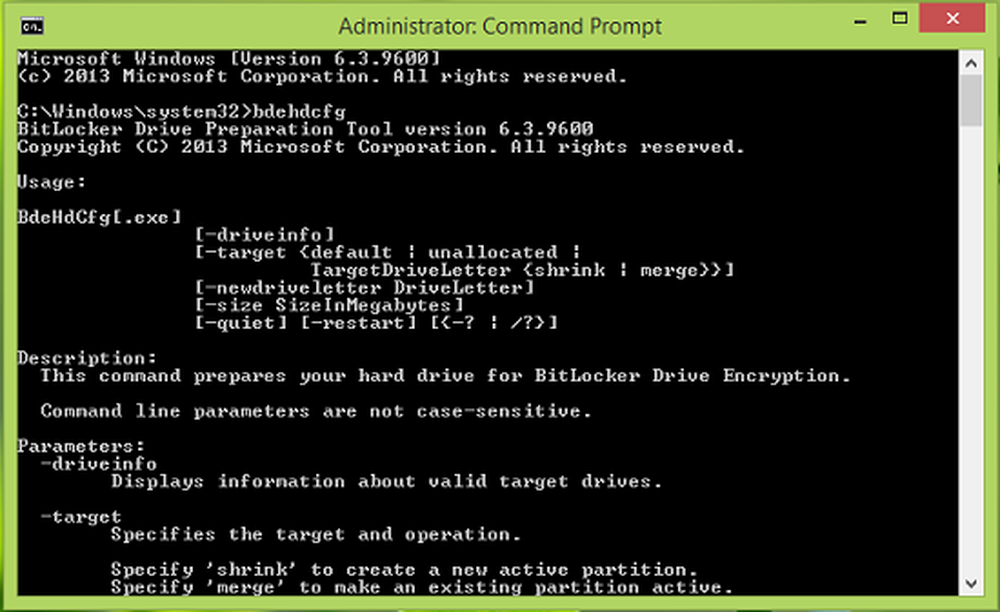
Vi har tidigare läst om BitLocker-funktionen, där vi har nämnt om BitLocker Drive Preparation Tool. Det här verktyget är för närvarande inte tillgängligt som en nedladdning för Windows 10/8/7 / Server. Men om du fortfarande vill använda det här verktyget kan du använda kommandoradsverktyget. I den här artikeln kommer vi att prata om att använda BitLocker Drive Preparation Tool med kommandotolken i Windows 8.1 / 10.
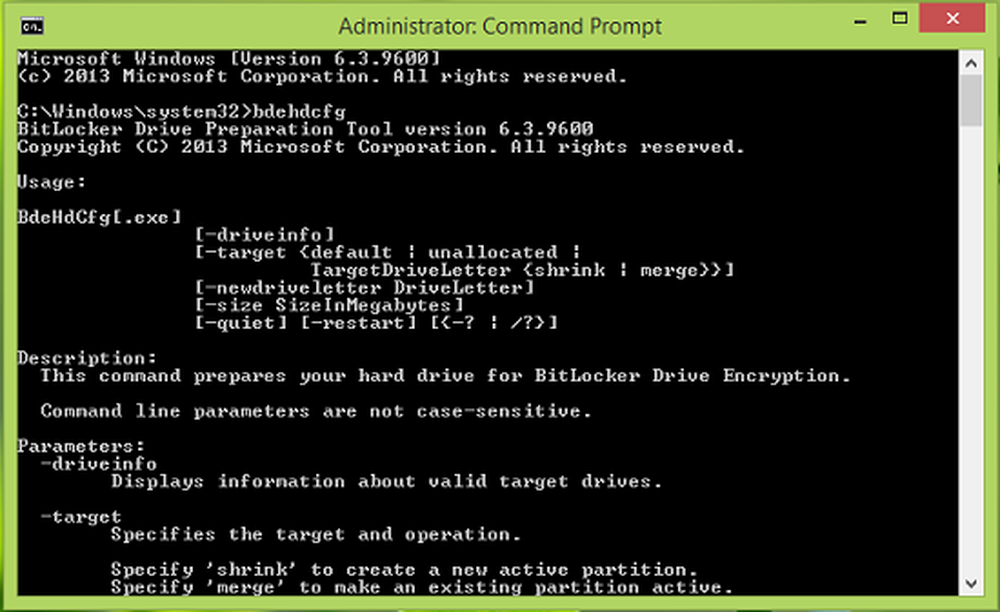
I grund och botten, BitLocker Drive-förberedelse Verktyget förbereder en hårddisk med de partitioner som behövs för BitLocker-enhetskryptering. De flesta installationer av Windows 7 eller senare känner igen kommandoradsverktyget. Så här kan du använda den.
Använda BitLocker Drive Preparation Tool via Kommandotolken i Windows
1. För att använda BitLocker Drive-förberedelse Kommandoradsverktyget, öppna den administrativa kommandotolken.
2. Därefter kan du använda följande kommando med lämpliga beskrivare nedan och trycka på Stiga på:
bdehdcfg [-driveinfo] [-target default | unallocated | krympa | slå samman] [-newdriveletter] [-size] [-quiet]
Ovannämnda kommando är generellt och dess variabla parametrar kan ändras med hjälp av följande beskrivare:
-Drive : Visar drivbrevet, totalstorleken, maximalt ledigt utrymme och delningsegenskaperna. Endast giltiga partitioner är listade. Odelat utrymme är inte listat om fyra primära eller utvidgade partitioner redan existerar.
Exempel: För att visa information för C: drive, använd bdehdcfg -driveinfo C: kommando.
-mål default | unallocated | krympa | sammanfoga : Förbereder en partition för användning som en systemdrivrutin genom BitLocker och Windows Recovery. Som standard skapas den här partitionen utan ett skrivbrev.
Exempel: För att använda det här kommandot för att ange en befintlig enhet (K) som systemdriven, använd bdehdcfg -target K: fusion vid Command Prompt.
-newdriveletter: Tilldelar en ny drivbrev till den del av en enhet som används som systemdrivenhet. Som bästa praxis rekommenderas att du inte tilldelar en drivbrev till din systemdrivenhet.
Exempel: Använda kommando bdehdcfg -target default -newdriveletter K: illustrerar att standarddriven tilldelas drivbrevet K.-storlek : Anger storleken på systempartitionen när en ny systemdriven skapas. Standardvärdet är 300 MB i minsta storlek är 100 MB.
Exempel: Använd kommando bdehdcfg -target default-size 500 att ange 500 MB till standard systemdrivenhet.
-ganska: Informerar BitLocker Drive Preparation Tool att alla åtgärder och fel inte ska visas i kommandoradsgränssnittet.
Exempel: bdehdcfg -target default -quiet
-omstart: Använd det här för att starta om BitLocker Drive Preparation Tool när en operation är klar.
Exempel: BdeHdCfg.exe -target d: merge -quiet -restart
På så sätt kan du använda kommandoradsverktyget för BitLocker Drive Preparation. Intresserade läsare kan besöka TechNet och KB933246 för att ta reda på ytterligare möjligheter.
Se det här inlägget om du får BitLocker Drive Encryption kan inte användas eftersom kritiska BitLocker-systemfiler saknas eller är korrupta (0x8031004A) fel.
Relaterade läser:- BitLocker att gå i Windows 10/8/7
- Microsoft BitLocker Administration och övervakning i Windows
- Återställ filer och data från otillgänglig BitLocker krypterad enhet
- Kryptera USB-flashdatorer med BitLocker To Go
- BitLocker Setup kunde inte hitta en målsystemstation för att förbereda
- BitLocker Setup lyckades inte exportera BCD (Boot Configuration Data) -butiken
- Din återställningsnyckel kunde inte sparas till det här platsfelet för BitLocker.