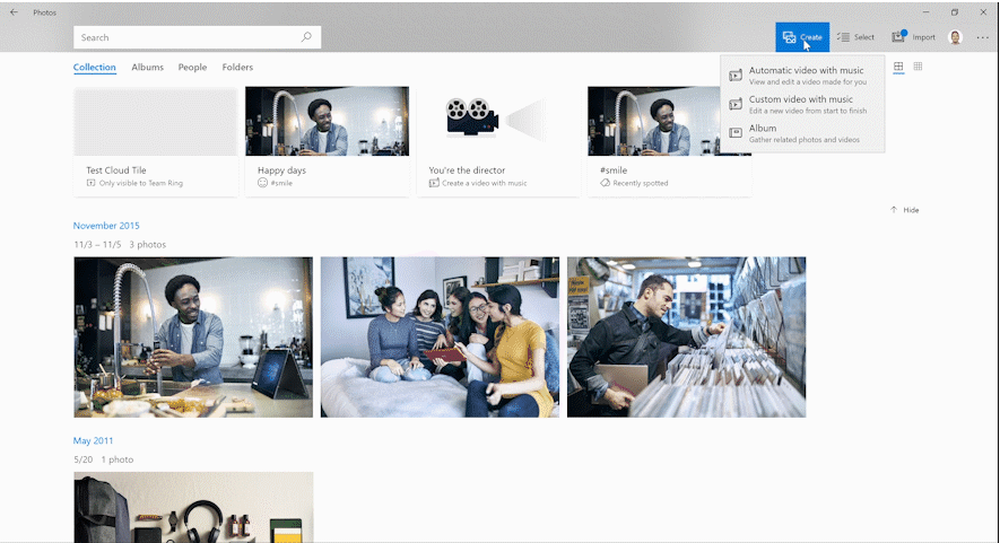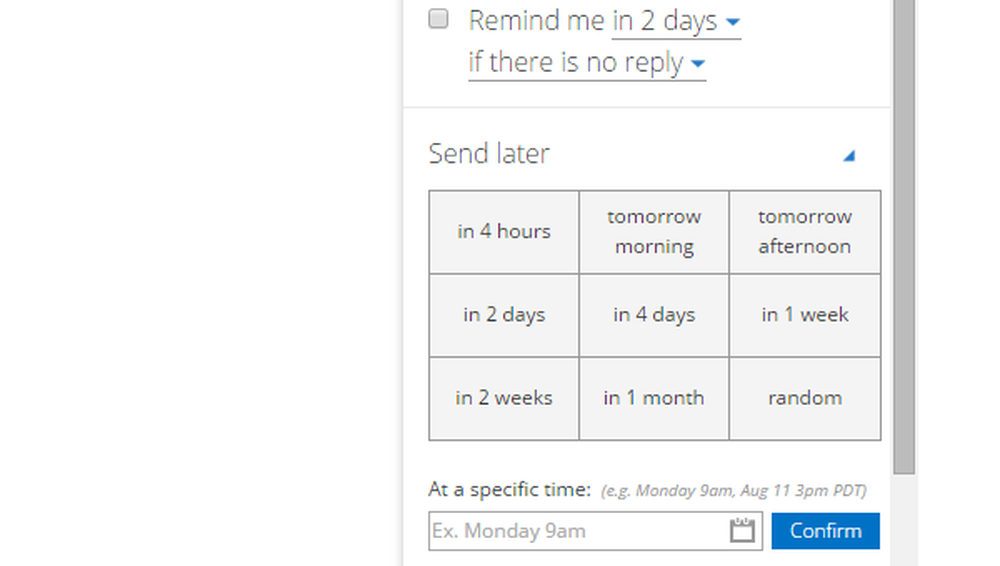Så här använder du Camera Raw i Bridge CS5 och Photoshop CS5

 Tidigare guidade vi dig till världen för att ta HDR-bilder och hur man slår samman dem med Photoshop, så visade vi dig hur man simulerar en HDR-effekt. I den här artikeln i Photoshop fotograferar vi en titt på hur du kan göra fantastiska bildändringar med Camera Raw i Bridge CS5. Låt oss hoppa in i det.
Tidigare guidade vi dig till världen för att ta HDR-bilder och hur man slår samman dem med Photoshop, så visade vi dig hur man simulerar en HDR-effekt. I den här artikeln i Photoshop fotograferar vi en titt på hur du kan göra fantastiska bildändringar med Camera Raw i Bridge CS5. Låt oss hoppa in i det.Så här använder du Camera Raw i Bridge CS5 och Photoshop CS5 (Screencast)

Så här använder du Camera Raw i Bridge CS5 och Photoshop CS5 (steg för steg)
Steg 1 - Importera till Camera Raw
Öppna Bro och bläddra till platsen för din bild. När du har hittat det, Högerklicka på den och Välj Öppna i Camera Raw.

Ett nytt fönster kommer att visas med din bild till vänster, några verktyg överst och några reglage och inställningar till höger. Du hittar det här gränssnittet enkelt att använda eftersom det liknar gränssnittet för Sammanfoga till HDR Pro fönster. Börja med trycka på F tangent på tangentbordet för att växla helskärmsläge. Detta är inte nödvändigt men hjälper oss att se mer innehåll och data samtidigt.
Steg 2 - Justera din bild
Överst i fönstret ser du några verktyg du kan använda för att justera bilden. Dra nytta av dessa innan du börjar röra runt med skjutreglagen till höger, men om du behöver dem senare är de fortfarande tillgängliga. Till exempel kan du Beskära din bild, precis som skärmdumpen nedan.

Nu kan du börja justera din bild. Börja med Grundläggande flik som ska vara den för närvarande aktiva som standard. Flytta reglaget runt tills bilden uppfyller dina önskemål. Här är ett exempel nedan.

Se det? Med bara några tweaks ser bilden redan ut så bra som originalet. Låt oss nu Cslicka på Nästa flik, vilken är Tonkurva-fliken. Därifrån kan vi göra några fler tweaks för att få vår bild till perfektion.
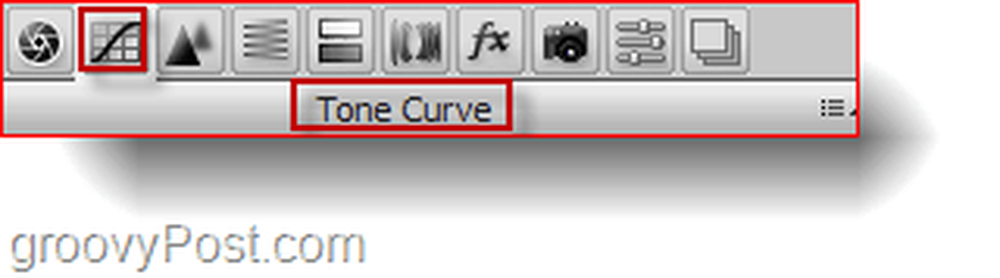
När du är klar med Tonkurva, gå vidare till Fliken Skärpa, varifrån du enkelt kan bli av med luminansstörning och färgstörning.

Det är vanligtvis alla inställningar jag gör på mina bilder, men du är fri att titta runt de andra flikarna för att se om du kan hitta något annat du vill tweak. När du är klar helt enkelt Tryck ok att bekräfta.
Steg 3 - Spara din bild
Även om det kommer att visa sig att ändringarna sparas på bilden när du återvänder till broen, De justeringar du just gjort kommer bara att synas med Adobe Bridge och visas inte om det öppnas av andra program som Windows Explorer eller Mac Finder. För att spara dina ändringar, Dubbelklicka på din bild för att öppna den i Photoshop. När Camera Raw dyker upp igen, välja Öppna bild för att få din bild laddad till Photoshop ...

… och då Tryck Ctrl + Skift + S på tangentbordet för att spara en kopia av din bild (du kan också byta original med Ctrl + S).

Det är allt som finns där. Du är redo att visa dina snygga, nya och förbättrade bilder till vänner och förundra dem med dina Adobe Photoshop-färdigheter än en gång.
Vilken typ av fotografi föredrar du? Berätta för oss i kommentarfältet nedan!