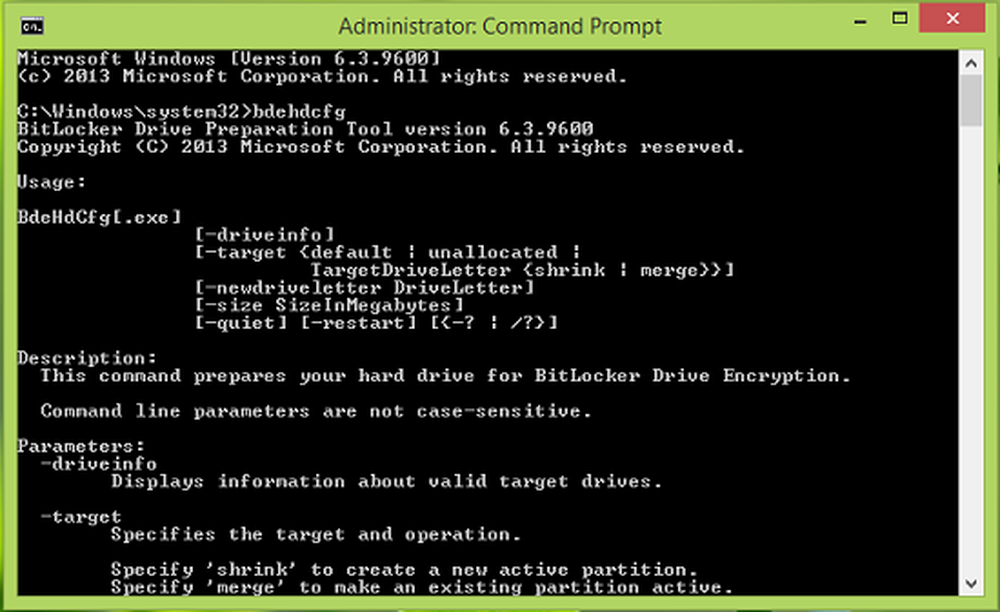Så här använder du Apple Magic Trackpad med kontrollpanelen på Windows PC

Nu kan du använda Apple Magic Trackpad med kontrollpanel på Windows PC med Boot Camp. Det är ett litet verktyg som låter dig använda den här fantastiska enheten med din Windows 7-dator.

Använda Apple Magic Trackpad på Windows PC
Här är en liten handledning om hur du kan använda din Trackpad för att göra magi med Windows.
- Hämta uppdateringen (Drivers) för 32-bitars Windows-operativsystem eller 64-bitars Windows-operativsystem.
- Filerna bifogas en .zip-fil. Dubbelklicka på BootCamp_3.2_32-bit.exe för 32-bitars Windows-system eller BootCamp_3.2_64-bit.exe för 64-bitars Windows-system.
- En behörighetsdialog visas och klicka sedan på Ja.
- Följ anvisningarna på skärmen för att installera uppdateringen.
Multi-Touch styrplatta stöder olika gester beroende på vilket operativsystem du använder. Se diagrammet nedan för att lära om skillnaderna.

Magic Trackpad Kontrollpanel är ett underbart verktyg och låter dig ställa in spårningshastighet, dubbelklickningshastighet och rullningshastighet på spårvägspanelen och kan användas för att ändra både ett finger och tvåfingerbehåll.
Ladda ner kontrollpanelprogrammet och installera det. Det är inte officiellt utvecklat av Apple och för närvarande i sin beta-version men fungerar som en charm i Windows.
Ta ut den nedladdade zip-mappen och kör den padset-0.3.exe fil (Det startar automatiskt och installeras, eftersom det inte har något användargränssnitt) och kör sedan Styrplatta Control Panel.exe filen och låt den installeras framgångsrikt.
Efter en lyckad installation visas en liten ikon i Aktivitetsfältet. Högerklicka på ikonen och välj Visa Anpassa alternativ för att visa inställningar för Magic Trackpad Control Panel.

Om du väljer One Finger Gestures, hittar du alternativ för att aktivera / inaktivera Tap till Klicka, Dra, Dra Lås och Sekundär klicka. För det sekundära klicket kan du välja läget nederst till höger eller nederst vänster hörn.
Om du väljer Två fingerangenter hittar du alternativ för att aktivera / inaktivera rullning och sekundär flik.
Så dela med oss, din erfarenhet av att använda Apple Magic Trackpad på Microsoft Windows.