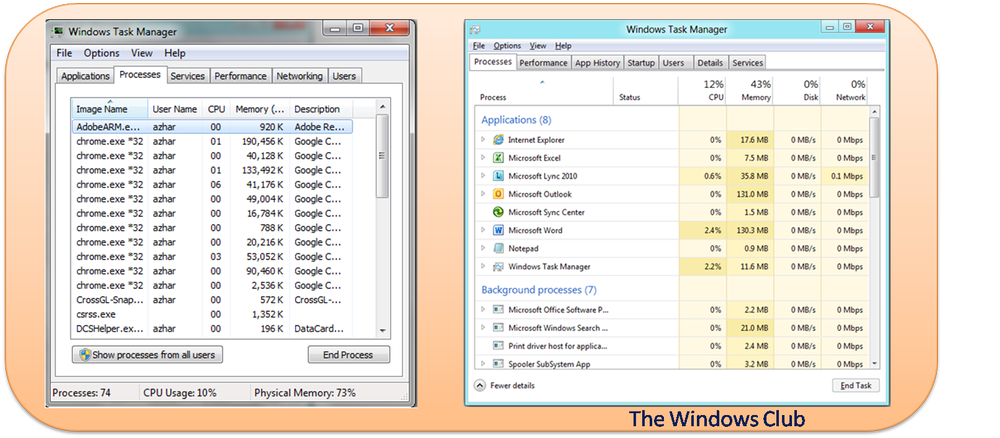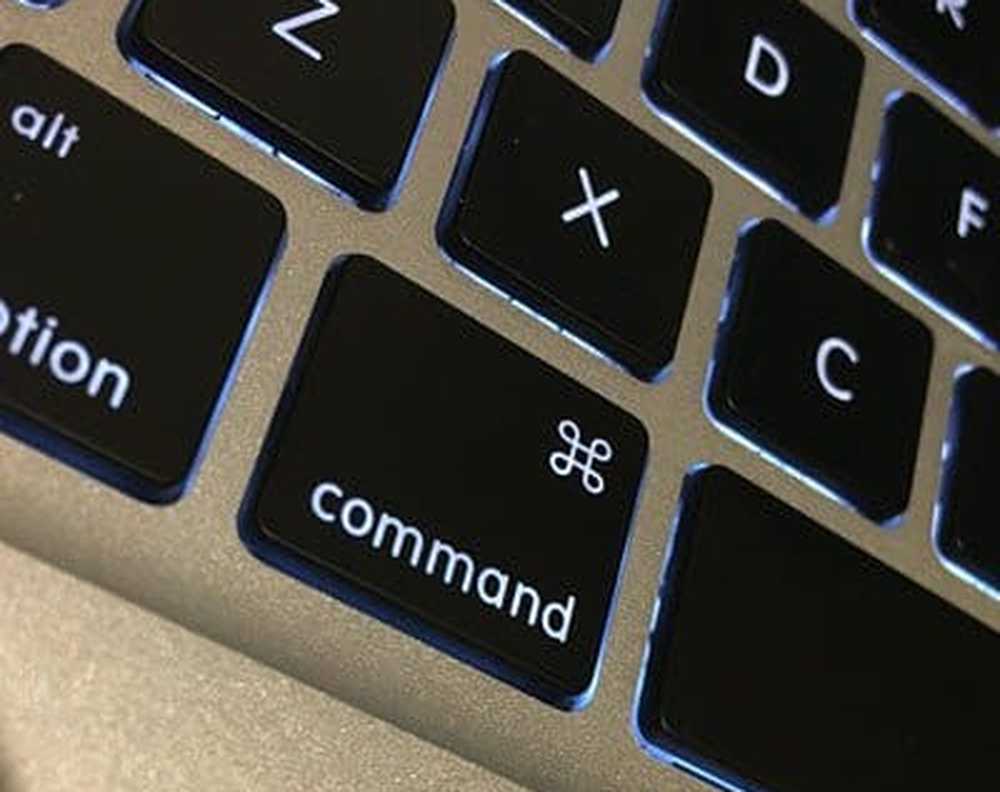Så här tar du bort en fil i Windows 10 med hjälp av högreklikkmenyn
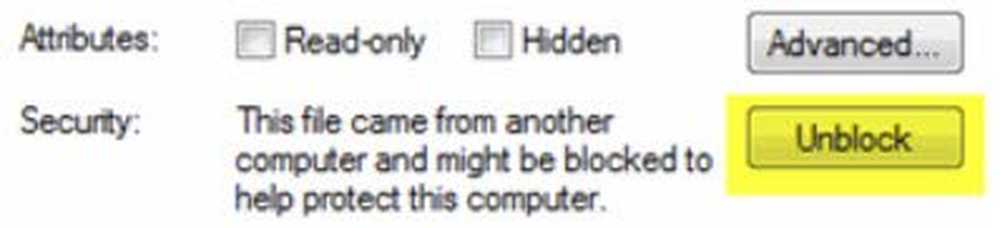
I det här inlägget ser vi hur du avblockerar en fil i Windows 10/8 med hjälp av högreklikkmenyn. Om en fil har kommit från en annan dator, ett nätverk eller hämtat från Internet kan det vara blockerat för att skydda din Windows-dator. Det kan hända att Windows har blockerat åtkomst till det här filmeddelandet. Men om du är säker på att filen är säker, måste du först avblockera den innan du kan öppna den.
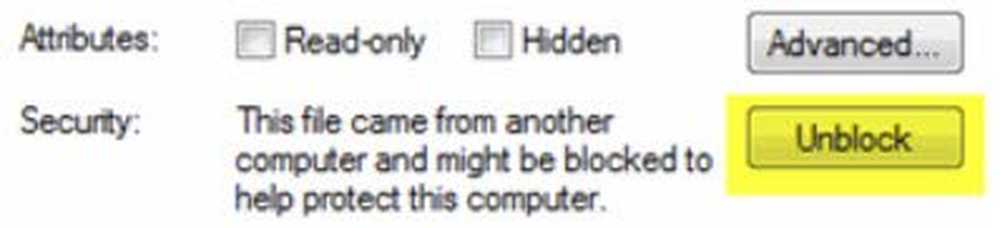
Avblockera en nedladdad fil med hjälp av kontextmenyn
Det finns en inlägg på TechNet som säger: Om du vill avblockera en nedladdad fil kör du kommandot Unblock-File PowerShell 3.0, så här:
Unblock-File. \ Php_manual_en.chm
De flesta Windows-användare kanske befinner sig på obekant territorium med detta förslag!
Lägg till Unblock Files i kontextmenyn
Om du vill kan du lägga till "Unblock File" -tillgången till högerklick-snabbmenyn. Det här låter dig enkelt blockera filer.
För att göra så kopiera klistra in följande i en anteckningsblock och spara det som en .reg-fil.
Dubbelklicka på den för att lägga till innehållet i ditt register.
Windows Registry Editor Version 5.00
[HKEY_CLASSES_ROOT \ * \ shell \ powershell] @ = "Unblock Files"
[HKEY_CLASSES_ROOT \ * \ shell \ powershell \ command] @ = "C: \\\\ Windows \\\\ system32 \\\\ WindowsPowerShell \\\\ v1.0 \\\\ powershell.exe
Unblock-File -LiteralPath '% L' "
Nu när du högerklickar på någon alienfil ser du alternativet att avblockera fil.
För att blockera en fil, högerklickar du bara på filen och väljer Unblock Files! Om du vill kan du ladda ner en färdigförd registreringsfil genom att klicka här. Extrahera innehållet i den här zip-filen och dubbelklicka på .reg-filen för att lägga till uppgifterna i ditt register.
Det här tipset kommer till dig tack vare MichaelCrump.net.
Njut av!