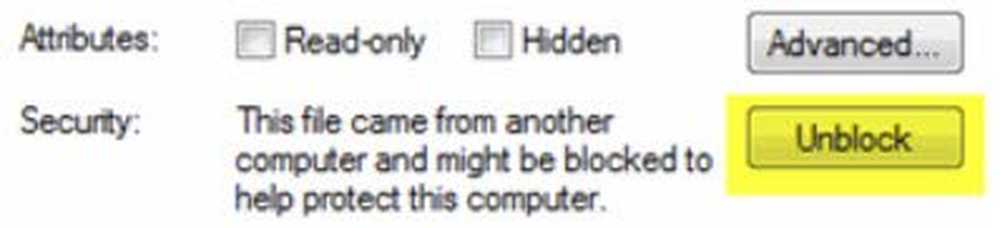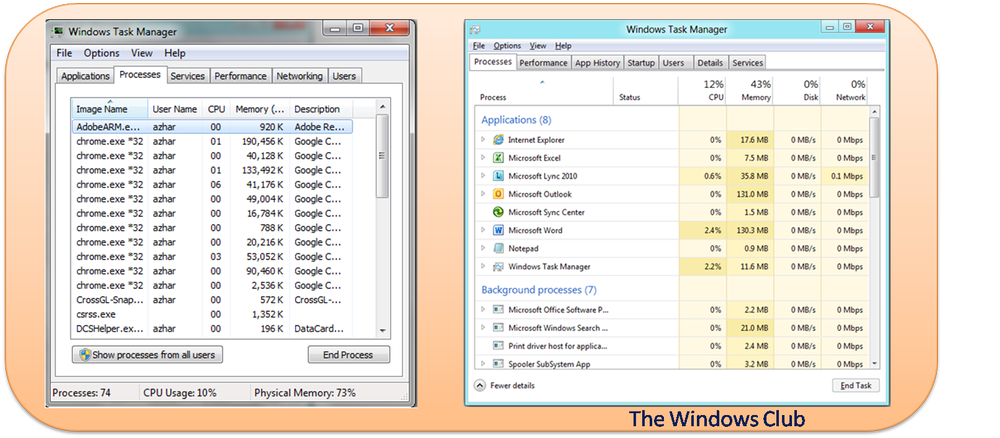Så här tar du bort bilder från en USB-enhet eller ett SD-kort gratis [TestDisk och PhotoRec]


Om du aldrig har tagit bort ett foto från en USB-enhet eller raderat ett minneskort, är du en slags superhjälte. För resten av oss är oavsiktlig borttagning ett faktum i livet - det kommer att hända dig minst en gång medan du importerar foton och videoklipp eller migrerande enheter. Lyckligtvis finns det sätt att återställa bilder från en flash-enhet eller SD-kort. Ännu bättre är det gratis.
PhotoRec är en gratis och öppen källkod, plattformsverktyg som låter dig återställa data från en hårddisk, flash-enhet, SD-kort och annat flyttbart media. Det är ett följeslagareprogram för TestDisk, ett annat öppen källprogram som länge använts av dataåterställningsguruer för att reparera partitioner och göra startbara diskar som inte kan startas igen. Tillsammans är PhotoRec och TestDisk en kraftfull uppsättning gratis dataåterställningsverktyg. Att ta bort bilder och videor är bara toppen av isberget. Och det är oerhört lätt att göra. Jag ska visa dig.
Scenariot: Bilder som oavsiktligt tagits bort från en USB-enhet
I syfte med denna handledning kommer jag att återskapa ett verkligt scenario med en USB-enhet. Min svägerska importerade bilder till sitt iPhoto-bibliotek från ett SD-kort och något gick haywire. Fotona importerade inte, men OS X trodde dom gjorde. Så torkade datorn SD-kortet rent, trots att bilderna inte sparades på hårddisken. Hon lämnade inga bilder på sin dator och inga bilder på hennes kort. I det här fallet kunde PhotoRec återställa alla foton (inklusive vissa som raderats för månader sedan).
För att återskapa denna situation kommer jag att spara några bilder av GroovyPost-personalen till en nyformad USB-stick FAT32.
Obs! Mac OS X använder sitt eget OS X Extended Journaled-filsystem (HFS +) för hårddiskar, men de flesta kameror använder FAT.

Och då tar jag bort dem. Jag kommer även att hoppa över papperskorgen genom att trycka på FLYTTA + RADERA

Som du kan se är bilderna verkligen, verkligen borta.

Okej, vi har vårt problem. Nu lösningen:
Avmarkering av foton med PhotoRec
Ladda ner den senaste stabila versionen av TestDisk. Jag rekommenderar att du får den vanliga gamla Windows-versionen. Det finns en Windows 64-bitarsversion, men saknar vissa funktioner. 32-bitarsversionen fungerar bra i de flesta versioner av Windows Vista, Windows 7 och Windows 8.

Om du använder Mac OS X eller Linux får du den versionen. Det ser ut som detsamma när du kör det.
Det behövs ingen installation för PhotoRec. Bara pakka ut TestDisk-arkivet och springa photorec_win.exe. Du kommer att se Välj ett media skärm.

Välj rätt skiva från listan. Du kan vanligtvis berätta av dess beskrivning. Du kan också berätta om skivans storlek. Jag vet att min USB-enhet är en 4 GB-enhet, så den som visas som 3926 MB är helt klart den rätta. Den första skivan som listas är vanligtvis din systemdisk. Tryck Stiga på när du har valt rätt skiva.
Därefter måste du välja en partition. Om enheten inte är skadad bör du se partitionen med det filsystem du valde när du formaterade det. Om inte, kan du söka hela disken genom att välja Ingen partition.

Välj sedan filsystemet. Om du kör Windows eller Mac OS X väljer du Andra. Om du kör Linux väljer du ext2 / ext3.

Om det finns ett erkänt filsystem / partition på disken har du möjlighet att söka på ledigt utrymme eller hela disken. Att söka på ledigt utrymme är snabbare, speciellt om det fortfarande finns några data kvar på skivan (till exempel raderade du ett eller två bilder från skivan, men det finns fortfarande andra foton på skivan). Att söka hela disken är noggrannare, men det tar längre tid.

Välj en katalog för att spara dina återställda bilder. Spara inte bilderna i samma media från vilket de återställs. Att skriva till en disk med borttagna filer minskar alltid dina chanser att lyckas. Spara dem till din lokala hårddisk eller annan flyttbar enhet. Välj en mapp och tryck sedan på C. Jag ska spara bilderna till min D: \ partition.
Obs! Spara inte bilder i mappen C: \ Users \ [user]. Ibland orsakar detta problem i Windows 8. Se anteckningarna nedan.

Skanningen börjar. PhotoRec kommer att berätta när den hittar en fil.

När återhämtningen är klar kommer PhotoRec att säga "Recovery completed." Det kommer också att ge dig en lista över mappar där återställda data sparas. Om det bara finns några, kommer det att vara i en mapp som heter recup_dir.1. Om det finns många filer, delas det upp i flera mappar.

Om du öppnar recup_dir mappen ser du de återställda filerna. Filnamnen och vissa metadata kan ha gått vilse. Men bilden kommer att bevaras.

I vissa fall återvinns exif-data-som kameramodell, plats och datum.
Anteckningar och felsökning
- Första gången jag försökte detta fick jag ett fel när jag försökte skriva till min skrivbord på min C: \ -station. Det stod:
"PhotoRec har inte kunnat skapa en ny fil. Det här problemet kan bero på att antivirusblocker skrivåtkomst är under skanning av filer. Om möjligt, temporärt inaktivera ditt antivirus levande skydd. "
Jag försökte inaktivera Windows Defender och köra PhotoRec som administratör och det löste inte problemet. I slutändan sparade jag det till D: \ partitionen och det fungerade bra. Jag tycker att det här har något att göra med en kommandoradsansökan som skrivs till din systemdisk. Om du stöter på det här problemet, försök att spara till en mapp utanför din användarkatalog eller på en annan enhet eller enhet (bara inte den pinne du återställer från).

- Om du söker en stor skiva som har formaterats helt, kan det hjälpa till att begränsa de typer av filer som sparas med [File Opt] -valet när du väljer en partition. Om du till exempel söker bilder bara väljer du bara jpg. Annars får du alla andra filer i dina resultat.

- Det finns också en report.xml-fil som sparats efter en återställning. När du är redo att återställa filer kan du radera det här säkert.
- Om PhotoRec hittar en miniatyrbild i en bild, sparar den den med ett filnamn som börjar med en t. Till exempel, t0016424.jpg. Jag körde PhotoRec på en 2 TB-enhet en gång och det hittade tiotusentals för miniatyrbilder. Jag slutade flytta dem till en ny mapp och radera dem.
- Sortering via filerna kan vara tråkigt. För att sortera efter datum använde jag PhotoMove 2. Jag betalade även för pro versionen ($ 5). Jag sorterade alla dem utan exif-data i en separat mapp som filtrerade bort det mesta av skräpet. Jag siktade noggrant igenom det noggrant för att se till att ingenting av värde var där inne.
- Jag använde också ashisofts duplikatfilfinder. Den fria versionen är begränsad - du kan inte flytta dubbla filer, du måste ta bort dem. Men det jag gjorde var att expandera min papperskorgen, flytta dubbletterna till papperskorgen och omedelbart återställa dem till en separat mapp för att vara säker.
Slutsats
TestDisk och PhotoRec är kraftfulla verktyg för dataåterställning, och bäst av allt är de öppna källor. Om du letar efter ett mer användarvänligt grafiskt användargränssnitt, kanske du vill försöka Recuva, ett annat gratis Windows-avbrottsprogram. Recuva är ännu enklare att använda än PhotoRec, även om det inte stöder Linux-filsystem (ext2 / ext3 / ext4) eller Mac OS X filsystem (HFS, HFS +).
[Få PhotoRec och TestDisk nu]Behöver du hjälp med att återställa en fil? Skjut mig ett mail eller lämna en kommentar med din fråga.