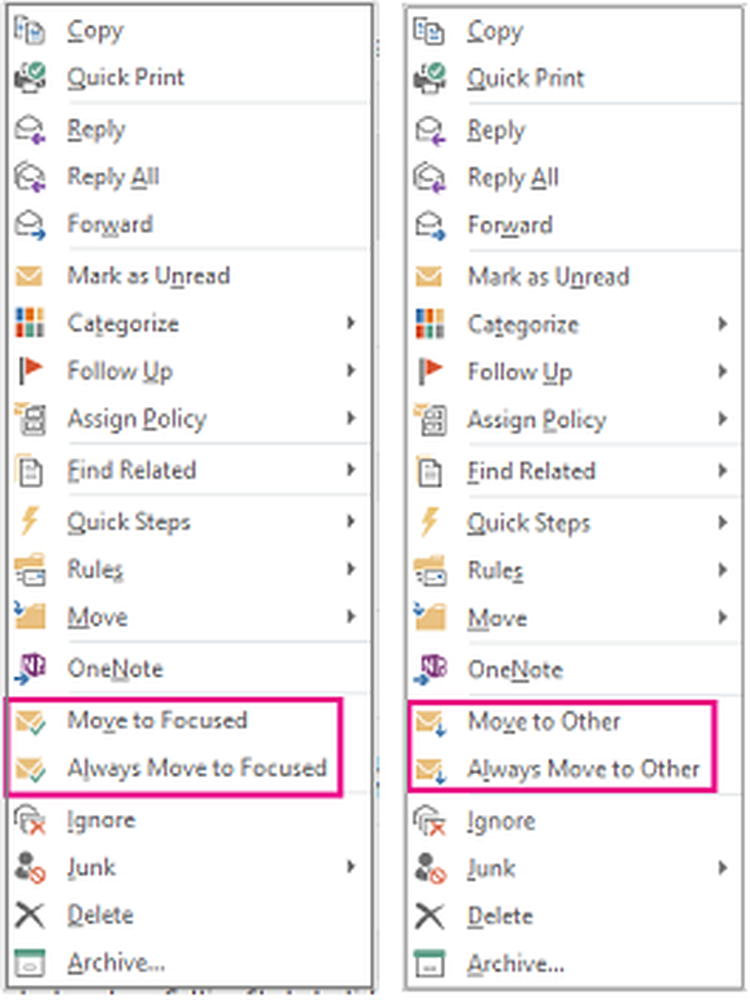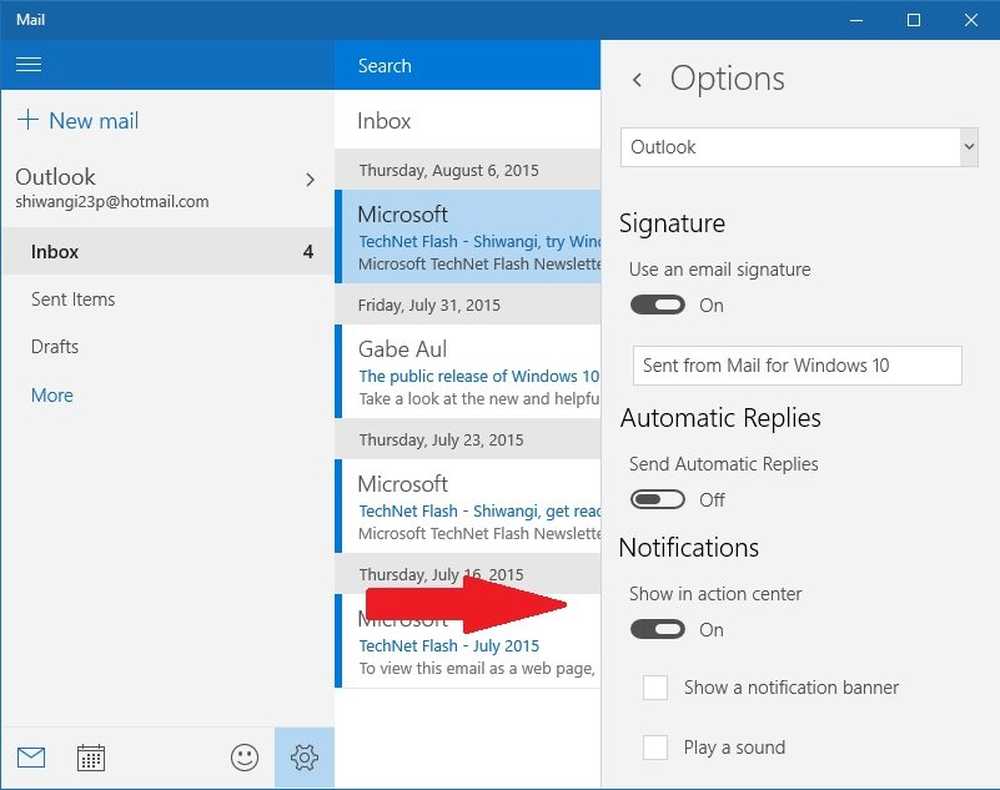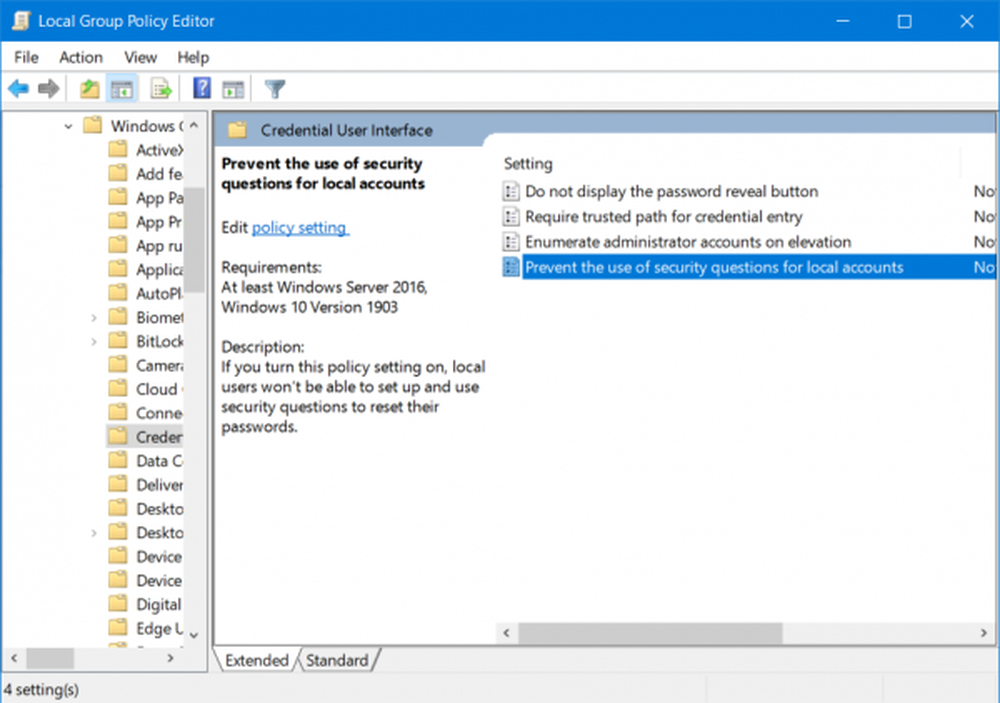Så här aktiverar du Super God Mode i Windows 10/8

Vi hade vad vi kallade kontrollpanelen i Windows Vista; vi såg hur Internet gick igång när ett gudläge "upptäcktes" i Windows 7 - och vi har nu det som kallas Superläget i Windows 8 eller Windows 10!

Superläget eller GUD-läge i Windows 10
Windows har en uppsättning vissa mappar som identifieras av unika strängar som kallas CLSID eller Windows Class Identifiers. Dessa mappar kan nås genom att använda de CLSID-identifierarkoder som Windows tilldelar till varje enskild mapp i Windows-registret. Om du känner till koderna kan du enkelt lansera dem. Bortsett från befintliga skalkommandon, genvägar och CLSID, som finns i Windows 7, innehåller Windows 8 några nya genvägar, skalkommandon och CLID. Med hjälp av dessa kan du skapa skrivbordsgenvägar manuellt eller använda vår freeware God Mode Creator för att skapa dessa genvägar med ett klick.
Alla inställningar CLSID är nästan identiska med Alla uppgifter eller Kontrollpanelen i Windows Vista eller GUD-läge i Windows 7 eller Superläget i Windows 10/8 men sorteras bara annorlunda.
Om du vill skapa genväg för All inställning på ditt Windows 8-skrivbord kan du högerklicka på skrivbordet, välja Ny> Mappa och ge den följande namn:Supermod. ED7BA470-8E54-465E-825C-99712043E01C
Alternativt kan du välja Ny> Genväg istället och i fältet Plats, skriv följande:
% WinDir% \ explorer.exe skal ::: F90C627B-7280-45db-BC26-CCE7BDD620A4
Du kommer att få dina genvägar i superläge eller gudläge. Du kan naturligtvis namnge dem någonting! Ring det till Devils Mode om du vill!

När du öppnar mappen visas alla kontrollpanelens föremål.

MSDN föredrar att referera till som Superläge och påminner oss om att du även kan peka sin genvägsplatta till Windows 8 startskärmen, för enkel åtkomst. Super-läget fungerade bra på min Windows 8 x64, även om jag minns att folk säger att det var oförenligt med 64-bitarsversionen av Windows Vista och kraschade explorer.exe.
Njut av!