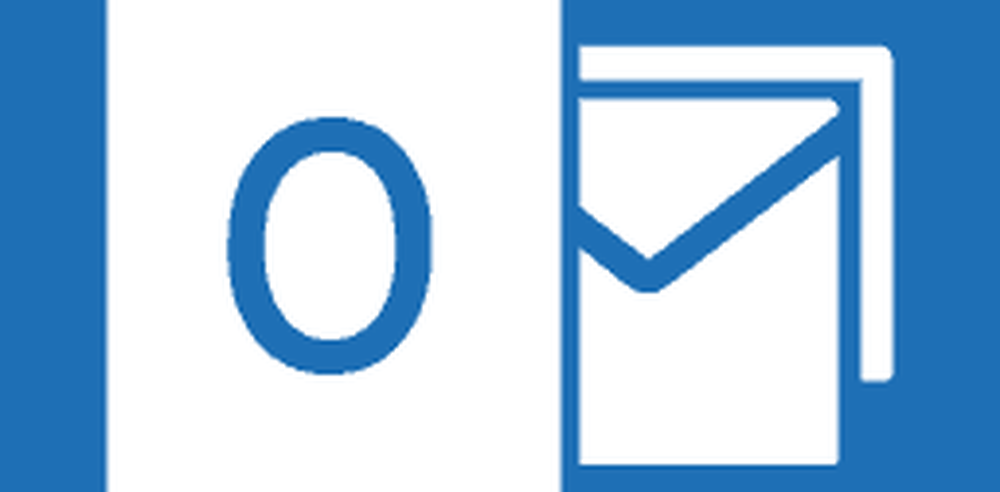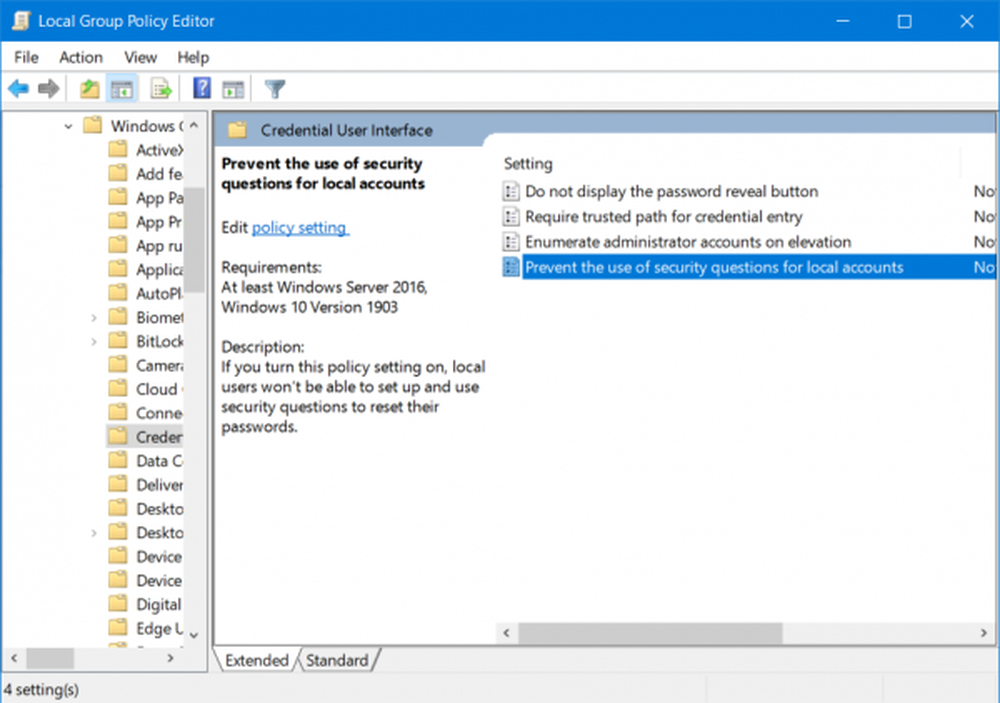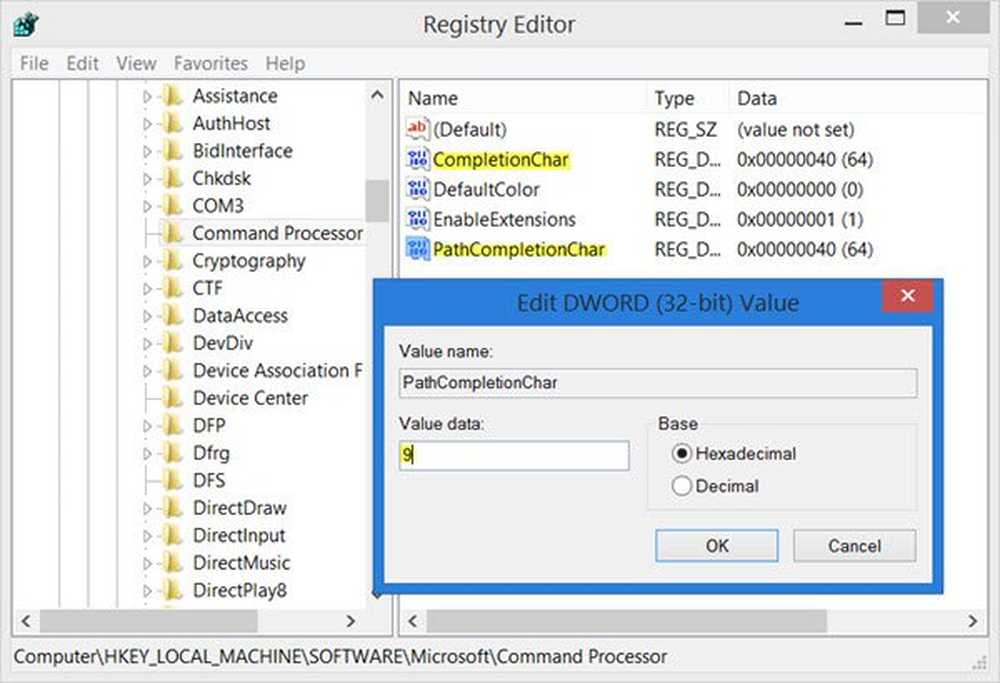Så här aktiverar eller avaktiverar du E-postmeddelanden om Mail-appen i Windows 10
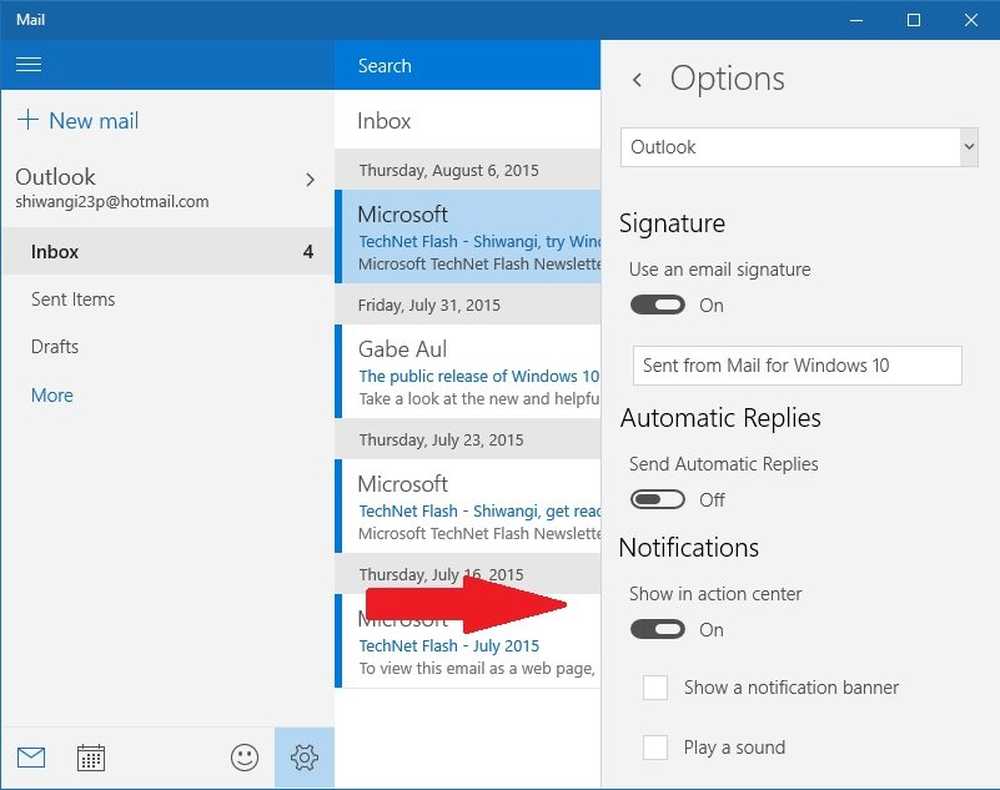
Windows 10 kommer med många förändringar och olika inställningar. De e-postmeddelanden för Mail app var avstängd som standard för någon konstig anledning till min installation. Det kan hända att du får en anmälan i Meddelande- och åtgärdscentret, men du kanske inte får en varning för varje nytt e-postmeddelande. Du kan dock anpassa och ställa in e-postmeddelandena och andra varningar, enligt dina önskemål och få en varning för varje e-postmeddelande du får i din inkorg. Du kan också ställa in postmeddelandena och åtgärdsvarningar för ett visst e-postkonto eller för dina flera konton.
I det här inlägget läser vi om anpassningsinställningarna för dina e-postmeddelanden i Windows 10 Mail app.
Stäng av eller på Windows 10 Mail app E-postmeddelanden
Skriv Mail i sökrutan och gå till Mail Windows Store App. Gå till Inställningar medan Mail appen är öppen.

De inställningar Här kan du lägga till ett nytt mailkonto, lägga till eller redigera bakgrundsbilden, justera läsinställningarna, komma åt förtroendecentralen och lämna en feedback.

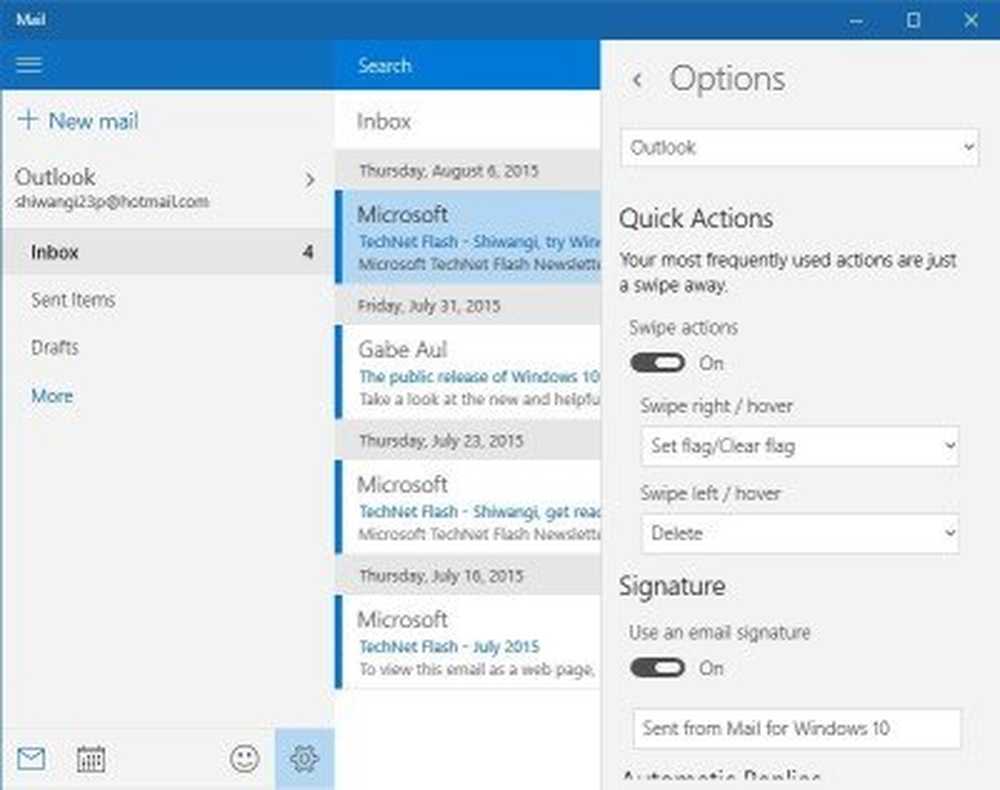
Välj konto och rulla ner för att få Anmälningsinställningar. Här kan du aktivera meddelandena ON för varje mail du får. Om du vill få den äldre stora bannervarningen för dina e-postmeddelanden med en ljudvarning, markera rutorna som visas i Meddelandeinställningarna. Alternativen är: Visa meddelanden i handlingscenter - Visa en anmälningsbanner, Spela ett ljud.

Med dessa inställningar får du en varning varje gång du får ett e-postmeddelande.
När du har kontrollerat alla dina e-postmeddelanden i Windows 10 Notification and Action Center kan du radera dem direkt genom att klicka på X-knappen som visas bredvid meddelandet. Du kan justera inställningarna för alla dina e-postkonton på samma sätt.
Hoppas det här hjälper.