Så här visar du Färg på Startmeny och Aktivitetsfält i Windows 10
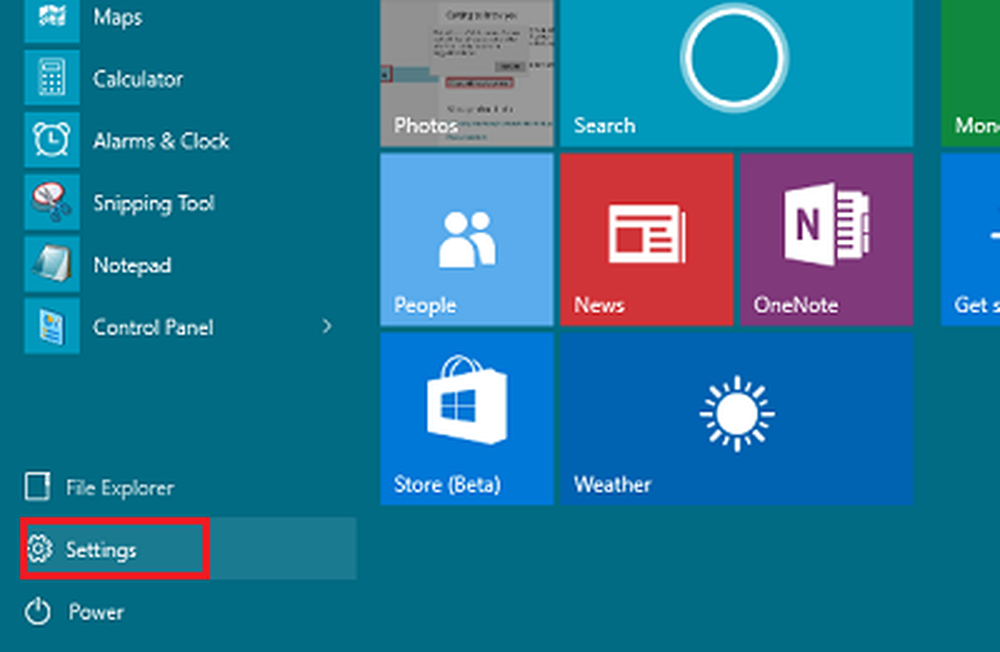
En märkbar skillnad i Windows 10 är återgången till startmenyn som fick en miss i den tidigare versionen Den nya Start-menyn visar en klassisk Windows 7 Start-meny till vänster, med alla programlänkar och en kakelladdad Windows 8 Start-skärm mot höger. Den bra delen är, du kan visa färg på Start-menyn och tillsammans med det, på aktivitetsfältet för att passa dina önskemål. Här är en snabb översyn för att uppnå följande ändringar.
Visa färg på Windows 10 Startmeny & Aktivitetsfält
Om du vill visa färgen på Start-menyn och Aktivitetsfältet i Windows 10 öppnar du Sart-menyn och klickar på Öppna inställningar.
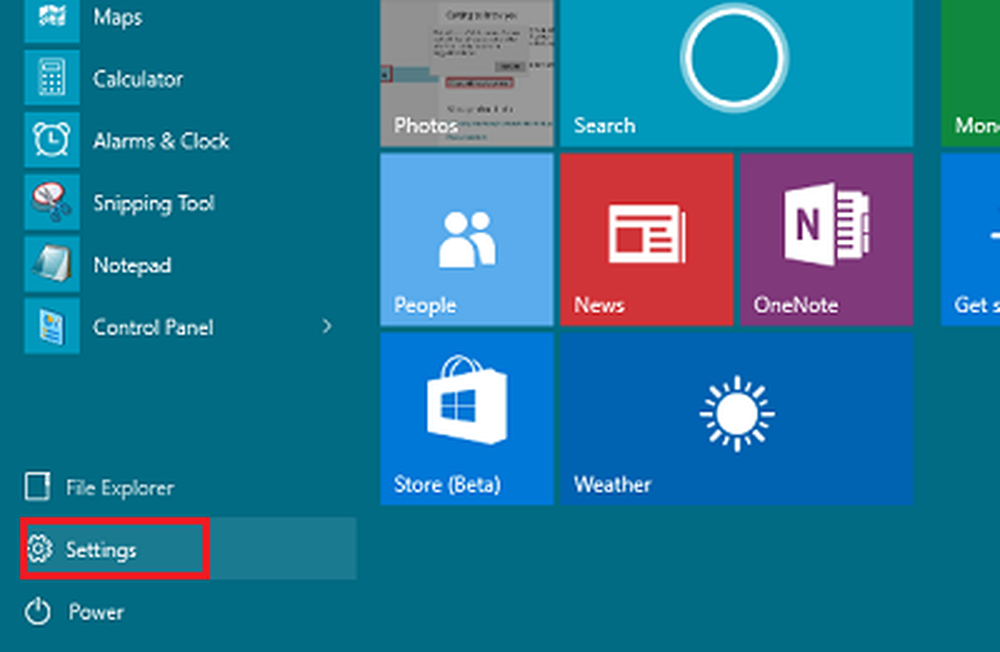
Klicka på "Anpassning".

Från vänster på Anpassningsinställningar klickar du på Färger. Här kan du ställa in det Välj automatiskt en accentfärg från din bakgrund, genom att flytta knappen till På-läge, eller du kan flytta knappen till Off-läge och välj och välj din accentfärg.
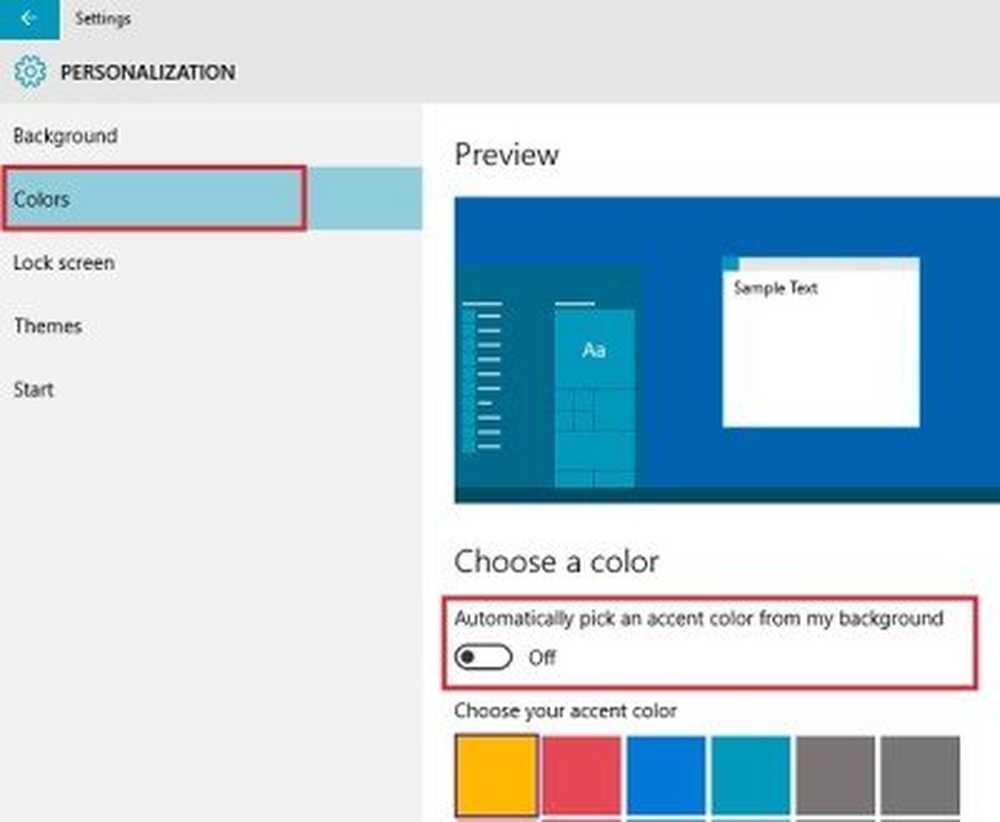
Du kan välja att ha en accent färg vald automatiskt från din bakgrundsbild. Om du inte behöver det, stäng av alternativet. Kom ihåg att om det här alternativet är avstängt kommer "Start-menyn", aktivitetsfältet och åtgärdscentret att visa en mörkgrå färg, men kakel kommer att visas färgade i din accentfärg. Du kan till och med välja att göra din startmeny / startskärm genomskinlig eller ogenomskinlig.
Klicka på en färg för att välja färg och använd den som färg för Start, Aktivitetsfältet, Action Center och andra valda delar av operativsystemet.
Du kan också kolla om alternativet heter Visa färg på Start, Aktivitetsfältet och Action Center är på eller inte. Om den inte är påslagen, slå den till "På". Du hittar denna inställning strax under ovan nämnda inställning.

Det är allt!
Det finns flera andra inställningar du kan ändra för att anpassa din Windows 10-upplevelse. Du kan förhindra att teman ändrar skrivbordsikoner, aktivera startskärmen, ta bort OH-film och aktivera oskärpa i startmenyns bakgrund och mer.



