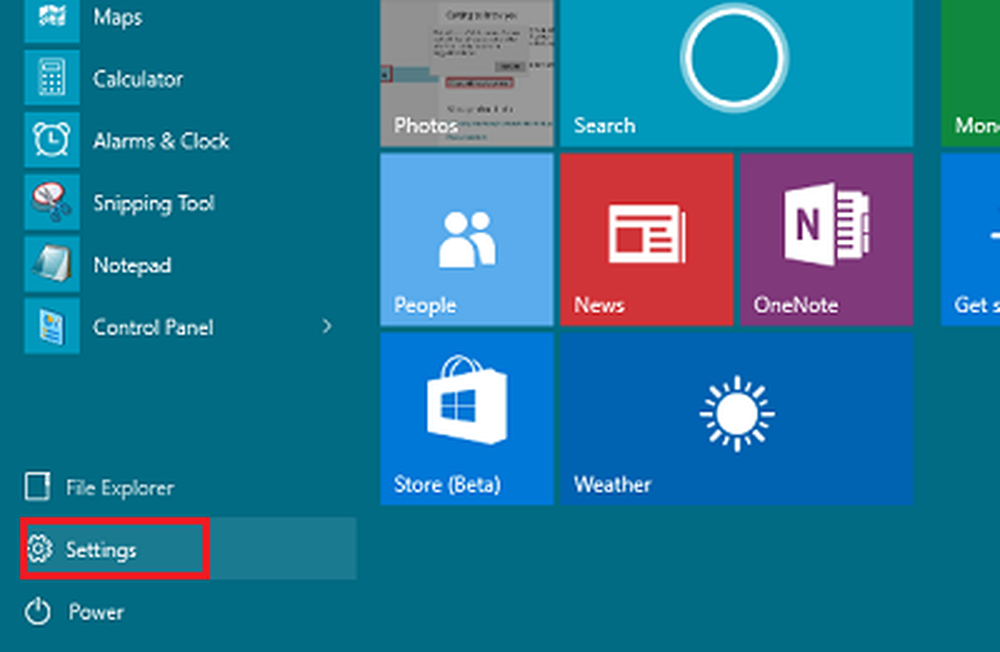Så här visar och döljer du text i Word

Microsoft Word har en intressant funktion att visa och dölja text du vill. Du kan vara i en situation där du inte vill helt radera texten, men borde inte ha den i dokumentet. Då kan du använda den här funktionen för att dölja text i Word.
Låt oss ta ett exempel på att skriva ut dokumentet. Antag att du vill skriva ut två versioner av dokumentet med olika. En version måste skrivas ut som den är och den andra versionen måste skrivas ut utan några delar av texten. Sedan skapar du istället för att skapa två Word-dokument och döljer texten. Skriv ut det här dokumentet genom att välja det alternativ som låter dig skriva ut den dolda texten.

På så sätt kan du få det enda dokumentet som tjänar dig att skriva ut två versioner av dokumenten. I stället för att radera texten är det bäst att följa texten som gömmer sig. Så om du är orolig för hur du döljer text i Word så är den här artikeln till stor hjälp för dig. Jag kommer att ta dig igenom steg för steg för att enkelt gömma text i Word.
Visa och dölj text i Word
För att komma in i proceduren för att dölja texten i Word, skapa först dokumentet med slumpmässigt text. Här är det provdokument jag använder för demonstrationen.

Välj den text du vill gömma. Högerklicka på den markerade texten och välj Font från menyn.

Font dialogrutan öppnas. Under effekter avsnittet, markera rutan Dold och klicka ok.

Nu kan du se att den valda punkten har blivit dold och jag kunde inte få någon aning om var min dolda paragraf har gått. Även om någon tittar på det här dokumentet, kan de inte veta om texten har blivit dold eller inte.


Så vad händer med min dolda text när jag visar den igen? Låt oss se det i nedanstående avsnitt.
Rekommenderad: 10 bästa tips, knep, handledningsposter om Microsoft Word.
Visa dold text i Word
Så nu har vi dolt texten och till och med lagt in lite text i stället för dold text. Nu, om du vill se den dolda texten måste vi följa samma process som ovan. Den här gången väljer du hela innehållet i dokumentet genom att trycka på CTRL + A. Detta väljer hela dokumentet, högerklickar på dokumentet och väljer Font.

Nu kan du se att Dold kryssrutan är fylld. Klicka på den en gång och det visar markeringen som betyder att hela texten är gömd. Klicka på kryssrutan igen för att ta bort kryssmarkeringen och det visar hela texten inklusive den dolda texten.

Om du ser det tydligt har vi gömt andra stycket och skrivit lite text i utrymmet. När vi kollade på den dolda texten flyttade den sin position. Det betyder att texten som vi skrev in inte skriver över den dolda texten.

Så, för att veta om det finns någon dold text i dokumentet innan du redigerar den, kan du klicka på Visa gömma knapp i Paragraf Sektion under Hem flik. Den visar den dolda texten med de streckade linjerna och märkena. Så, du kan klicka var du vill skriva in texten och undvika förvirring.