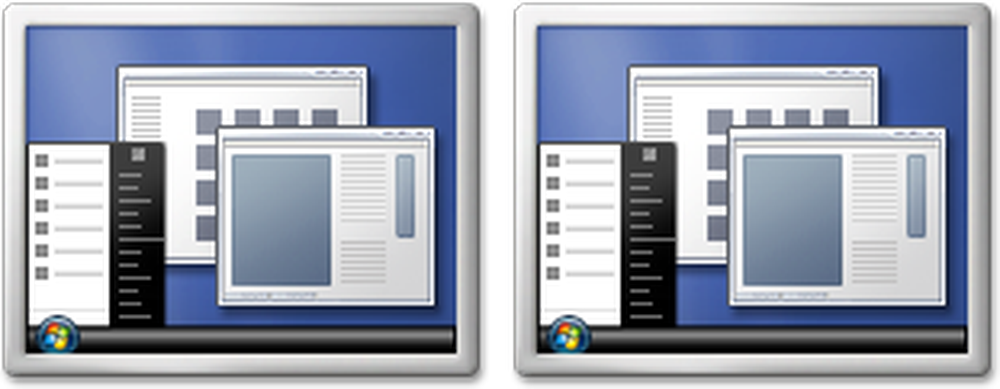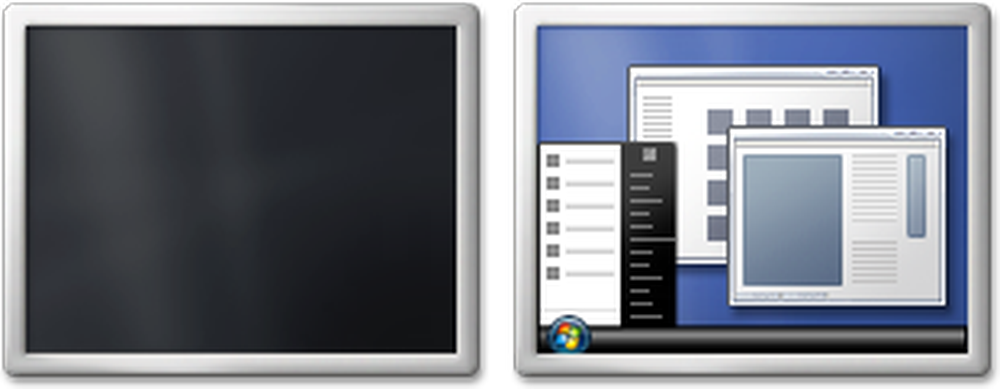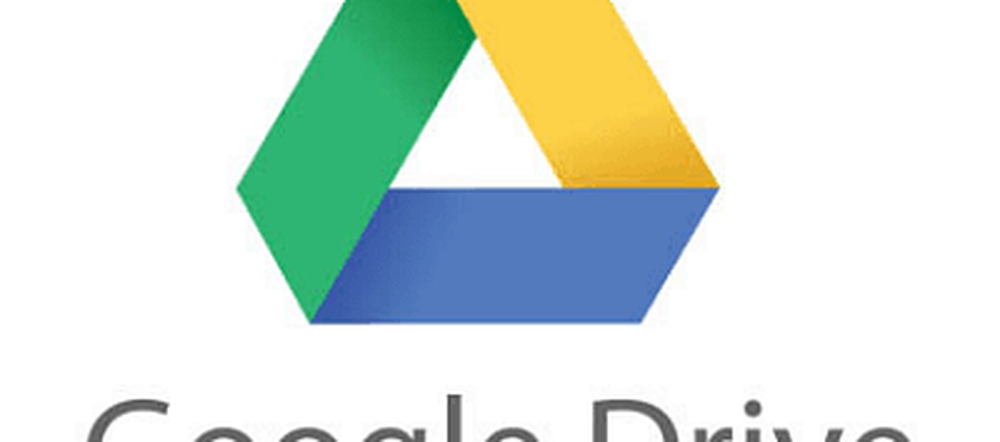Så här installerar du dubbla skärmar i Windows 7
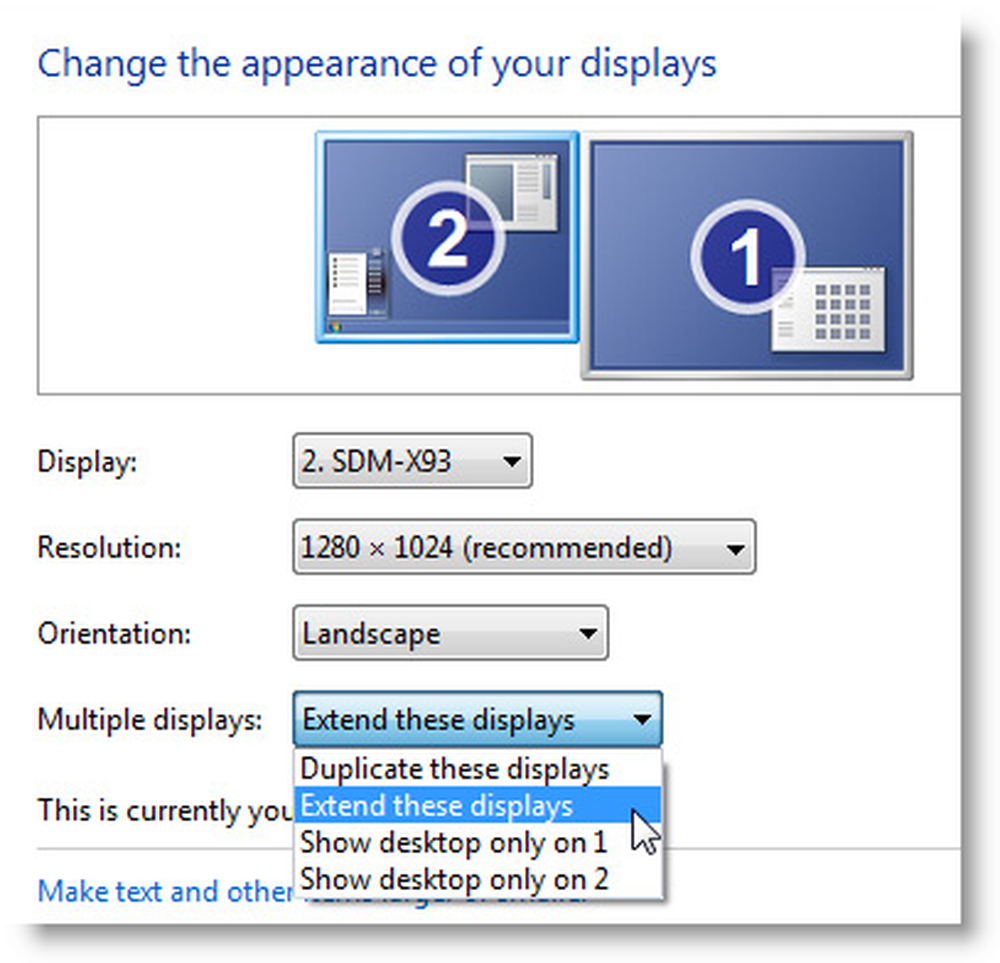
Som Microsoft säger också, Dual Monitors är bättre än en enda bildskärm ibland. Du kan använda 2 skärmar i Windows XP, Windows Vista och Windows 7. Och i Windows 7, Detta förfarande för att installera dubbla bildskärmar är väldigt enkelt. Microsoft har gett 3 bra funktioner för dem som använder dubbla bildskärmar.
Dessa funktioner är:
- Användare kan duplicera samma innehållsutsiktspunkt i båda bildskärmarna. I den här funktionen kan användare dra något innehåll till den andra bildskärmen och vice versa.
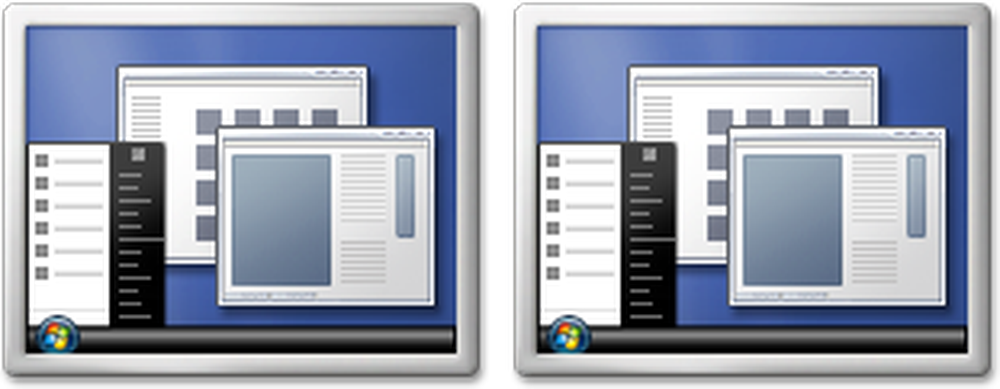
- Användare kan förlänga synligheten till ett annat monitor-öppet 1-program på en bildskärm och en annan i den andra bildskärmen.

- Användaren kan stänga den första bildskärmen och växla helt till den andra. Den här är till hjälp för bärbara användare eftersom de ibland inte vill se något från deras bärbara skärm och vill se på den mycket större storleken på extern bildskärm.
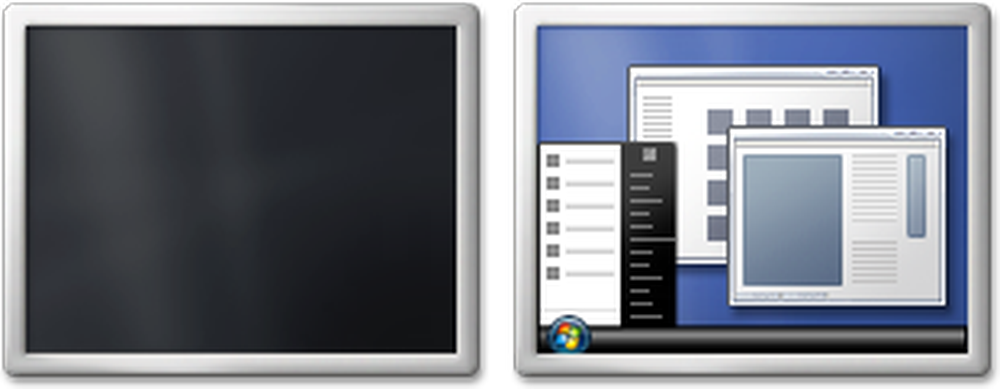
Ställ in dubbla skärmar i Windows 7
Metod 1: Med tangentbordsgenväg:

Metod 2: Genom "Skärmupplösning: Metod:
1: Högerklicka på ett tomt område på skrivbordet och välj Screen resolution 2: Klicka nu på "Flera skärmar"Listrutan och klicka på Utöka dessa skärmar, eller Kopiera dessa skärmar.
2: Klicka nu på "Flera skärmar"Listrutan och klicka på Utöka dessa skärmar, eller Kopiera dessa skärmar. Om du inte kan se Flera skärmar rullgardinsmenyn, klicka sedan på Upptäcka, detektera. Om det inte fungerar startar du om datorn och följer steg 1 och steg 2. Skriv kommentarer här, Om du har några problem med att installera dubbla bildskärmar i Windows 7.
Om du inte kan se Flera skärmar rullgardinsmenyn, klicka sedan på Upptäcka, detektera. Om det inte fungerar startar du om datorn och följer steg 1 och steg 2. Skriv kommentarer här, Om du har några problem med att installera dubbla bildskärmar i Windows 7.
Kom ihåg att innan du börjar med proceduren, ska du ansluta den andra bildskärmen till din dator och glöm inte att strömma på bildskärmen.
Dessa Dual Monitor-verktyg för Windows 10 låter dig hantera flera bildskärmar enkelt. I det här inlägget visas hur du konfigurerar dubbla bildskärmar i Windows 8.1 / 8.