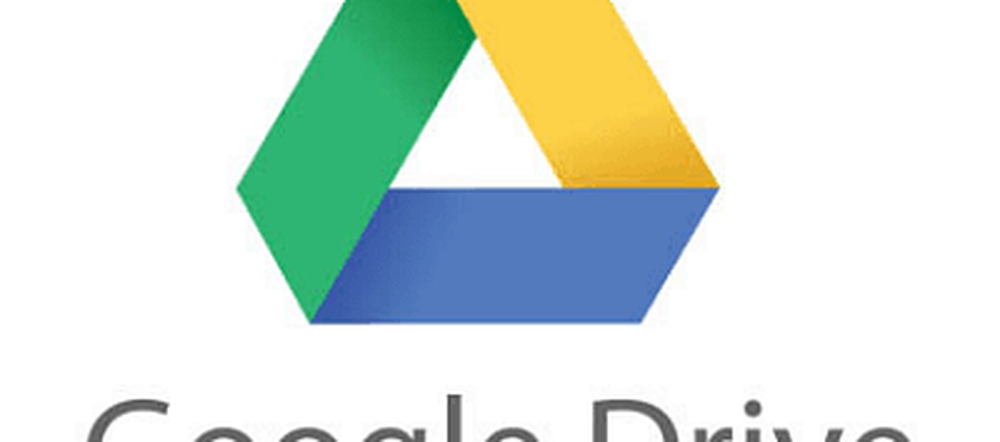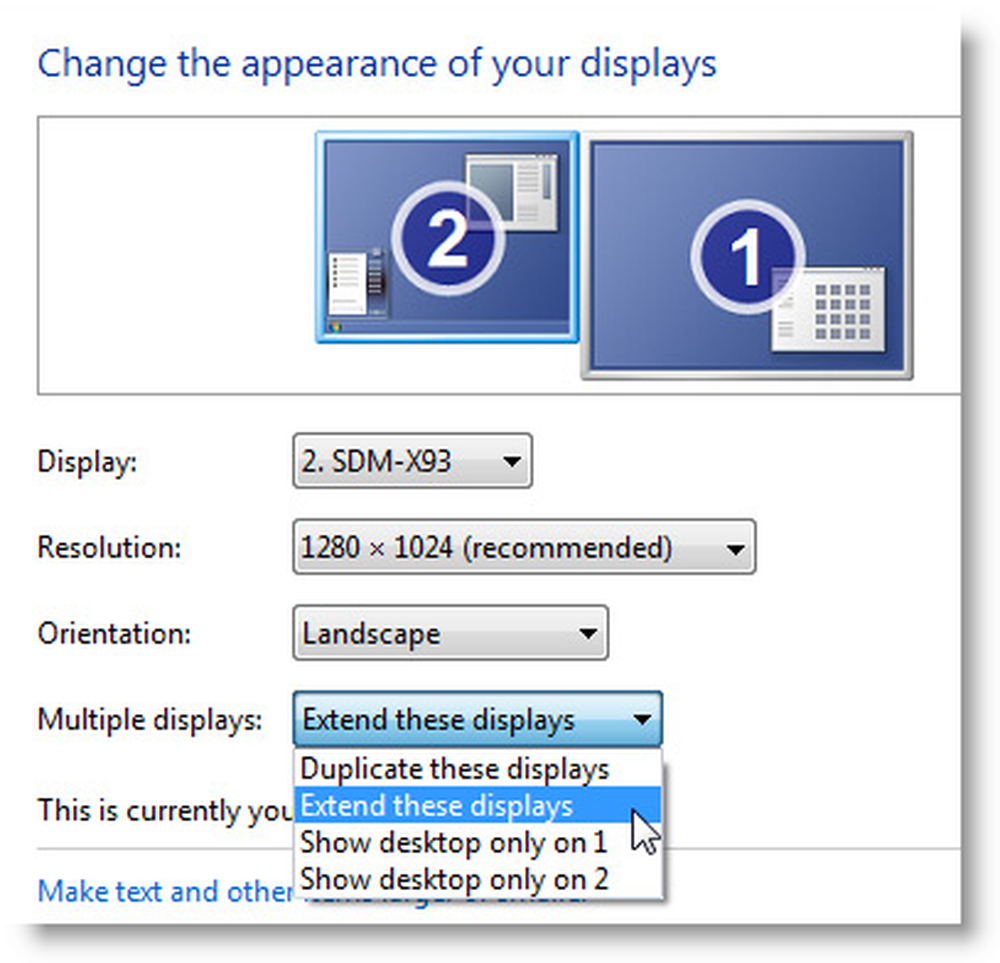Så här installerar du familjesäkerhet i Windows 10

Microsoft introducerade den mest omfattande uppsättningen verktyg hittills med fokus på föräldrakontroll i Windows 7. Den förbättrade familjesäkerhetsfunktionen för Windows 10 bygger på detta och ger ett mer sömlöst alternativ för att hantera barnsäkerhet på Internet och datorn.
Windows 10 Familjesäkerhet
Till skillnad från Windows 7, som hanterade ditt barns erfarenhet lokalt, görs detta via sidan Microsoft-konton. Så du måste se till att du har en aktiv Internetanslutning för att kunna konfigurera tillämpningen av Family Safety Settings i Windows 10.
Vad är några aktiviteter du kan hantera?
- Familjesäkerhet låter dig blockera ett konto.
- Samla in och ta emot aktivitetsrapporter.
- Blockera och visa webbplatser som ditt barn besöker på datorn.
- Granska program och spel som ditt barn kan komma åt.
- Hantera när de använder enheten.
Konfigurera inställningar
För att starta familjeskyddet, gå till Klicka Start> Inställningar > Konton. Eller använd tangentbordsgenväggen Windows-tangent + I och välj Konton.

Välj sedan Familj och andra användare. Det finns två alternativ tillgängliga, Din familj och Andra användare. Eftersom vi konfigurerar familjesäkerhet kommer vi att klicka på alternativet Lägg till en familjemedlem.

Välj Lägg till ett barn radiobox, skriv in deras e-postadress och fortsätt.
Notera: Om personen du lägger till ett konto inte har ett Microsoft-konto måste du skapa en för dem genom att klicka på länken Den person jag vill lägga till har ingen e-postadress följ instruktionerna på skärmen för att konfigurera ett konto.

En inbjudan skickas sedan till den e-postadressen, och fönstret Konton visar användaren som väntande. Stäng guiden.

När e-postinbjudan kommer, acceptera den och välj sedan Logga in och gå med.

Hantera kontot
När du har allt setup kan du fortsätta att hantera kontot, för att göra det klickar du på Start> Inställningar> Konton> Familj och andra användare. Klicka på länken Hantera familjeinställningar online.

När aktivitetssidan är laddad visas en lista över dina familjemedlemmar som du kan hantera. Klicka på en för att justera sina aktiviteter. En vanlig fråga som föräldrar kan ha är hur lång tid deras barn spenderar på datorn. Så börjar vi med att justera dina barn på skärmtid, klicka på Skärmtid länk till början.
Klicka på På växla knapp för att ställa in gränser för när ditt barn kan använda enheter.

Du har några val för varje dag, du kan ställa in ett inloggningsschema för när de kan komma åt enheten eller du allokerar en viss tid på enheten eller blockera åtkomst för den aktuella dagen. Så här ställer du in en gräns. Klicka i Så tidigt som listrutan och välj när du vill att begränsningen börjar börja träna, klicka sedan på Senast listrutan och välj när den slutar.
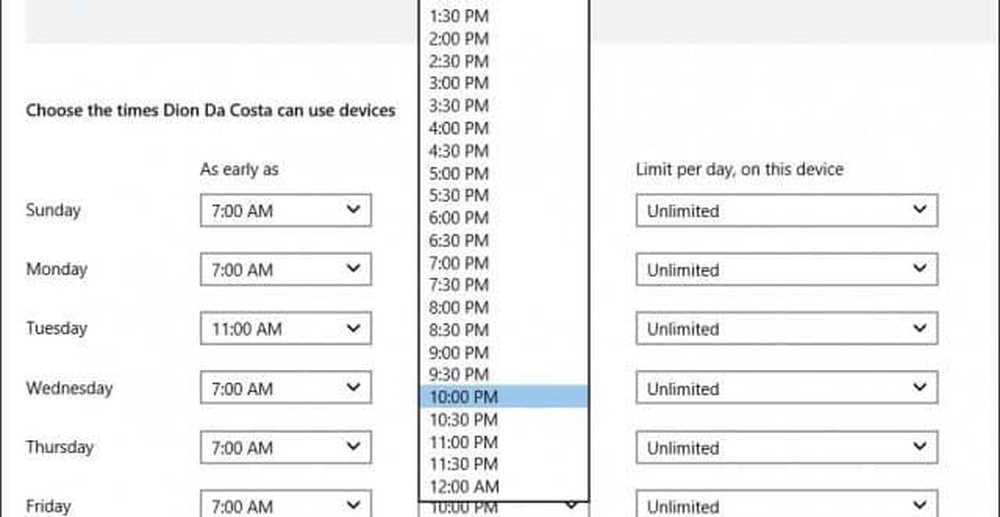
Om du vill kan du blockera åtkomst för en hel dag också.
Du kan också hantera vilka webbplatser ett barn kan komma åt. För att göra det, klicka på webbsurfande länk och ange webbadressen för de webbsidor du vill blockera eller tillåta.

Familjesäkerhet blockerar automatiskt åtkomst till vuxenwebbplatser och inaktiverar arbetet för att komma åt innehåll som InPrivate-läge.
Hantera Apps & Games
Familjesäkerhet hanterar framförallt appar och spel du hämtar från Windows Store. Här kan du ange lämplig åldersgrupp för de typer av innehåll de förvärvar. Klicka i listrutan och välj den åldersgrupp ditt barn faller in i.

Om det finns skrivbordsspel eller appar som du installerar själv måste du manuellt ändra behörigheterna. Du kan också hantera inköp och utgifter för att barnen kan köpa appar, spel, musik och annat innehåll från Windows och Xbox-butiker. Du kan ge dem en viss summa pengar och begränsa hur mycket de ska spendera.

Familjesäkerhetsinställningar fungerar inte?
- Starta om datorn och logga in igen.
- Gå till C: \ ProgramData \ Microsoft \ Windows \ Föräldrakontroll och ta bort innehållet i mappen.
Detta bör rensa eventuella korrupta data som kan förhindra att familjsäkerhetsinställningarna fungerar som de ska.