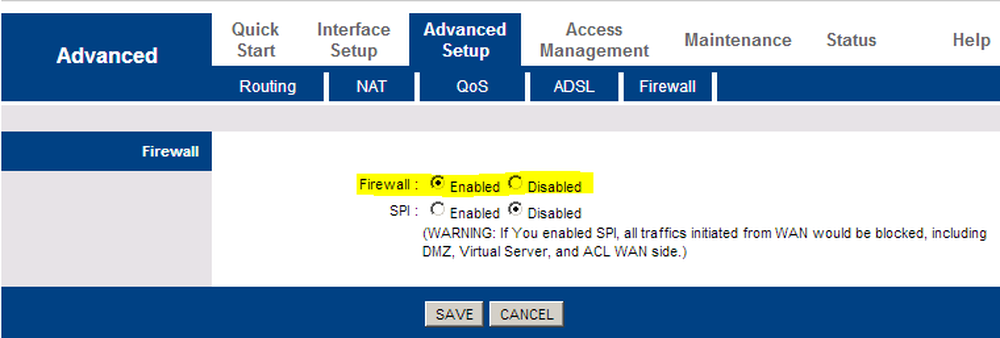Så här ställer du in en Windows 10-dator för seniorer

Windows 10 kräver några nya färdigheter att använda det med lätthet, och de seniorer som kan ha varit vana vid Windows 7 eller Windows XP skulle behöva lära sig några nya knep. Om du tittar på hur du konfigurerar Windows 10 för dina äldre familjemedlemmar att utföra grundläggande saker som att kontrollera e-post, surfa och titta på YouTube på en dator, så innehåller den här guiden några tips om hur man ska göra om att ställa in en äldre dator.
Ställ in en Windows 10-dator för seniorer

Till skillnad från unga är det svårt för äldre vuxna att bli vana vid tekniken. Det är svårt för seniorer att hålla sig i takt med tekniken och att använda Windows 10 kan göra saker ännu mer komplicerade. Att skapa en dator för dina äldre kräver dina idéer och ansträngningar. Lyckligtvis tillhandahåller Windows ett antal sätt som gör systemet enkelt för seniorer som behöver mindre arbete från äldre människor och gör allt som behövs för att komma åt datorn. I den här artikeln skisserar vi några tips och tricks för att skapa en Windows 10-dator för äldre för att underlätta deras tillgänglighet och se till att de har problemfri tid med hjälp av sin Windows-dator.
Installera ett bra Antivirus
Medan standard Windows Defender & Firewall är robust nog för att skydda din dator kan vissa av dig överväga att installera en bra gratis Internet Security Suite eller ett gratis Antivirus eftersom det kan förhindra att ett system attackeras av skadlig skadlig kod och erbjuder flera andra skydd moduler. Eftersom programvaran är ledig behöver du inte förnya prenumerationerna - vilket de äldre kommer att glömma! Det rekommenderas att du installerar ett antivirus innan du överlämnar datorn till seniorer. Anti-viruset varnar användaren med ett popup-meddelande när datorn har ett inkommande hot. Detta datasäkerhetsverktyg säkerställer att en äldre kan ha stressfri tid att surfa på internet, kontrollera e-post och titta på YouTube.
Ändra enkel åtkomstinställningar

Ease of Access är en funktion som ger möjlighet att ställa in tillgänglighetsinställningar från inloggningsskärmen. De seniorer kan utnyttja dessa funktioner som hjälper dem att använda datorn utan att visa en bildskärm med hjälp av en berättare, förstora innehållet på skärmen med förstoringsglaset och använda tangentbordet för att växla klibbiga nycklar, filterknappar och skärmtangenter. Dessutom hjälper det användare att öka teckensnittsstorleken, muspekarens storlek, göra skärmen ljusare och slå på musknapparna för att använda knappsatsen. Du kommer att göra alla dessa alternativ via Windows 10 Inställningar> Enkel åtkomst sektion.
Avinstallera oönskade appar och avaktivera oönskade program från att köra i bakgrunden
Se till att det är problemfritt för seniorer när du använder en dator genom att spara batteriet och dataanvändningen. För att göra detta måste du bara sluta att oönskade program körs i bakgrunden.
- Gå till inställningar och navigera till Sekretess.
- Klicka på bakgrundsapplikationer.
- Stäng av växelknappen för alla appar för att förhindra att program körs i bakgrunden.
Du kan också ta bort oönskade startprogram.
Ta bort förinstallerade BloatwareOm du installerar ett nytt Windows-system för äldre, rekommenderas att du tar bort all onödig förinstallerad programvara som även kallas bloatware. Bloatware förbrukar mycket minne och RAM, vilket kan sakta ner ditt system. Dessutom kan de många och onödiga bloatware som sprids överallt på skrivbordet förvirra äldre medan du använder datorn. Du kan använda ett Crapware-borttagningsverktyg.
Ställ in en Internetanslutning
Du måste konfigurera en internetanslutning för datorn. Kontrollera om det är en WiFi eller en Ethernet och fortsätt därefter. Gör dem medvetna om några tips för online-säkerhetstips för seniorer.
Installera nödvändig programvara
Du kanske vill överväga att installera program från tredje part - som kanske en webbläsare som Firefox eller Chrome, 7-Zip, Microsoft Office, VLC-mediaspelare, en e-postklient som Microsoft Outlook, Skype, etc.
Uppdatera Windows 10 OS och den installerade programvaran & Enhetsdrivrutiner
Installera de senaste drivrutinerna till din dator är alltid en bra idé om du överlämnar ditt system till en äldre. Att köra de senaste drivrutinsuppdateringarna på skrivbordet gör din maskin säker och säkerställer att dina äldre har problemfri tid med datorn. Det är nödvändigt att se till att maskinvaran på din dator är kompatibel med de senaste uppdateringarna, eftersom utdaterade och felaktiga drivrutiner kan orsaka systemlarm, maskinvara och programvara. Med detta sagt kan en fullständig drivrutinsuppdatering lösa alla problem med enheten och öka systemets prestanda
Ta bort systemlösenordet när du vaknar i viloläge
Som en del av säkerhetsåtgärden ställer vi vanligtvis systemet till att be om ett lösenord varje gång datorn väcker från viloläge. Detta kan orsaka förvirring hos äldre vuxna när systemet visar ett lösenord för varje gång det återupptas från viloläge. För att underlätta användningen för äldre konfigurerar du alternativen för att ta bort sova lösenordet så att man direkt kan logga in till Windows efter att ha gått i viloläge.
Ange musegenskaperna för att visa positionen för en pekare när du trycker på CTRL-tangenten

Om din datorskärm är stor är det mycket möjligt att en muspekare kan gå saknas. I sådana fall är det svårt för seniorer att placera pekaren på datorskärmen. Lyckligtvis ger Windows ett alternativ som visar markören eller pekarens position omedelbart när du trycker på CTRL-tangenten. Följ nedanstående steg för att aktivera det här alternativet.
- Navigera till Kontrollpanelen och klicka på Maskinvara och ljud
- Under alternativet Enheter och skrivare klickar du på musen för att öppna fönstret Egenskaper för mus.
- Gå till fliken Pointer Options och välj alternativet Visa position för pekaren när jag trycker på CTRL-tangenten
- Klicka på OK för att tillämpa ändringarna.
Installera Classic Start
Eftersom Classic Shell inte längre utvecklas, använd Classic Start. Det är en fri programvara som kan hjälpa seniorer att snabbt få tillgång till nyligen använda filer och applikationer. Med hjälp av denna programvara kan man anpassa startmenyn med olika stilar. Dessutom kan användaren enkelt söka efter dokument och program.
Något som vi saknade? Dela med dig!
Läs nästa: Grundläggande Windows 10 handledning och tips för nybörjare.