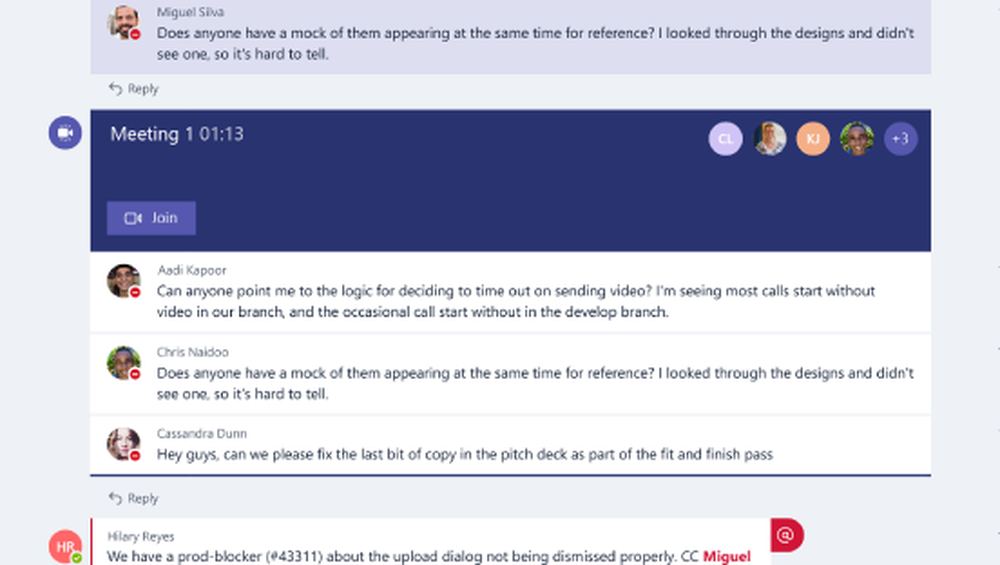Så här konfigurerar du och konfigurerar filhistorik på Windows 10

Vad är filhistorik i Windows 10?
Filhistorik är ett inbyggt verktyg som först introducerades i Windows 8 och låter dig återställa filer som du eventuellt har tagit bort, eller återställer ett ändrat dokument till en tidigare version. Det är i huvudsak Apples Time Machine men för Windows.
För att kunna använda den behöver du en extern hårddisk eller en USB-minne med stor kapacitet. Du kan också ställa in det för att använda en nätverksplats. Filhistoriken säkerhetskopierar automatiskt Favoriter, Kontakter, Skrivbordsposter och mer.
Alla dessa data kan hämta, men du kan konfigurera Filhistorik för att utesluta vissa mappar och hur ofta det sparar kopior av filer.
Slå på filhistorik
Filhistoriken är avstängd som standard. För att börja ansluta din externa enhet. Öppna sedan PC-inställningar från Start-menyn och klicka på Uppdatering och säkerhet.

Klicka på i den vänstra rutan Säkerhetskopiering. Klicka sedan Lägg till en enhet till höger.

En lista med tillgängliga enheter visas till vänster. Klicka på den du vill använda.

Konfigurera filhistorik
När du väl valt en enhet aktiveras Windows automatiskt filhistorik.
För att konfigurera Filhistorik klickar du på Fler alternativ på Säkerhetskopiering skärm.

De Alternativ för säkerhetskopiering skärm låter dig ange hur ofta filhistoriken säkerhetskopierar dina filer och hur länge versioner sparas. Välj alternativ från Säkerhetskopiera mina filer och Håll min säkerhetskopior listrutor.

Filhistorik lägger automatiskt till vissa mappar till säkerhetskopian. Innan du börjar säkerhetskopieringsprocessen kan du ta bort mappar som du inte vill säkerhetskopiera.
Under Säkerhetskopiera dessa mappar, välj en mapp som du inte vill säkerhetskopiera och klicka på Ta bort. Upprepa för varje mapp du vill ta bort.

Du kan också specifikt utesluta mappar. Om det till exempel finns en undermapp i en av mapparna som säkerhetskopieras som du inte vill säkerhetskopiera, kan du utesluta den undermappen.
Under Uteslut dessa mappar, klick Lägg till en mapp. Välj en mapp som ska uteslutas på Välj mapp dialogrutan och klicka Välj den här mappen.

När du är redo att starta säkerhetskopieringsprocessen, klicka på Säkerhetskopiera nu under Översikt.
Du får se ett meddelande som säger att filhistorik säkerhetskopierar dina data. Men tyvärr finns det ingen beräknad tid listad. Den ursprungliga säkerhetskopian kan ta en stund.

Tillbaka till ett nätverksplats
Som vi nämnde tidigare kan du också använda en nätverksplats för din säkerhetskopiering. Kanske har du en hemserver eller en nätverksbunden lagringsutrymme (NAS) som du vill använda.
Gå till Alternativ för säkerhetskopiering skärm, om du inte redan är på den och klicka på Se avancerade inställningar under Relaterade inställningar.

Klick Välj enhet i den högra panelen på Filhistorik skärm i Kontrollpanel.

På Välj en drivrutinsfilhistorik skärm, visas lokala och nätverksenheter. Om du inte ser nätverksenheten du vill använda, klicka på Lägg till en nätverksplats och välj det.

Återställ filer med PC-inställningar
Om du behöver återställa en fil eller katalog som är lagrad på en lokal enhet (inte molnlagring), öppna PC-inställningar och gå till Uppdatering och säkerhet> Backup. Klicka sedan Fler alternativ.

På Alternativ för säkerhetskopiering skärm, klicka Återställ filer från en aktuell säkerhetskopia under Relaterade inställningar.

Navigera till filen du vill återställa och använd pilknapparna för att välja en version av filen som ska återställas.
Klicka sedan på den gröna Återställa knapp.

Återställ filer med File Explorer
Eller du kan använda File Explorer för att återställa en tidigare version av en fil.
Öppna File Explorer och välj filen du vill återställa en version av. Klicka sedan Historia på Hem flik.

Återigen kan du gå tillbaka i tiden med pilknapparna och välja en annan version av filerna för att återställa.
Klicka på den gröna återställningsknappen för att återställa den valda versionen.

Du kan också högerklicka på en fil och välja Egenskaper. Klicka på Tidigare versioner fliken och välj vilken version av filen du behöver. Det här är ett bra sätt att ta tag i ett enskilt dokument som du gjort ändringar till men vill arbeta med ett tidigare utkast istället.
Klick Återställa för att återställa versionen av filen till den ursprungliga platsen. Om du vill återställa filen till en annan plats, klicka på nedåtpilen på Återställa knappen och välj Återställ till.
På Återställ till dialogrutan, navigera till mappen där du vill återställa den valda versionen av filen till och klicka på Välj mapp. Om filen redan finns på den platsen kommer du att bli ombedd om du vill ersätta filen.

Rensa filhistoriken
Efter ett tag kan du få en anmälan som du behöver frigöra utrymme på din filhistorik-enhet beroende på drivstorleken och dina konfigurerade inställningar..

Om du får det meddelandet, gå till PC-inställningar> Uppdatering och säkerhet> Säkerhetskopiering> Fler alternativ> Se avancerade inställningar. Klicka sedan Avancerade inställningar till vänster.

På Avancerade inställningar skärm, klicka Rengör versioner.

Välj hur långt tillbaka du vill ta bort mappar och filer från rullgardinsmenyn. Klicka sedan Städa.

Säkerhetskopiering bör vara en del av en vanlig rutin
Se till att du säkerhetskopierar regelbundet för att undvika dataförlust.
Filhistoriken säkerhetskopierar datafiler, men inte Windows-systemet. Men du kan skapa en Windows 10-systembild för att göra det.
Du kan också skapa en återställningspunkt för Windows 10 för att återgå till en tidigare version av ditt system. Det här är användbart om du ska installera någon programvara och du vill ha ett sätt att gå tillbaka till före installationen om något går fel. Skapa en systemåterställningspunkt rekommenderas också innan du ändrar registret. Registret kan också säkerhetskopieras på egen hand.
Om Windows 10 blir sakta och inte svarar ibland kan du återställa den. Detta återställer Windows 10 till fabriksinställningar men håller alla dina data. Efter en återställning måste du installera om hela din programvara, så se till att du har tid att göra det innan du återställer Windows 10.