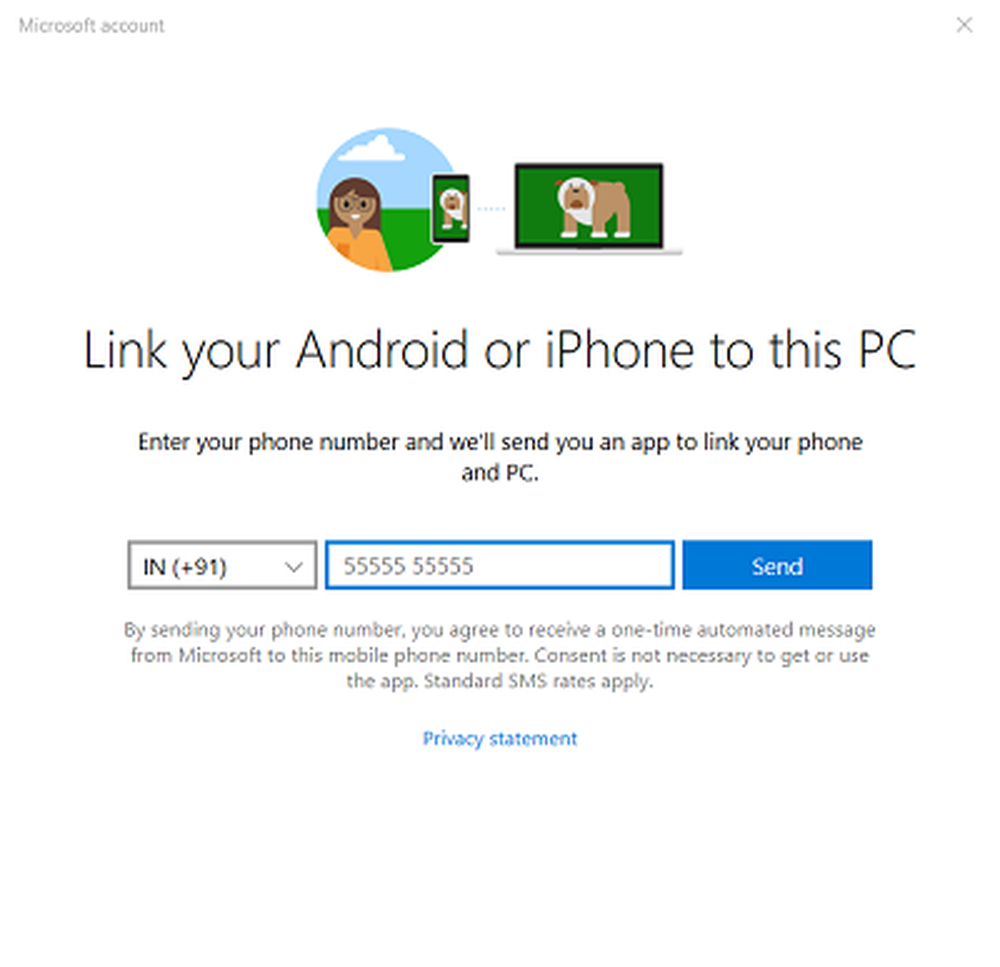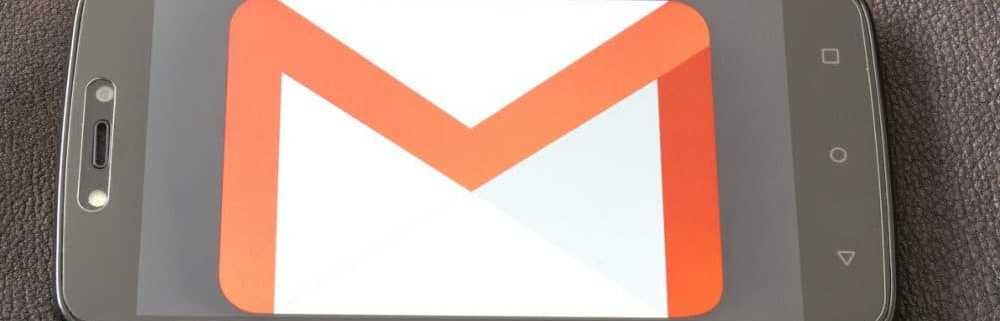Så skickar du textmeddelanden från Windows 10 med Android Phone
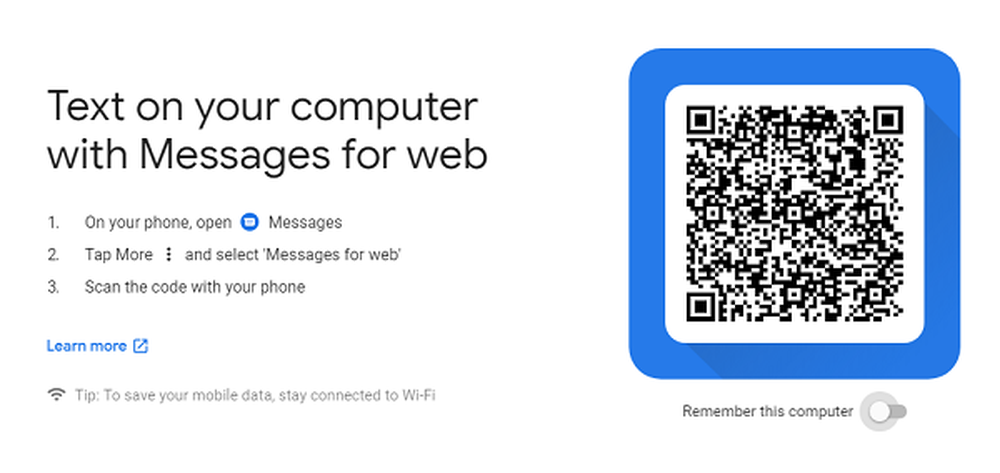
Windows 10 och Android har kommit långt. Microsoft erbjuder appen Telefon som låter dig ansluta telefonen och sedan få åtkomst till data. Det behöver dock Microsoft Launcher eller Cortana för att få det att fungera. Det ger meddelanden, meddelandealternativ och mycket mer. Men om du inte vill använda Cortana eller Launcher och bara vill skicka textmeddelanden från Windows 10 med Android Phone, så här är hur du kan göra det.
Skicka textmeddelanden från Windows 10 med Android Phone
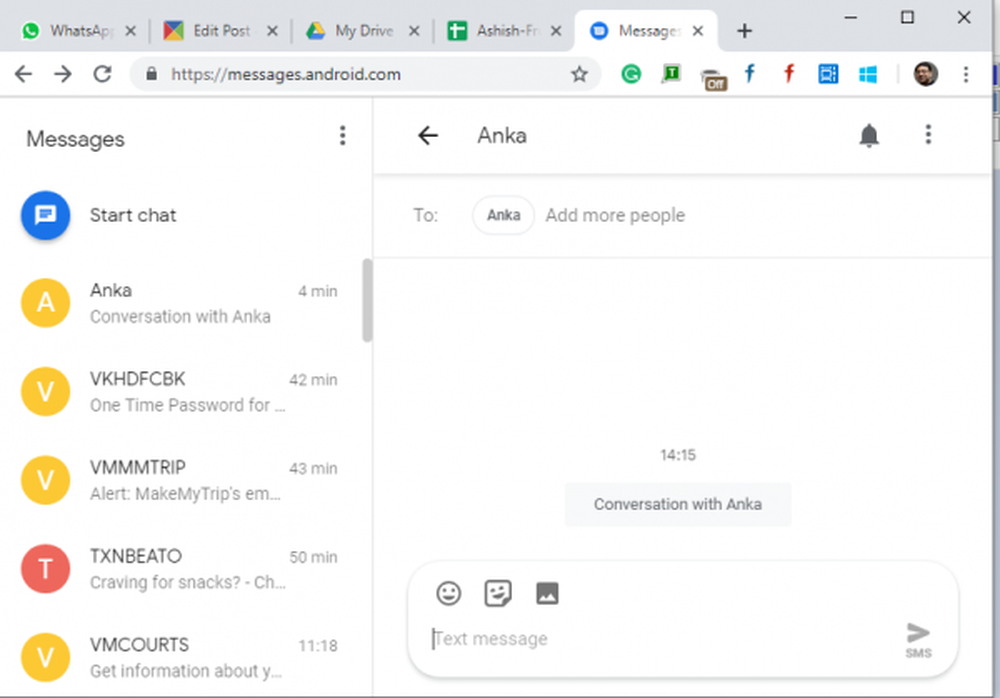
Starta meddelandeprogrammet på din telefon. Det måste vara standardmeddelandeprogrammet.
Öppna messages.android.com på din favorit webbläsare.
Klicka på QR-kodskannerknappen och skanna QR-koden som du ser i webbläsaren.
Ge det en minut att synkronisera allt ditt meddelande och visa det för dig.
För att skicka ett nytt meddelande, klicka på Starta chatt, lägg till kontakter och skicka ett meddelande.

Det är allt. Du kan läsa, söka, skicka ett meddelande allt från webbläsaren precis som WhatsApp för webben. Också om du har planer på att fortsätta använda den länge på den datorn, se till att växla på det alternativ som säger att du kommer ihåg mig på den här datorn. Om du saknar det här alternativet, gå till Inställningar> Kom ihåg den här datorn.
Det finns en liten nackdel här. Den är inte avsedd för offline användning. Medan du får se en förhandsgranskning av alla meddelanden i den vänstra rutan, laddas alla meddelanden i en chatt i realtid.
Android Meddelande för webbfunktioner
1] Signout av datorer
Om du av misstag valde alternativet att komma ihåg på en offentlig dator kan du logga ut på distans. Starta ditt meddelandeapp, klicka på menyn och välj meddelandet för webben. Den visar en lista över alla datorer där du har använt den. Klicka på x-knappen för att logga ut den datorn.

2] mörkt läge
Windows 10 levereras med mörkt läge, och det gör också den här appen. Det kan komplettera de mörka inställningarna. När på messages.android.com, klicka på menyikonen och välj den mörka stilen.
3] Tangentbordsgenvägar
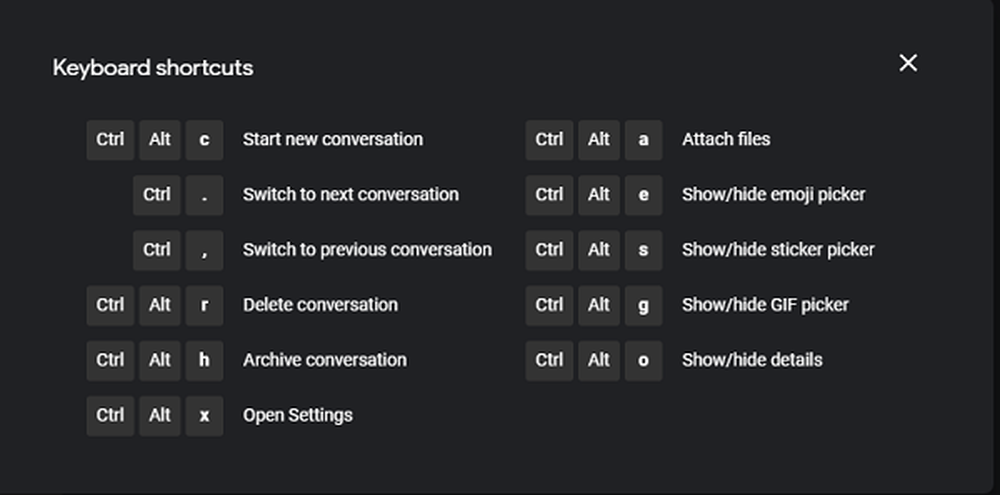
Du kan använda tangentbordsgenvägar för att snabbt interagera med meddelanden i webbläsaren. Här är listan:
- Starta ny konversation
- Ctrl + -: Växla till nästa konversation
- Ctrl +,: Växla till föregående konversation
- Ctrl + Alt + r: Radera konversation
- Ctrl + Alt + h: Arkivkonversation
- Ctrl + Alt + x: Öppna inställningar
- Ctrl + Alt + a: Bifoga filer
- Ctrl + Alt + e: Visa / dölj emoji plockare
- Ctrl + Alt + s: Visa / dölj klisterplockaren
- Ctrl + Alt + g: Visa / dölj GIF-väljaren
- Ctrl + Alt + o: Visa / dölj detaljer
Tryck på SHIFT + / när du inte befinner dig i en omslag, och detta kommer att dyka upp.
Avslöja arkiverade meddelanden
Om du inte hittar ett meddelande, och du är säker på att det var där, så finns det i ditt arkiv. Du måste ha arkiverat dessa meddelanden, men du kanske inte kommer ihåg det. Klicka på menyn och välj sedan arkivalternativet för att avslöja dessa meddelanden.
I samband med sociala meddelanden använder du fortfarande Messages app? Låt oss veta i kommentarerna.