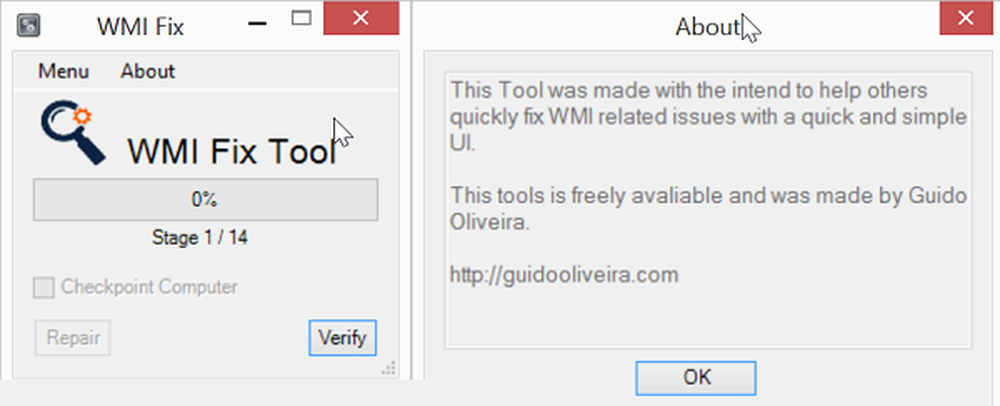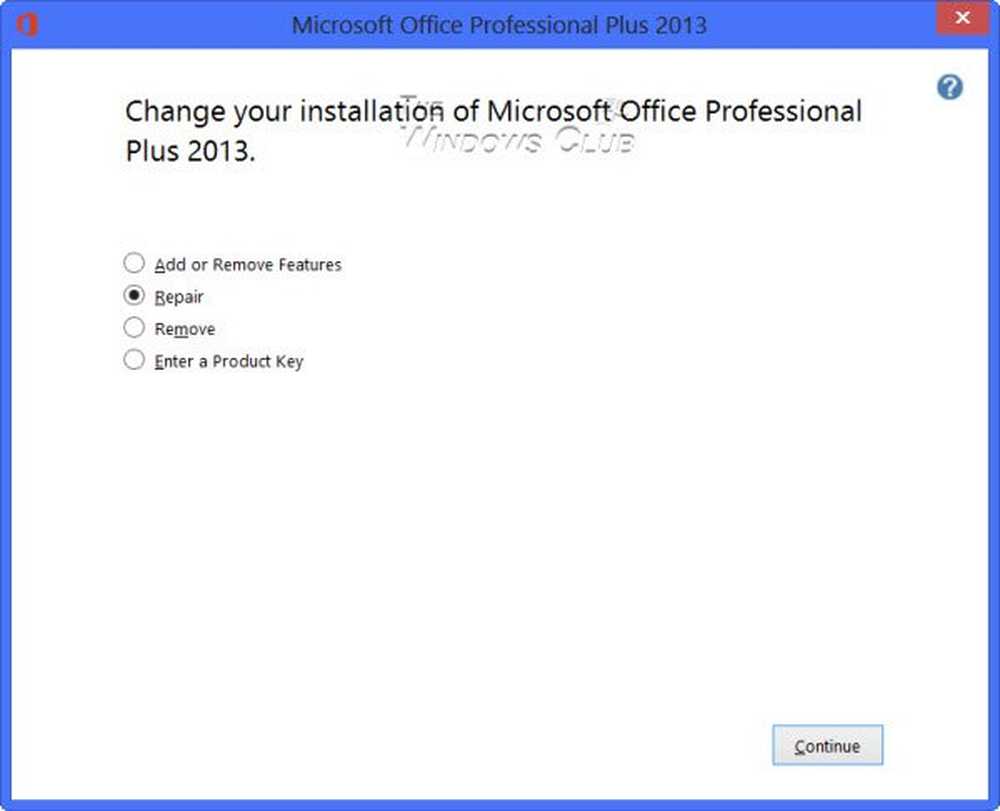Så här reparerar du en korrupt grupppolicy i Windows 10
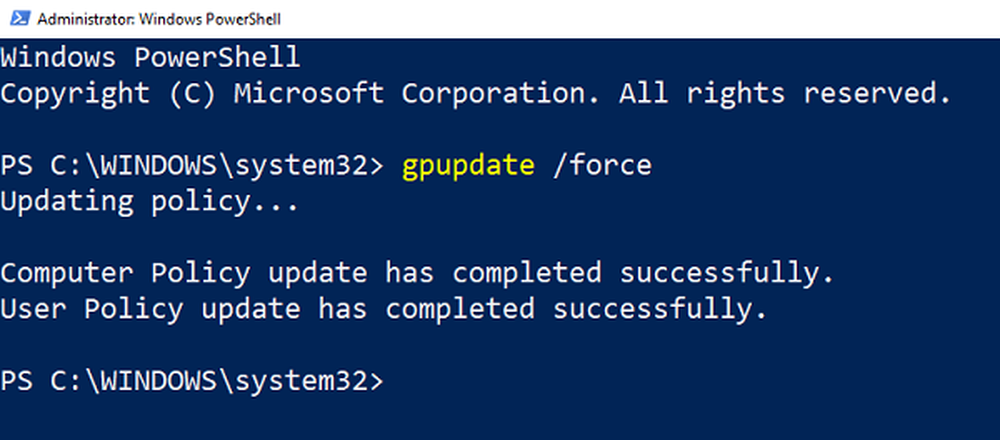
Om de ändringar som du gjort med Grupprincipredigerare återspeglas inte på klientmaskinen och du får fel som kan tyda på att ditt Windows-system inte kan läsa grupprincipfilen (registry.pol). Då kan du behöva reparera en potentiellt skadad grupppolicy i Windows 10 Låt oss se hur du kan göra detta.
Grupppolicy är en funktion i Microsoft Windows Active Directory som tillåter en administratör att göra ändringar på funktioner på Windows-datorer som finns på nätverket. Om de ändringar du försöker trycka inte är registrerade på klientmaskinen kan det vara ett problem med filen registry.pol på klienten eller mappen Grupprincip kan saknas.
Reparera en korrupt grupppolicy i Windows 10
Vi kommer att börja med det grundläggande förslaget och sedan gå vidare framåt. Du måste köra den på datorn med admininstrative privilegier.
1] Utför systemåterställning
Utför en systemåterställning och se om det hjälper dig.
2] Kör DISM Tool
När du kör verktyget DISM (Deployment Imaging and Servicing Management) repareras det Windows System Image och Windows Component Store i Windows 10. Det här säkerställer att mapparna och filerna återställs om de saknas eller är korrupta. Alla system inkonsekvenser och korruption bör fastställas.
Om det inte hjälper, kanske du behöver köra DISM med en bra källa som kan vara på en extern enhet med följande kommandon:
DISM.exe / Online / Cleanup-Image / RestoreHealth / Källa: C: \ RepairSource \ Windows
Ersätt C: \ RepairSource \ Windows med platsen för din reparationskälla
För att reparera en offline-bild med hjälp av en monterad bild som en reparationskälla, använd:
Dism / bild: C: \ offline / Cleanup-Image / RestoreHealth / Source: c: \ test \ mount \ windows
Se om det här har löst problemet.
3] Ta bort och återskapa saknad registry.pol-fil
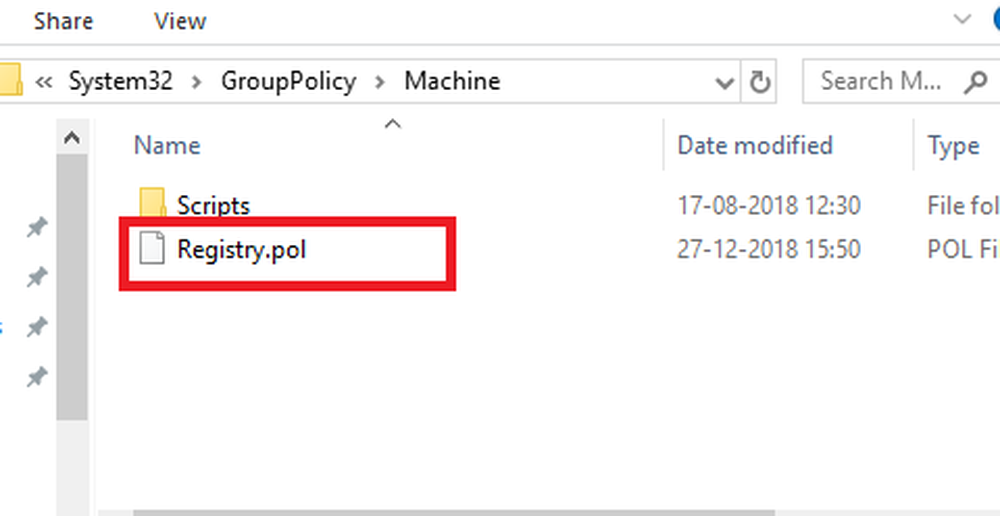
Navigera till C: \ Windows \ System32 \ GroupPolicy \ Machine \.
Kontrollera om den har registry.pol-filen. Ta bort det permanent med Shift + Delete.
För att återskapa det, öppna PowerShell med administratörsbehörighet. (Win + X + A)
Utför följande kommando:
gpupdate / force
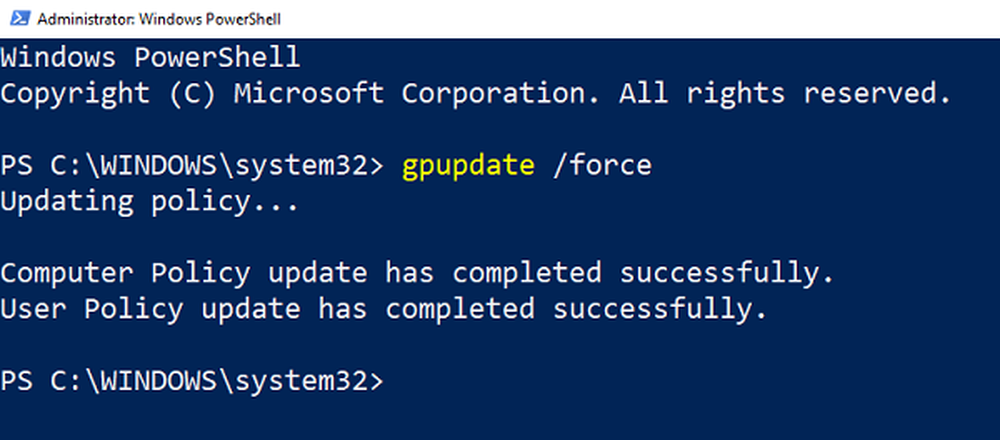
Detta kommer att uppdatera grupppolicy och återskapa grupppolicyfilen.
4] Återställ grupppolicy till standard
Det finns ett par sätt att återställa grupppolicy till standard. Detta kommer att se till att om det finns några problem på grund av nuvarande inställningar, kommer det att lösas. Du kan använda gpupdate eller secedit för att göra det.
5] Återskapa secedit.sdb-filen
Alla säkerhetsinställningar för grupppolicy lagras i secedit.sdb fil. Om några ändringar som görs på säkerhet inte återspeglas, måste vi istället för att radera grupppolicyfilen ta bort och återskapa sekedit.sdb-filen.Navigera till C: \ WINDOWS \ Security \ Database mapp.
Lokalisera secedit.sdb fil. Därefter byta namn på det eller flytta det till en annan mapp.
Starta om datorn, och det kommer automatiskt att återskapa filen igen.
Alla dessa tips ska hjälpa dig att reparera en potentiellt korrupt grupppolicy på Windows-datorn.
Det här inlägget visar dig hur du återställer Windows 10 om du någonsin känner behovet av.