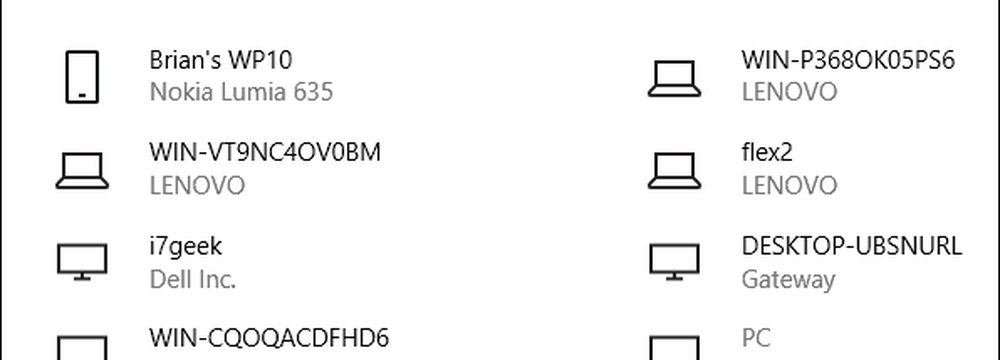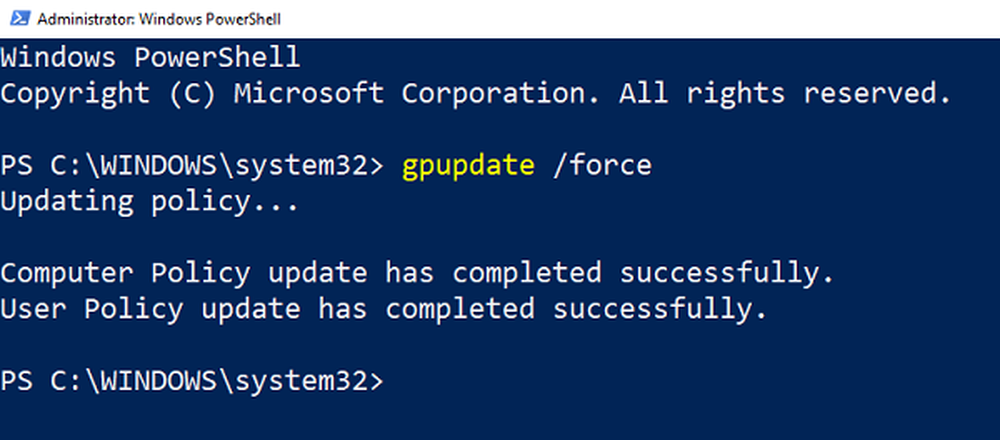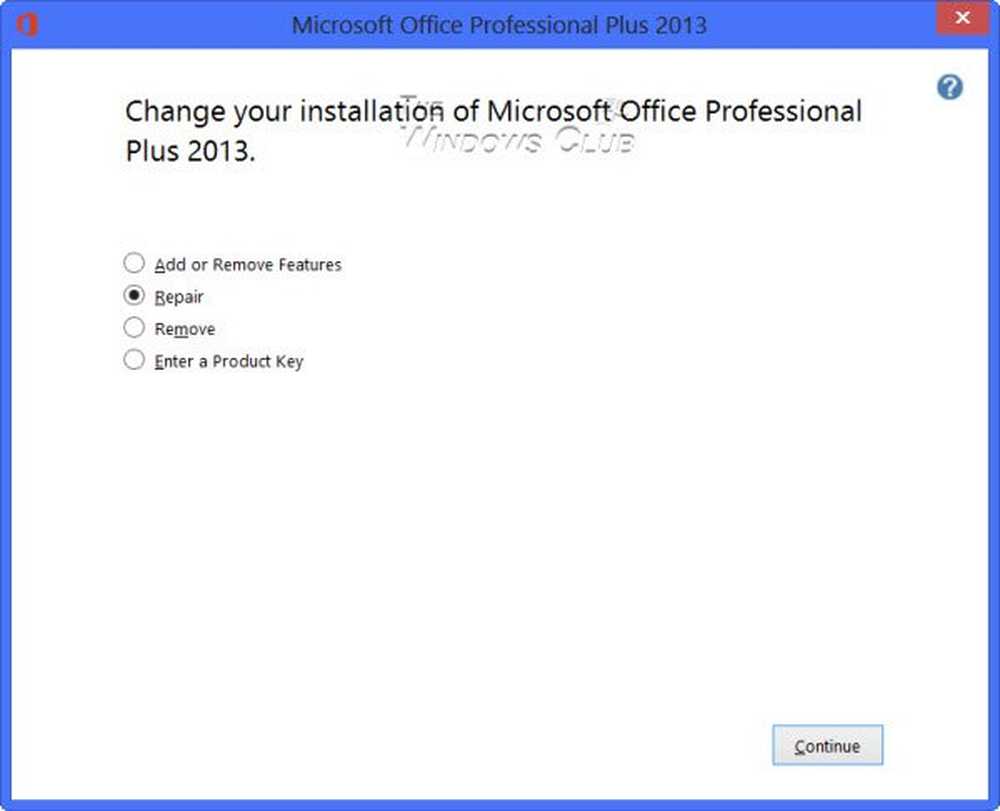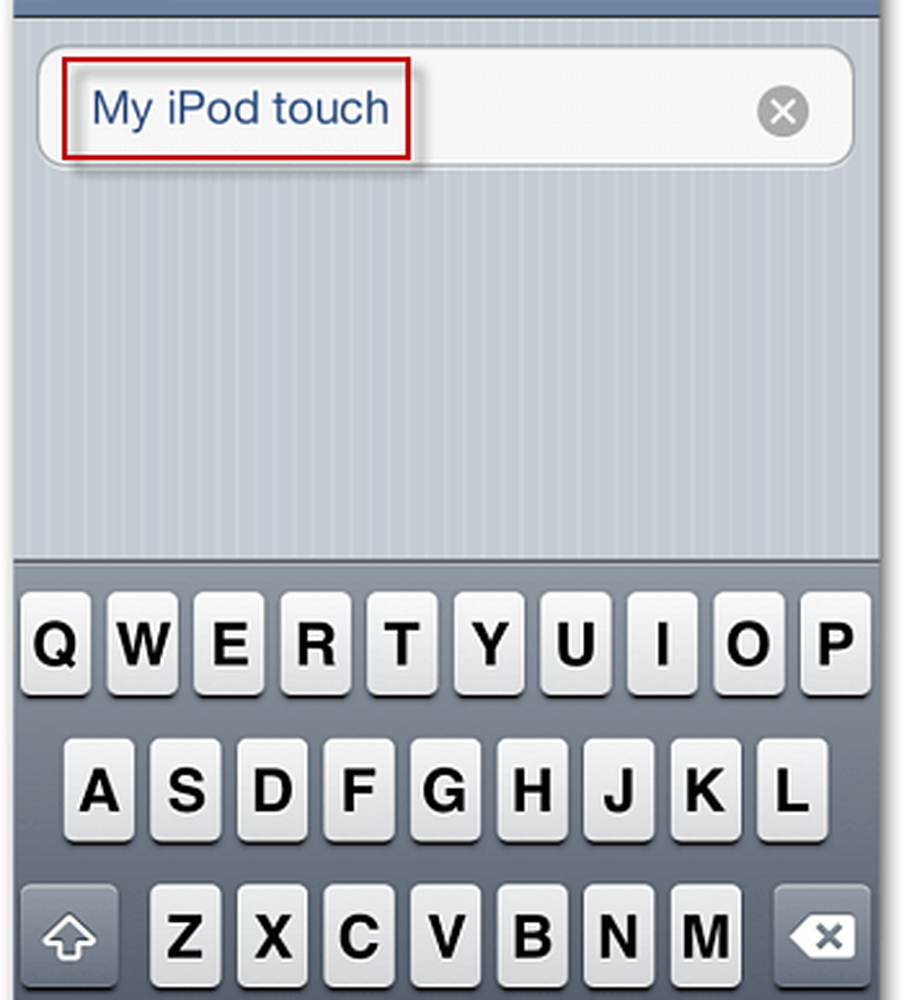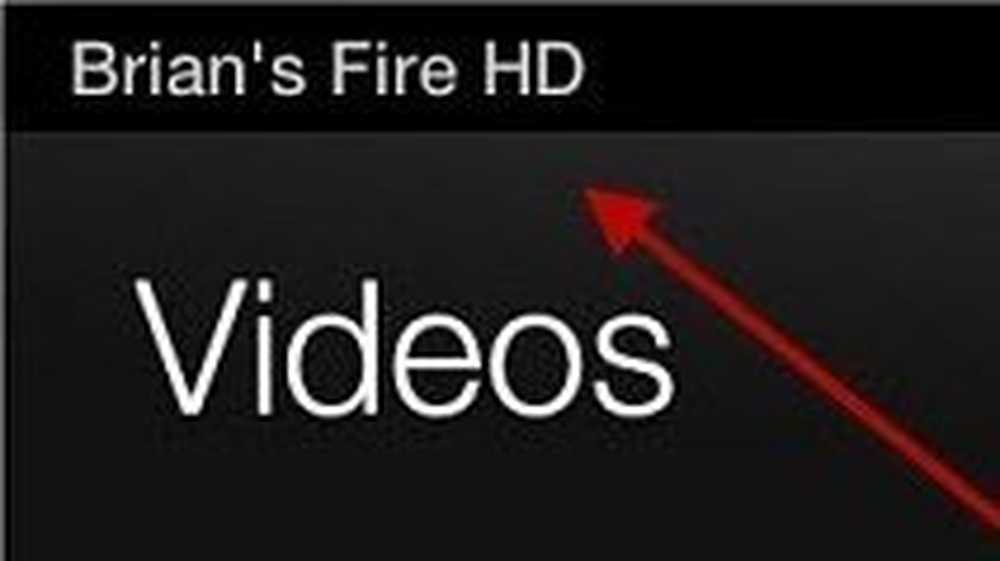Så här byter du om din Windows 10-dator

Eller om du köper en ny Windows 10-dator, har tillverkaren redan namnet på datorn, och du kanske vill ändra den till något mer personligt som låter dig hantera dina system.
Oavsett orsaken till att du vill byta namn på din dator finns det ett nytt sätt att göra det via Windows 10-inställningar, och den gamla sätten att göra det finns fortfarande också. Här är en titt på båda sätten att byta namn på din Windows 10-dator.
Byt namn på Windows 10 PC
Gå till Inställningar> System> Om och välj knappen Rename PC i den högra kolumnen under PC.
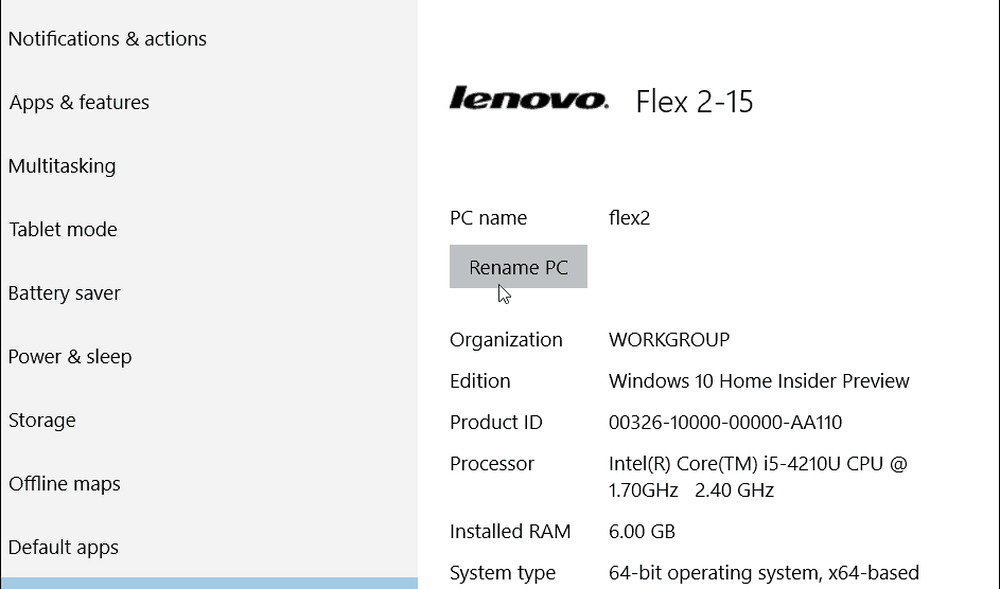
Skriv sedan namnet som du vill byta namn på datorn.
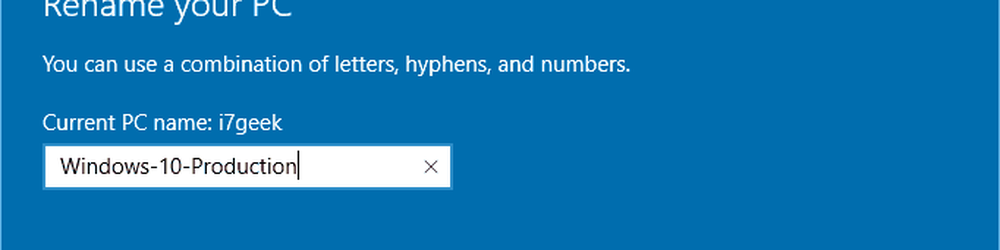
Kom ihåg att du inte kan ha mellanslag och vissa andra tecken, och om du försöker använda dem får du felmeddelandet nedan.

En omstart krävs och efter att ha kommit tillbaka ser du namnet har ändrats.
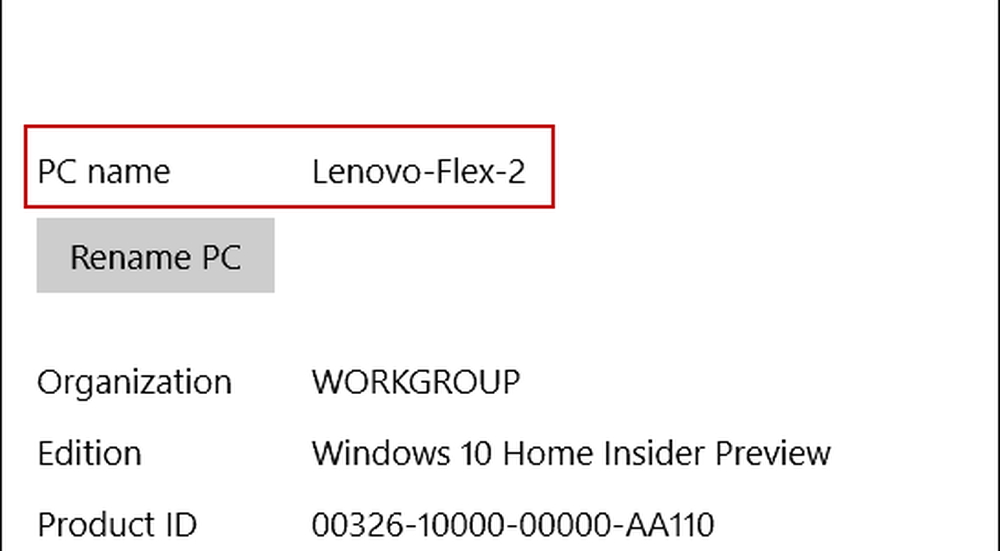
Byt namn på datorn på det gamla sättet
Medan Microsoft vill att de nya inställningsmenyerna tar över kontrollpanelen, kan du fortfarande använda den gamla vägen som du skulle byta namn på i XP, Vista, Windows 7 och Windows 8.1.
För att göra det, högerklicka på Start-knappen för att öppna den dolda snabbåtkomstmenyn och välj Kontrollpanelen.
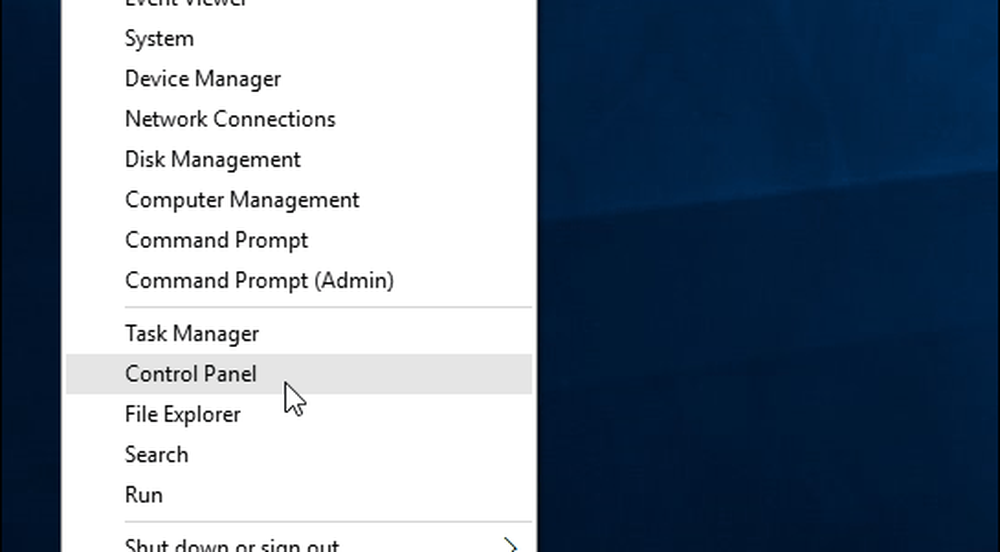
Sök sedan och välj System. Sedan väljer du Ändra inställningar under avsnittet Datornamn, domän och arbetsgrupp, från bilden nedan.
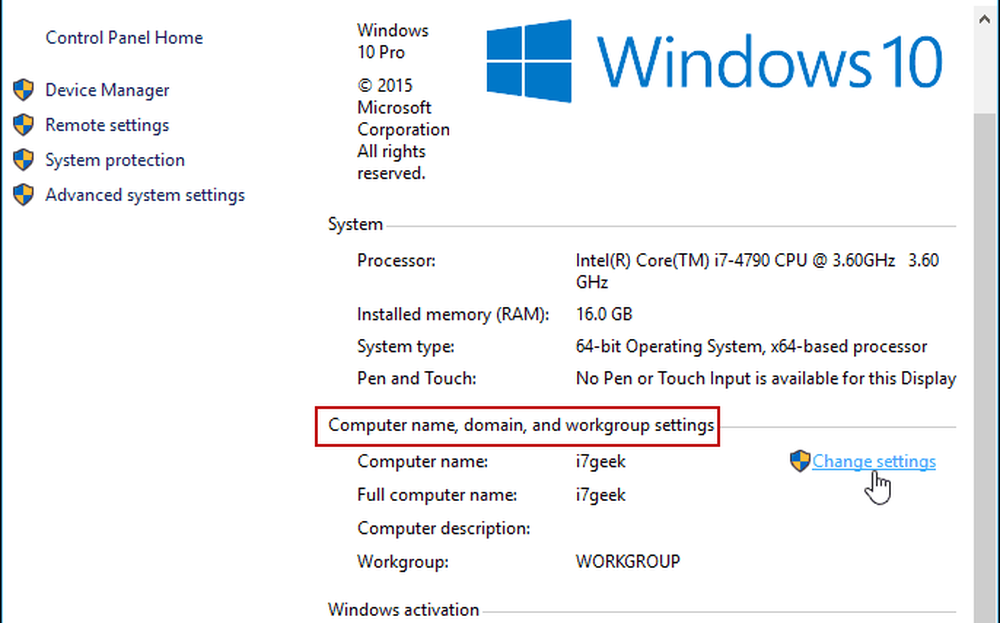
Du kan också komma till den här skärmen genom att högerklicka på Den här datorn och välja Egenskaper från Kontextmenyn.
Skärmbilden System Properties öppnas med fliken Datornamn som redan har valts - klicka på Ändra.
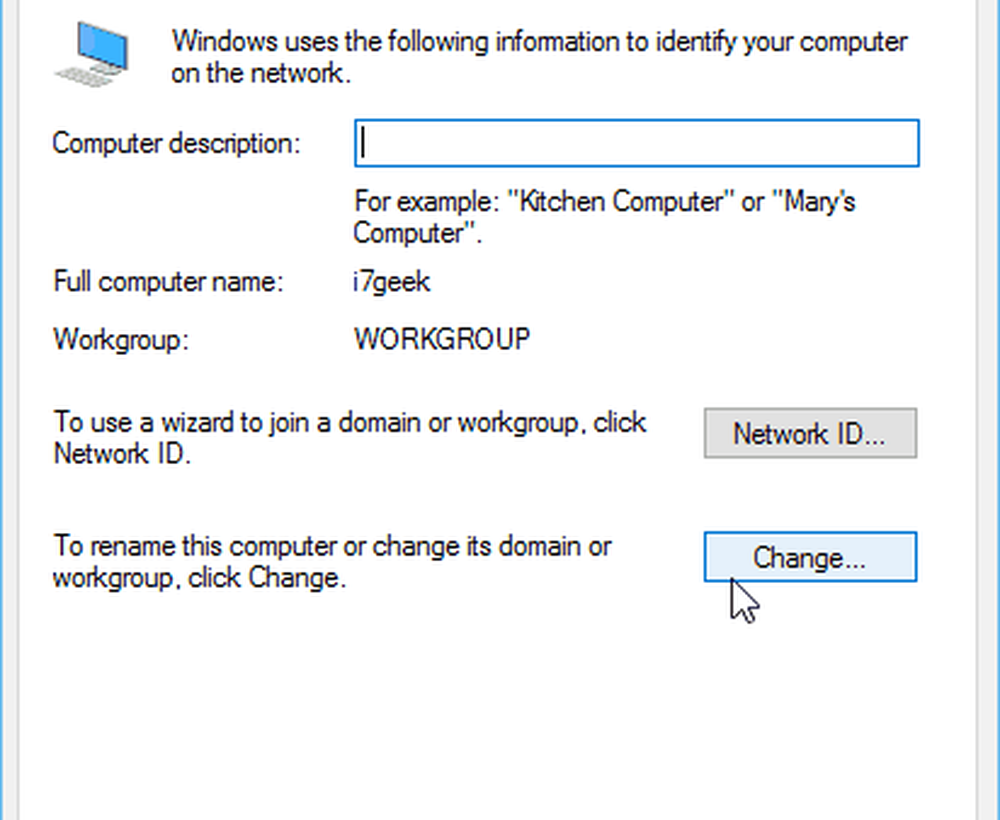
Skriv nu det nya namnet du vill ha i rutan Datornamn och klicka på OK.
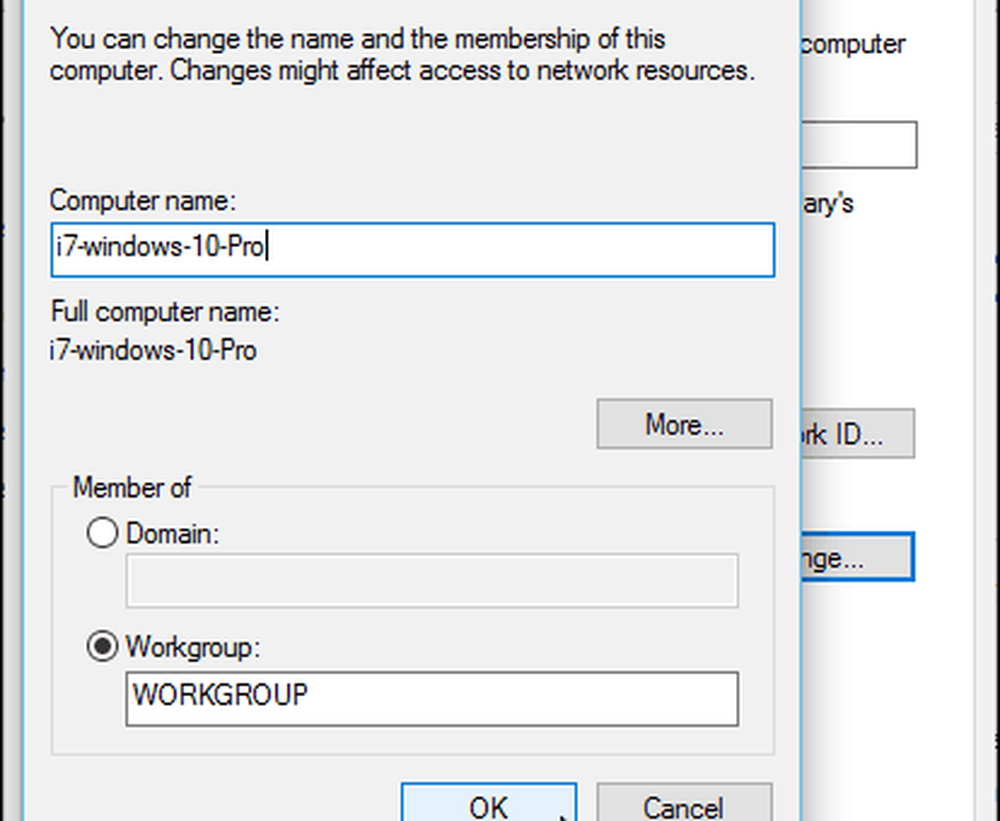
En omstart kommer att krävas för att slutföra namnbytet och därefter är du helt klar!
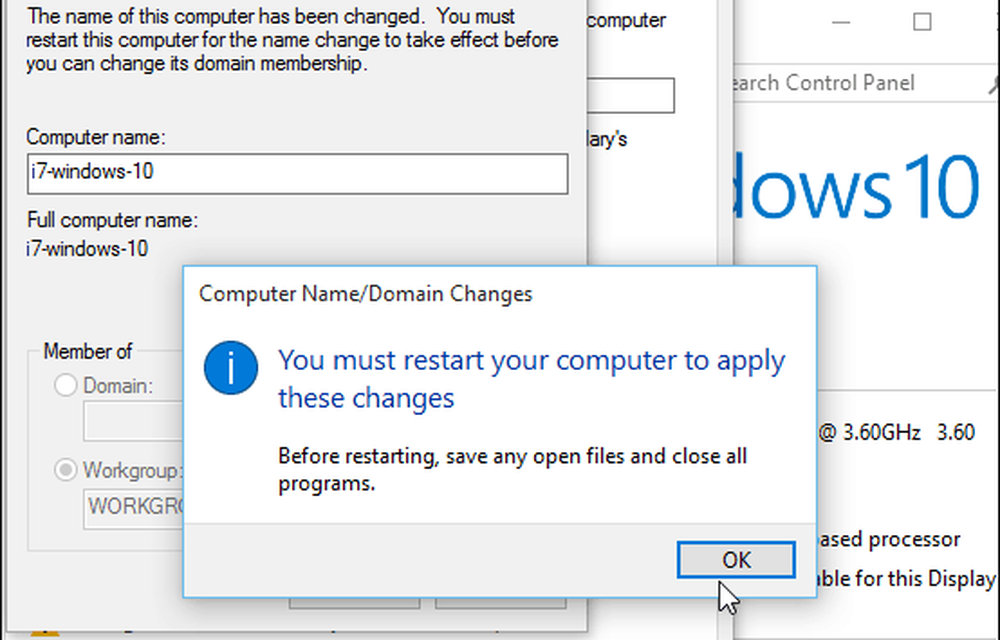
När du talar om skälen till att byta namn på datorn, om du har flera datorer och enheter kan du hantera dem på din Windows-konto. Om du ändrar namnen och raderar gamla enheter kan du hålla saker i ordning.