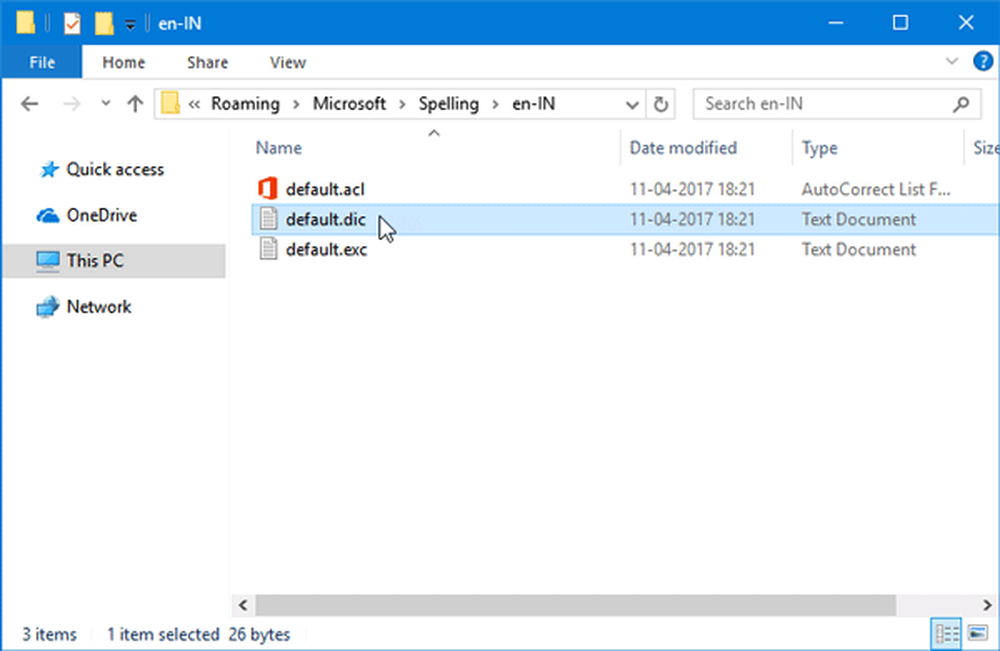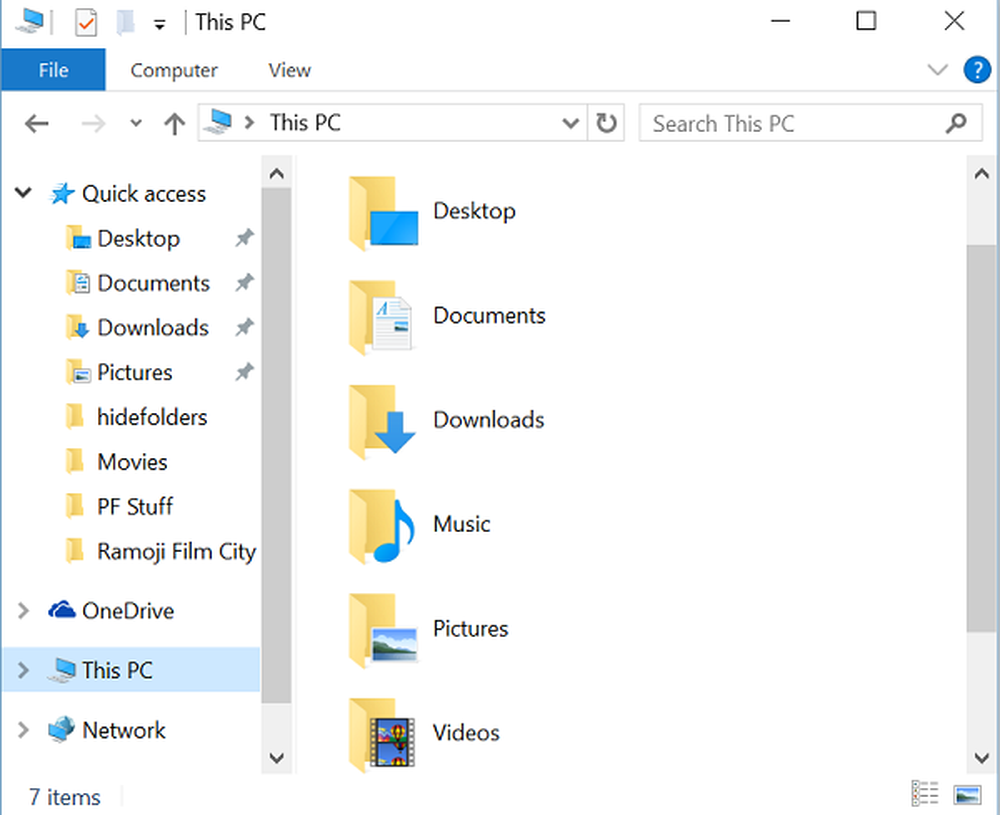Så här tar du bort bakgrundshistorik i Windows 10
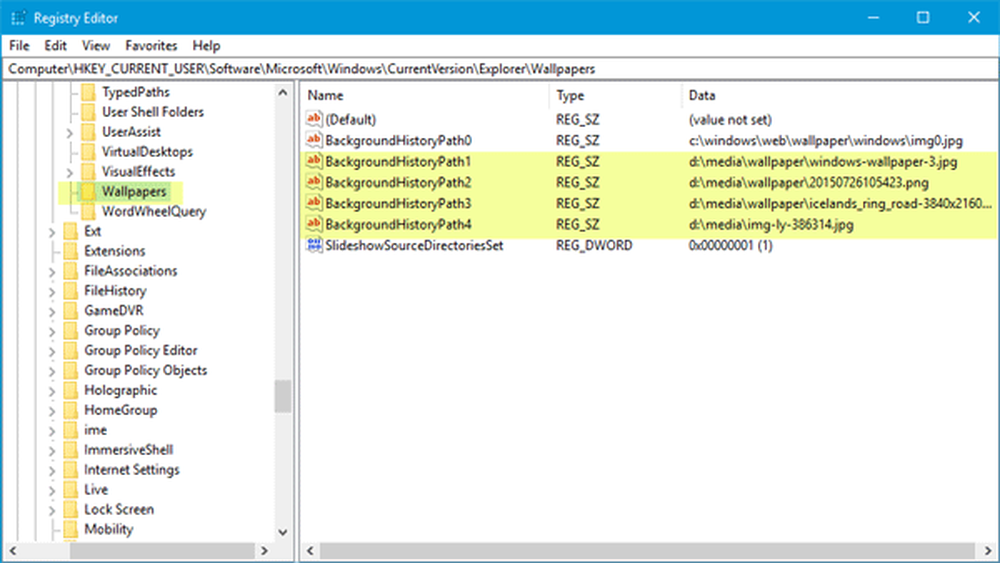
Om du inte vill visa tidigare använda bakgrundsbilder i Anpassning eller vill radera senast använda bakgrundsbilder, så här är hur du kan ta bort Bakgrundshistorik i Windows 10.
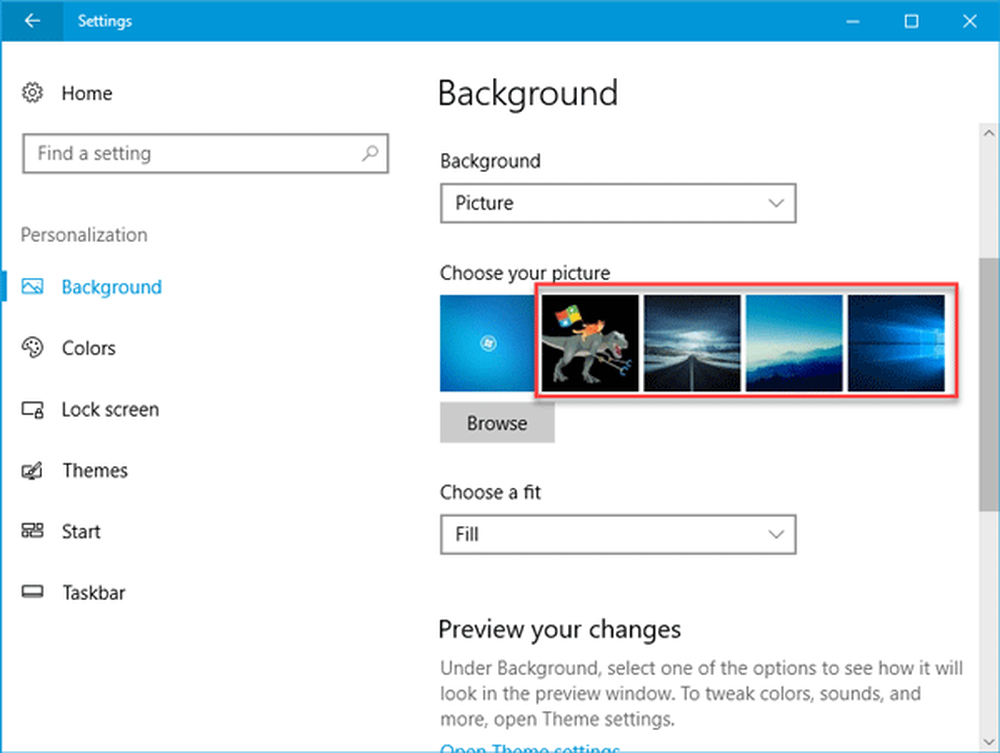
Ta bort bakgrundshistorik i Windows 10
Som standard visar Windows Inställningar-panel totalt fem bakgrundsbilder om du öppnar Anpassning> Bakgrundsfönster. Den innehåller fyra tidigare använda tapeter och den nuvarande. När du ändrar tapetet tas den sista bort från listan. Nu, om du vill få tillbaka alla standard bakgrundsbilder på den platsen för att snabbt ändra bakgrunden på skrivbordet, är det här ett enkelt trick.
Du måste använda Windows Registry Editor. Innan du använder det, se till att du har skapat en registret backup eller en systemåterställningspunkt. Om något går fel kan du alltid återställa.
För att komma igång, öppna Registry Editor. För det trycker du på Vinn + I, typ regedit och tryck på Enter-knappen. Alternativt kan du söka efter regedit i aktivitetsfältet och klicka på resultatet.
Efter att du öppnat registerredigeraren, navigerar du till följande sökväg-HKEY_CURRENT_USER \ Software \ Microsoft \ Windows \ Currentversion \ Explorer \ Bakgrunds
Efter att du öppnat Wallpaper hittar du fyra olika värden som heter BackgroundHistoryPath1, BackgroundHistoryPath2, BackgroundHistoryPath3 och BackgroundHistoryPath4 på din högra sida. Det här är de fyra tidigare använda bakgrundsbilderna senast.
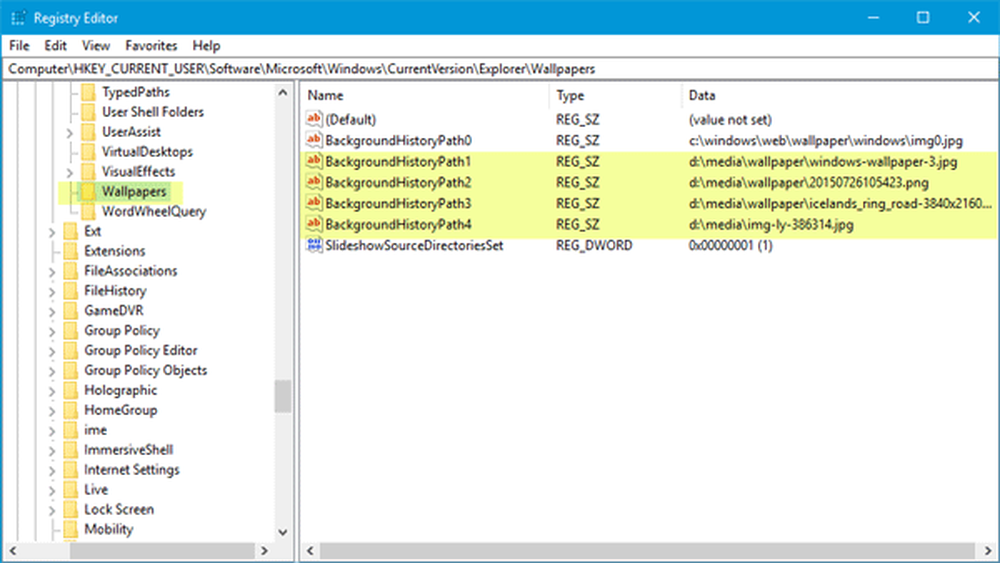
Du måste högerklicka på dem och radera dem en efter en.
Låt oss anta att du vill radera 1st och 4th bakgrundsbilder. I så fall raderar BackgroundHistoryPath1 och BackgroundHistoryPath4.
När du tar bort en befintlig tapet, ersätts den med standard Windows 10-tapeter.
Hoppas detta fungerar för dig.
Läs nästa: Var finns bilderna för bakgrundsbilder och låsskärm lagrade i Windows 10?