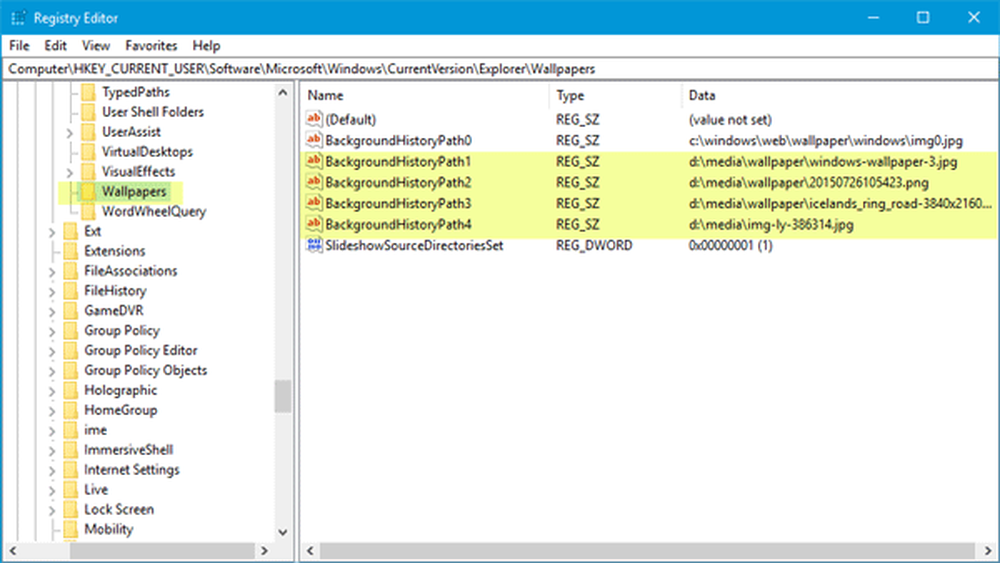Så här tar du bort mappar från den här datorn i Windows 10
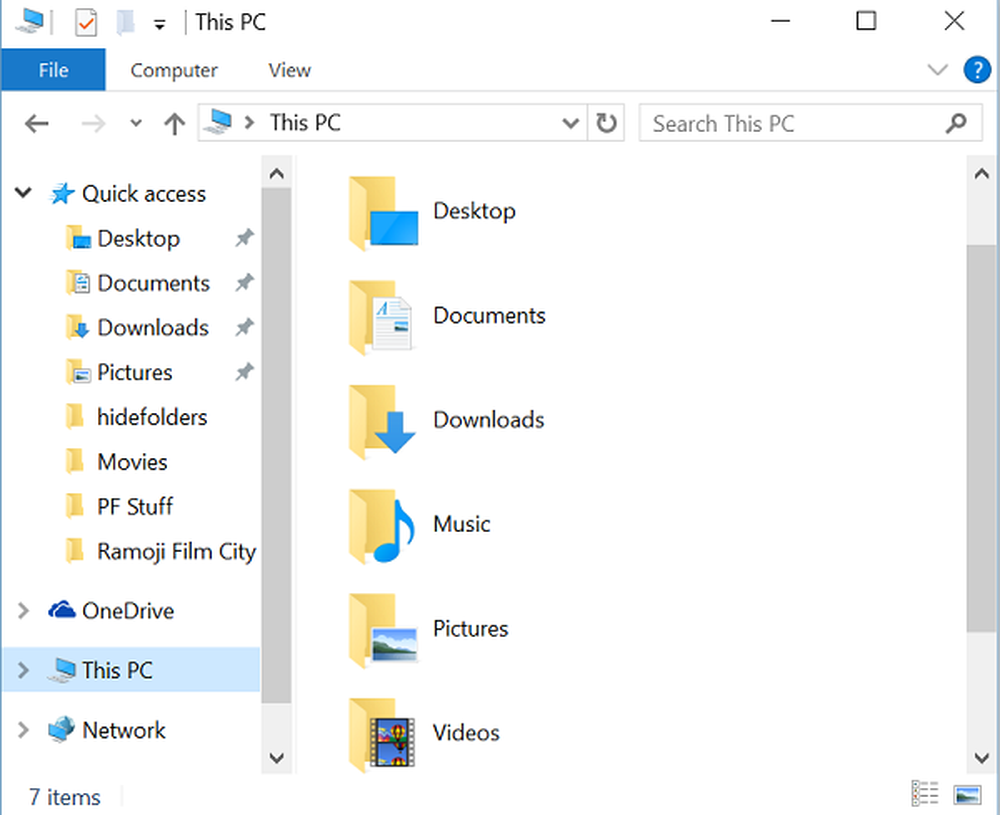
Microsoft bytte namn Min dator till Dator och sedan till Den här datorn i Windows 8.1. Det följde samma in Windows 10. Tillsammans med denna namnbyte introducerade Microsoft displayen av 6 mappar, nämligen Dokument, Bilder, Videor, Nedladdningar, Musik och Skrivbord i den här datorn i både Windows 8.1 och Windows 10.
De som inte vill visa dessa mappar hittade ett sätt att dölja dessa mappar från den här datorn i Windows 8.1. Det här förfarandet fungerar inte i Windows 10, eftersom sakerna är lite annorlunda.
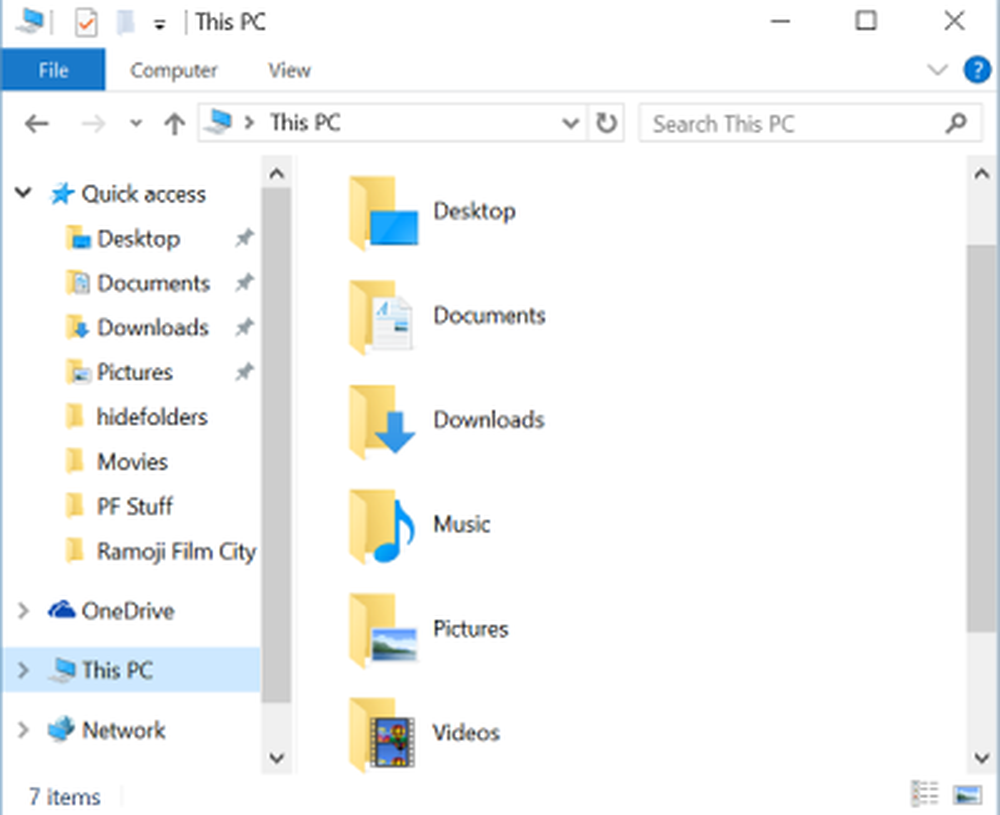
Ta bort mappar från den här datorn i Windows 10
Även om du vet hur man visar eller döljer mappar från den här datorn i Windows 8.1, är det inte samma sätt i Windows 10 som Microsoft har ändrat registernycklarna lite i Windows 10. Men oroa dig inte. I denna handledning kommer jag att låta dig veta hur du tar bort de sex personliga mapparna från den här datorn i Windows 10.
I Windows 10 behåller Microsoft en sträng ThisPCPolicy med ett värde av Show eller Dölj baserat på vilken mapp som visas eller döljas Den här datorn. Om du ställer in ThisPCPolicy värde till show, då visas den aktuella mappen i den här datorn, och om du ställer in det här värdet till Dölj, då är den mappen dold från "Den här datorn" i Windows 10.
Följ dessa steg för att visa eller dölja mappar från den här datorn i Windows 10
Tryck WIN + R och öppna dialogrutan RUN och skriv "regedit” och tryck på Enter. Det öppnar Registerredigerare.
Därefter måste vi gå till följande tangenter en efter en och behöver ändra värdet på ThisPCPolicy till Dölj för att dölja den särskilda mappen från "This PC" -fönstret i Windows 10.
Dokumentmapp:
HKEY_LOCAL_MACHINE \ SOFTWARE \ Microsoft \ Windows \ Currentversion \ Explorer \ FolderDescriptions \ f42ee2d3-909f-4907-8871-4c22fc0bf756 \ PropertyBag
Bilder mapp:
HKEY_LOCAL_MACHINE \ SOFTWARE \ Microsoft \ Windows \ Currentversion \ Explorer \ FolderDescriptions \ 0ddd015d-b06c-45d5-8c4c-f59713854639 \ PropertyBag
Videos mapp:
HKEY_LOCAL_MACHINE \ SOFTWARE \ Microsoft \ Windows \ Currentversion \ Explorer \ FolderDescriptions \ 35286a68-3c57-41a1-bbb1-0eae73d76c95 \ PropertyBag
Nedladdningar Mappa:
HKEY_LOCAL_MACHINE \ SOFTWARE \ Microsoft \ Windows \ Currentversion \ Explorer \ FolderDescriptions \ 7d83ee9b-2244-4e70-b1f5-5393042af1e4 \ PropertyBag
Musikmapp:
HKEY_LOCAL_MACHINE \ SOFTWARE \ Microsoft \ Windows \ Currentversion \ Explorer \ FolderDescriptions \ a0c69a99-21c8-4671-8703-7934162fcf1d \ PropertyBag
Skrivbordsmapp:
HKEY_LOCAL_MACHINE \ SOFTWARE \ Microsoft \ Windows \ Currentversion \ Explorer \ FolderDescriptions \ B4BFCC3A-DB2C-424C-B029-7FE99A87C641 \ PropertyBag
Till exempel, låt mig visa det för Bilder Mappar och göm det från "This PC" -fönstret.
Öppna Registry Editor och navigera till den angivna nyckeln och ändra värdet på ThisPCPolicy till Dölj.

Stäng nu Registerredigeraren och öppna mappen "Den här datorn". Det kan du se Bilder mappen från "This PC" -fönstret har tagits bort.

För att få tillbaka mappen Bilder, gå till respektive tangent och ändra värdet på ThisPCPolicy till Show och du kan se mappen Bilder igen.
På så sätt måste du ändra värdet på ThisPCPolicy till Dölj för alla sex nycklarna för att dölja dem från fönstret Denna PC.
PS: Du kan också ta bort 3D-objektmapp från den här datorn i Windows 10 v1709.
Notera: Alla ovanstående nycklar har ThisPCPolicy sträng med undantag för nyckeln B4BFCC3A-DB2C-424C-B029-7FE99A87C641 som är relaterad till Desktop mapp. För detta måste du skapa strängen ThisPCPolicy för skrivbordsnyckeln och ändra dess värde till Dölj.
För att göra detta med ett klick, använd vår Ultimate Windows Tweaker. Du kommer att se inställningen i Anpassning> Den här datorn> Anpassa inbyggda mappar.