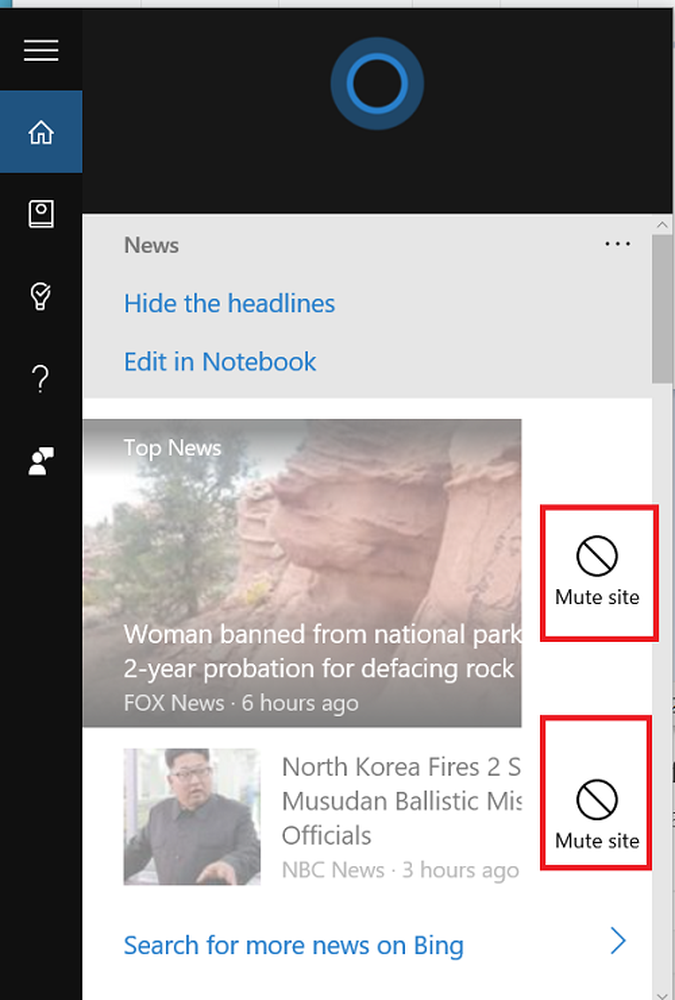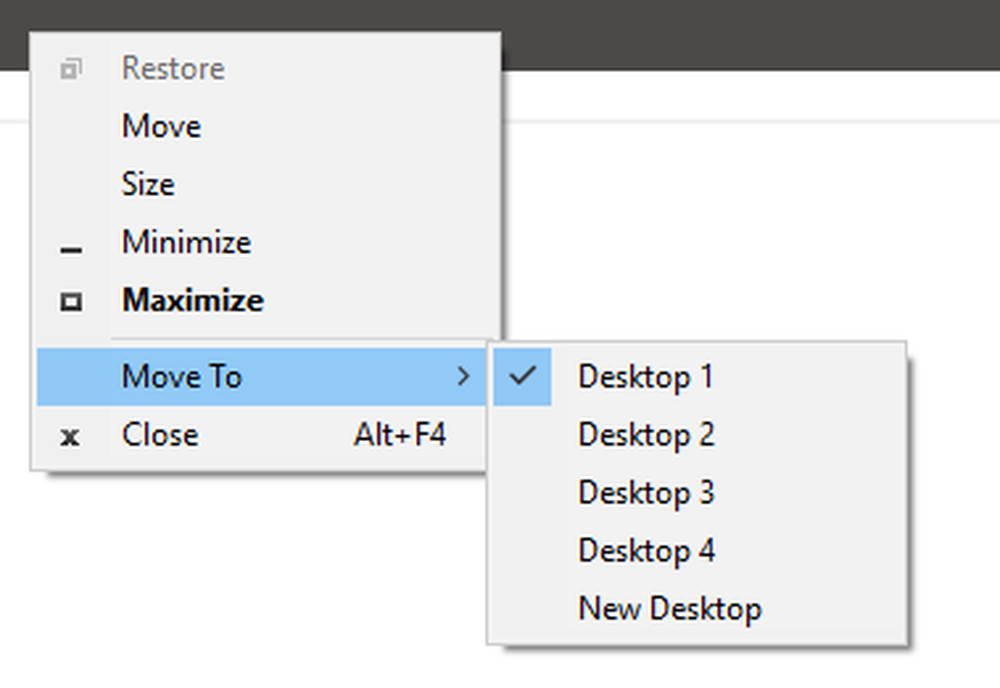Hur man multitaskar i Windows 10 som ett Pro
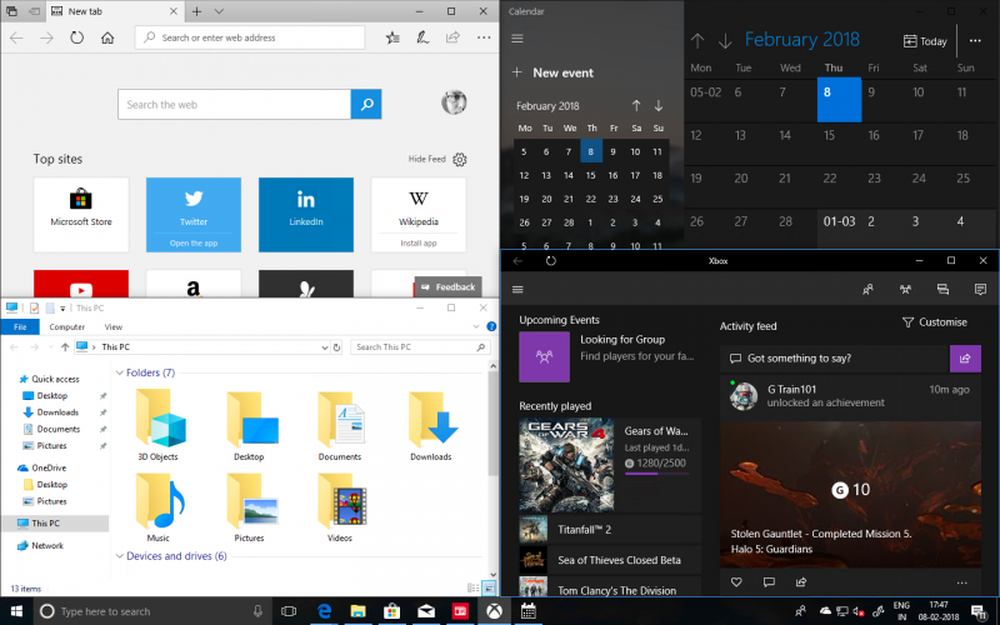
Göra flera saker samtidigt har växt så mycket i oss att vi faktiskt har glömt att vi gör det. Varje veteran Windows-användare skulle bli imponerad av hur mycket Windows 10 har förbättrats från och med Windows 95. Inte bara hantering av flera appar är nu mycket enklare, men du får se en levande förhandsgranskning av alla dina fönster.
Multitasking i Windows 10
I det här inlägget talar jag några tips om hur du kan hantera dina flera fönster, multitask på flera sätt och spara mycket tid och vara mer produktiva i täta situationer.
1. Uppgift Visa istället för ALT + TAB
Användning av ALT + TAB / SHIFT + ALT + TAB har använts från åldrarna. Medan de är bra att låta dig växla mellan nästa och tidigare flikar, om du har som tio till femton fönster öppna, kommer du sluta lägga upp mer tid för att ta reda på det fönster du vill byta. För att inte glömma det när antalet öppna fönster ökar, minskar också storleken på titeltexten för varje flik.
När du använder Windows 10 är det en bättre idé att använda Aktivitetsvy. Den ger dig en grafisk bild av alla öppna appar i en inzoomad rektangel tillsammans med en förhandsgranskning av varje fönster. Du kan välja den du vill byta, och den växlar omedelbart. Så här ser det ut:
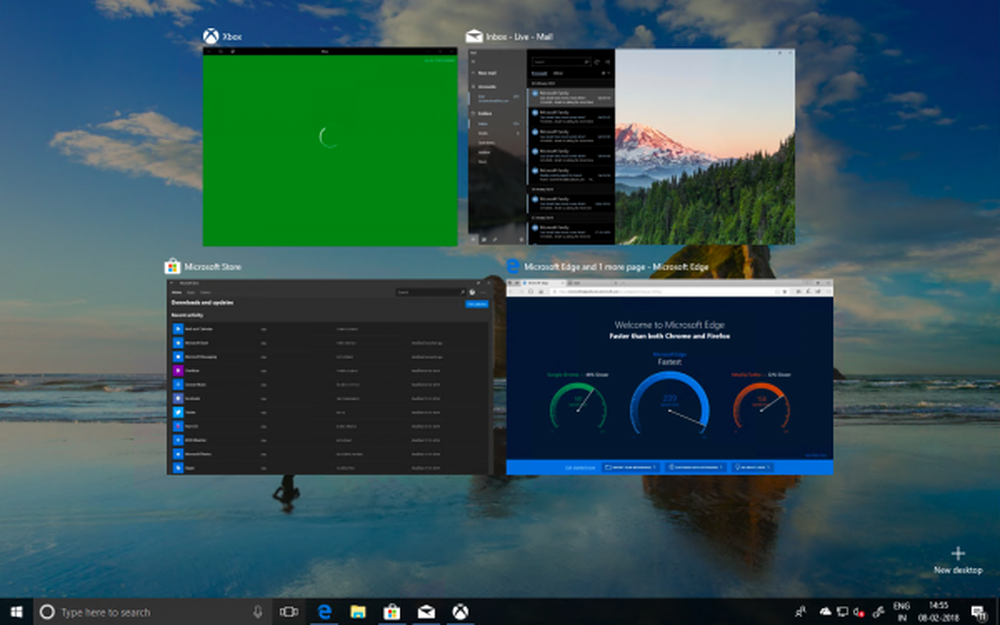
Du kan åberopa uppgiftsvy antingen genom att använda Windows + Tab tillsammans eller leta efter de staplade rektanglarna bredvid sökrutan Cortana i Aktivitetsfältet.
2. Har du inte en andra bildskärm? Använd virtuella skrivbord
Att använda flera skärmar är ett av de bästa sätten att göra multitasking. Inte bara får du se mer, men du kan också köra ett antal appar som en skärm kan hantera. Men då vill inte alla alla ha en andra bildskärm, och om du är en sorts person som är på resande fot med en bärbar dator, är sekundärmonitorn orogen.
Windows 10 erbjuder virtuella skrivbord, där du kan skapa nästan alla skrivbord. Du får tillgång till Aktivitetsfältet, Startmeny, och så vidare.
För att skapa ett virtuellt skrivbord trycker du på Aktivitetsvy på aktivitetsfältet eller använder Windows + Tab. Detta kommer att visa listan över de pågående programmen och ett alternativ på "Nytt skrivbord" med plustecken längst ner till höger.

Nu kan du skapa ett antal skrivbord, en efter en, och det kommer att se ut så här.

Windows + Tab / Task View visar både virtuella skrivbord och en förhandsgranskning av Windows på varje skrivbord medan du svävar över dem.
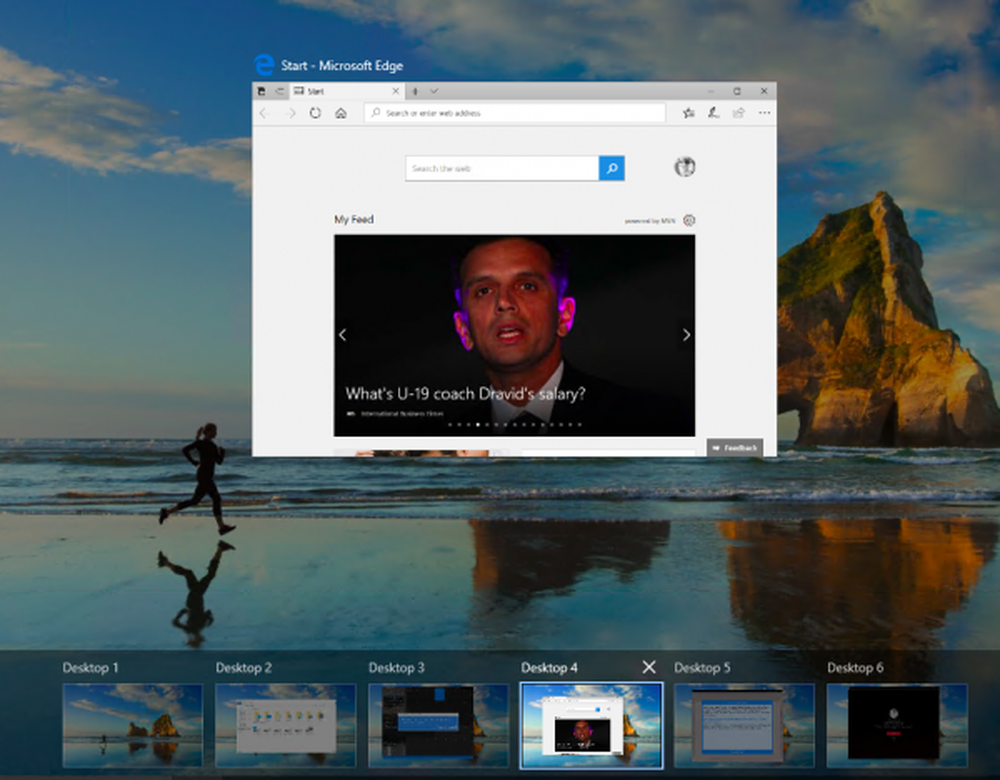
Obs! Om du stänger några av de virtuella skrivborden kommer alla fönster i det skrivbordet att finnas tillgängliga i Desktop One.
3. Stack Windows bredvid med Snap Assist
Om du vill använda ett par fönster sida vid sida kommer Windows 10 med inbyggt stöd för multitasking. Använda Snap Assist funktionen, du kan dra ett fönster för att slutföra vänster, om du inte får se transparent docka som sak där fönstren kan hålla sig själv. Du kan stapla upp till 4 fönster sida vid sida precis som hur den ser ut i bilden nedan:
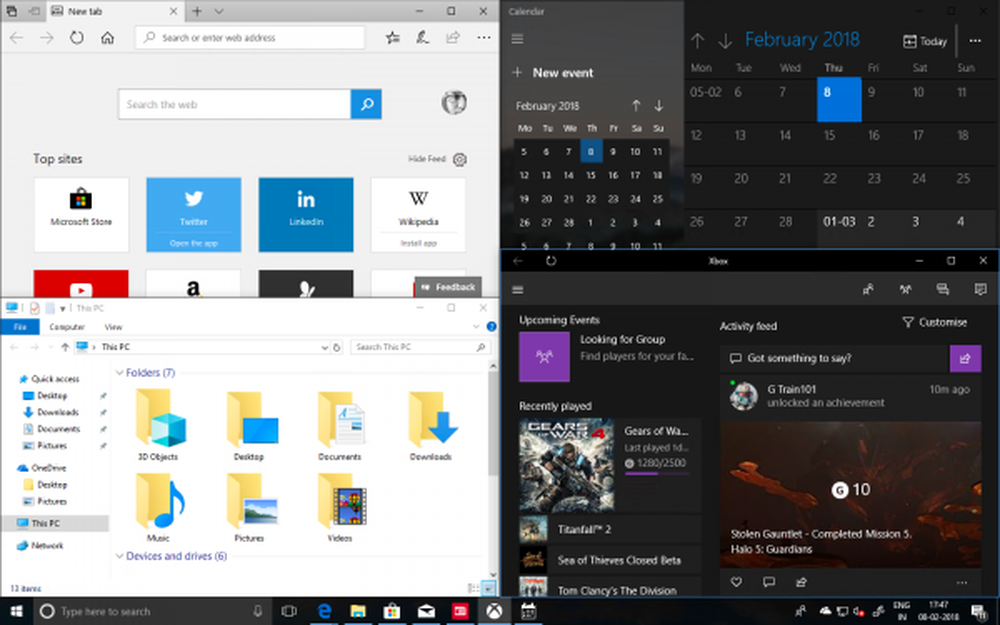
Det här är väldigt användbart när du behöver titta på ett fönster och notera eller analysera i andra. Windows 10 erbjuder en inbyggd inställning för multitasking som du kan söka i inställningsapp, och den erbjuder följande alternativ:

Dessa inställningar är aktiverade som standard, men om du vill ändra beteendet hos Snap Assistant kan du ändra det här. Säg, till exempel, jag gillar inte att ändra storlek på Windows när jag ändrar storlek på ett av Windows.
Du kan knäppa upp till 4 fönster så här, och medan de händer automatiskt kan du alltid ändra storlek på dem för bästa passform.
4. Du kan också rulla inaktiva Windows!
Många gånger har du ett andra fönster som har mycket data, och du behöver bläddra. I Windows 10 kan du bläddra i sådana fönster utan att verkligen byta till dem genom att använda Scroll Inactive Windows.
Gå till Inställningar> Enhet> Mus och du hittar Bläddra inaktiva fönster när jag svävar över dem alternativ som du behöver växla för att sätta på. Nu använder du musen, allt du behöver är att få din pekare där borta, och rulla, och det kommer att fungera. Fokus ligger kvar i det fönster du vill ha, och du får fortfarande tillgång till all data i det andra fönstret.

5. Kärlek titta på videor när du arbetar? Mini Player är här för att hjälpa
När jag jobbar brukar jag spela en video i bakgrunden. Det hjälper dig om du arbetar ensam mest av tiden. Windows 10 Movies & TV-appen har ett "Mini View" -alternativ som brukade vara där i Windows Media Player. Det här alternativet är tillgängligt bredvid helskärmsknappen på appen. Du kan alltid ändra storleken på önskat sätt.

Det här är de flesta saker jag använder när multitasking på min Windows 10-dator.
Jag är säker på att det finns många många, och om du vet om någon, låt oss veta i kommentarfältet. Jag är säker på att du gör mycket bättre än jag!
Läs nästa: Windows 10 Tips & Tricks.