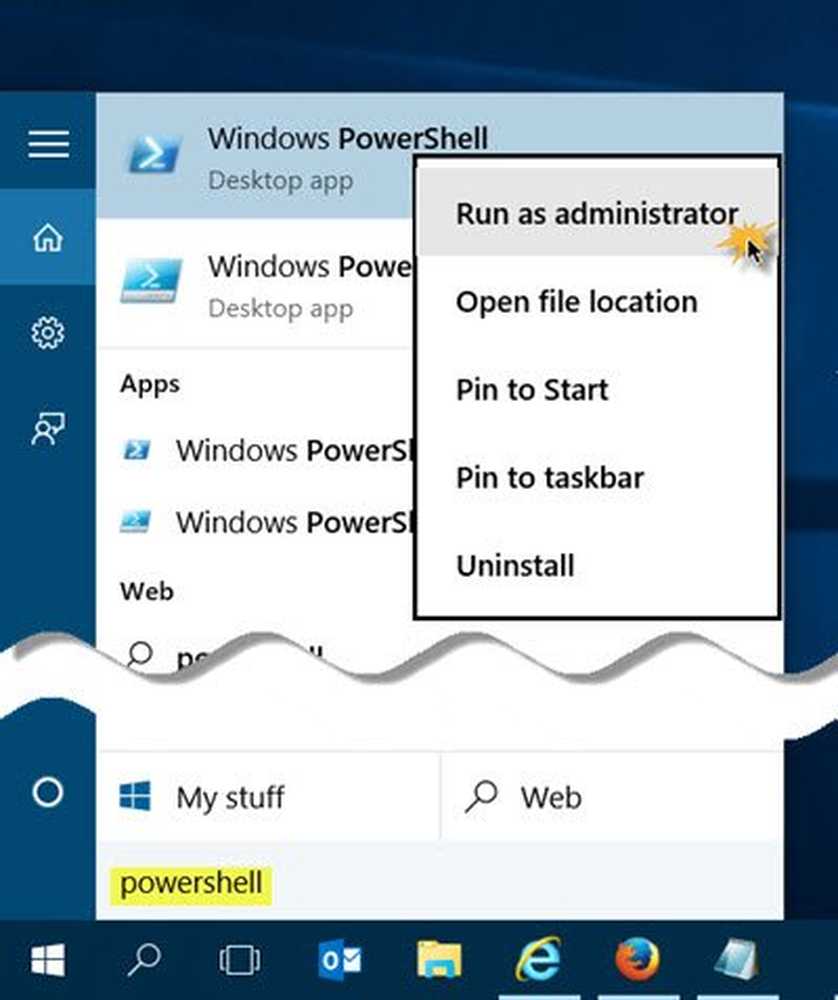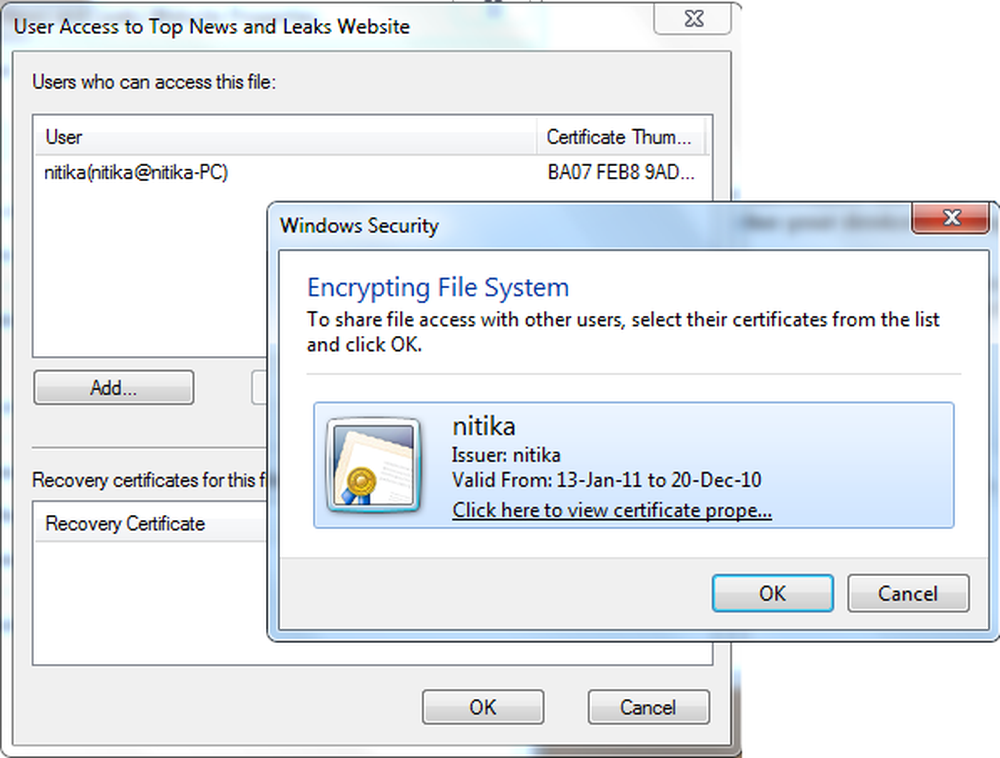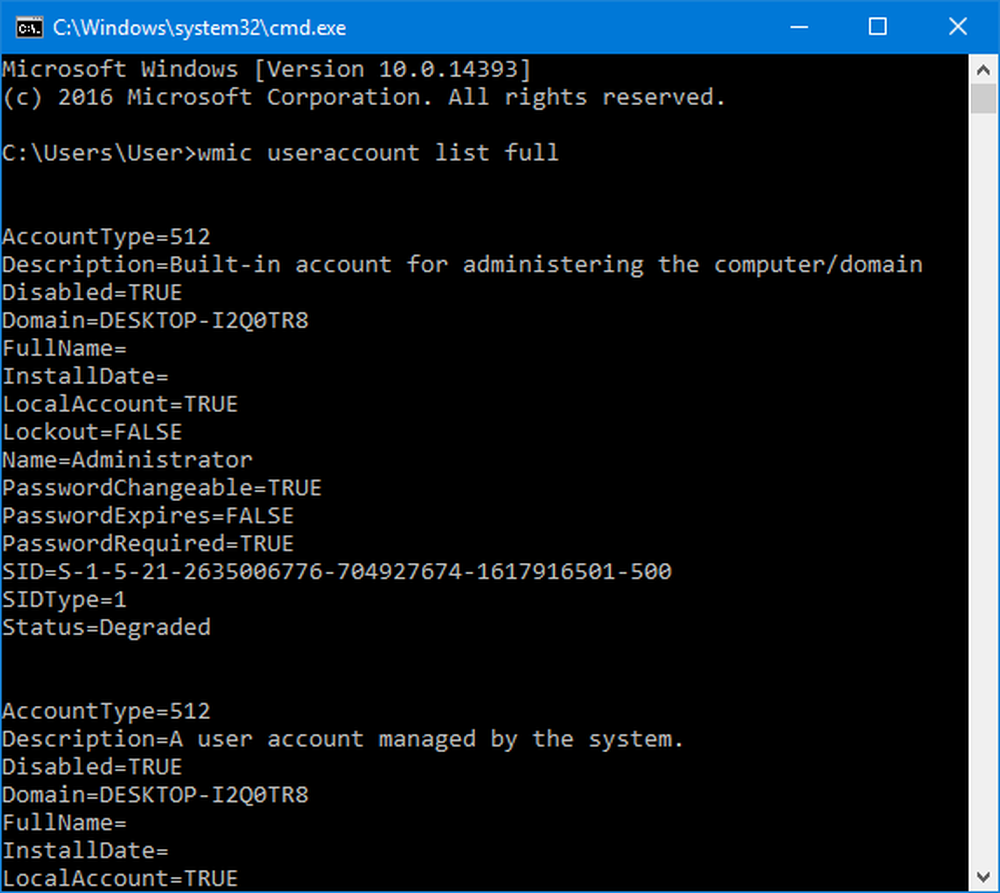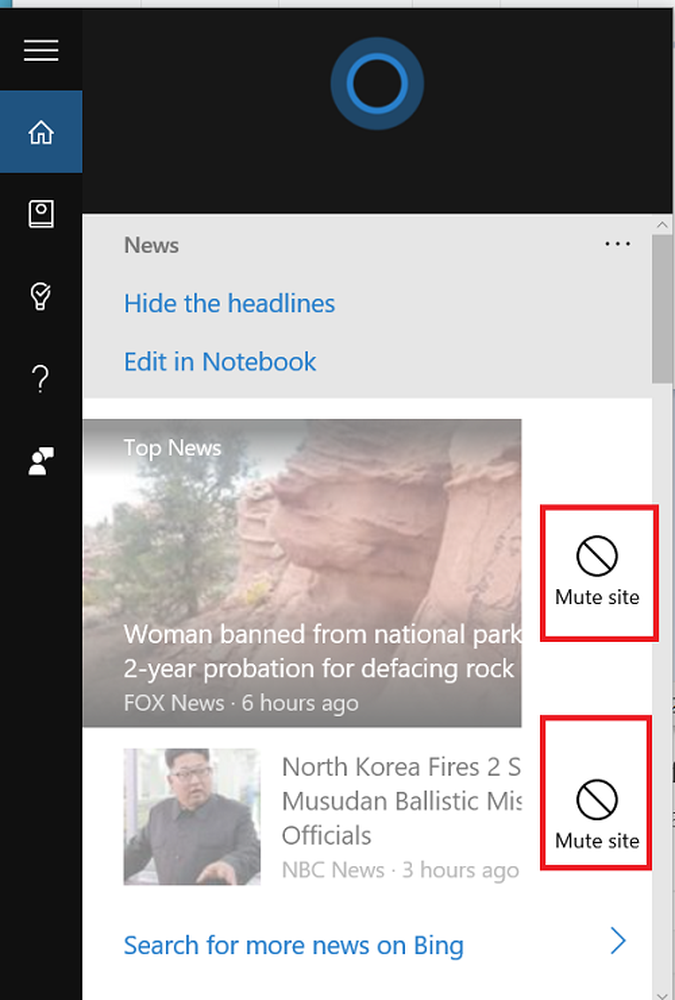Så här använder du Network Windows 10 och OS X och delar filer

Ställ in ett nätverk mellan OS X El Capitan och Windows 10
Innan du börjar, kontrollera att båda operativsystemen är uppdaterade. På OS X går du till Apple, menyn> App Store> Uppdateringar för att vara säker på att den är aktuell.
Kontrollera också att nätverksadaptrarna fungerar korrekt. I Windows 10 trycker du på Windows-tangent + X Klicka sedan Enhetshanteraren. Utöka nätverksadaptrar; Om det inte finns något utropstecken, så är du redo att gå.

I OS X, starta System Inställningar> Nätverk och klicka på din nätverksanslutning.
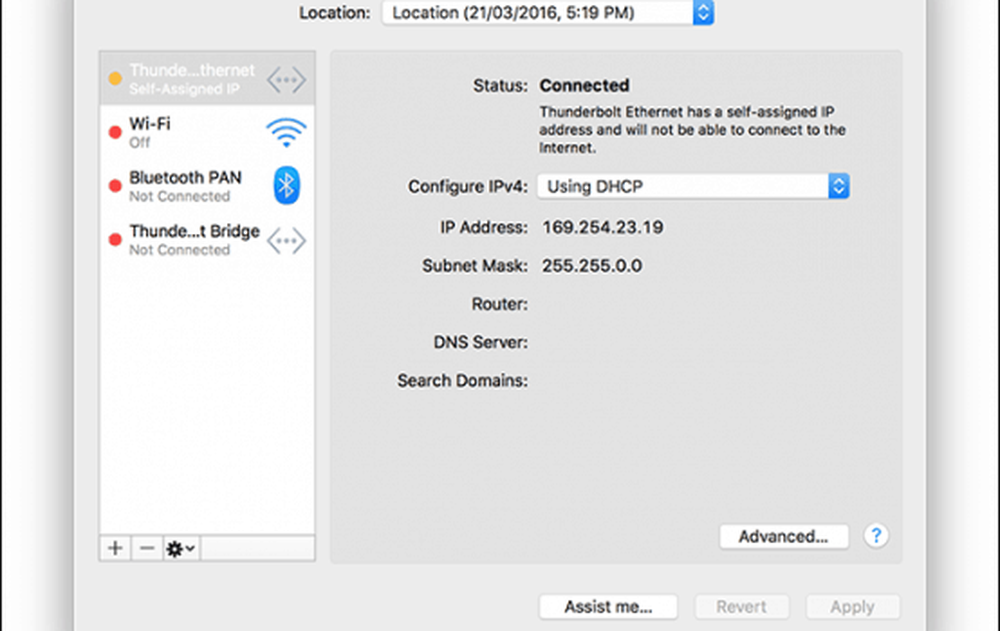
Aktivera fildelning och nätverksupptäckt
Innan du kan bläddra igenom varje dator måste du aktivera möjligheten för både Windows 10 och OS X att se varandra. I OS X, starta Systeminställningar> Dela> bocka av Fildelning. Klick alternativ kolla sedan ditt användarkonto. Om du inte kan göra detta kan ditt iCloud-konto förhindra det. Mer information finns i den här artikeln om hur du felsöker problemet.
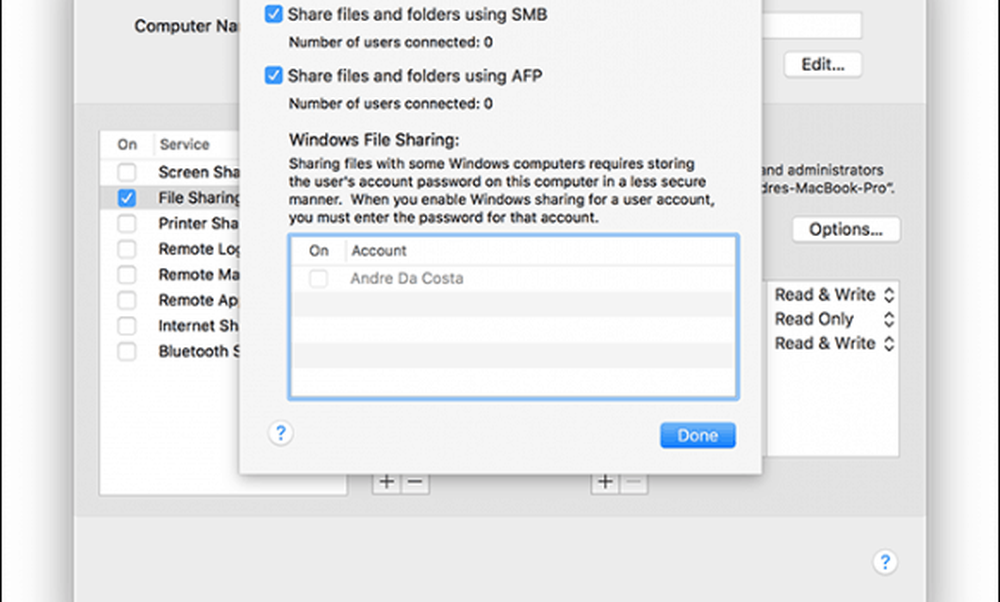
I Windows 10 klickar du på Start> Filutforskare Klicka sedan Nätverk i navigeringsfönstret. Klick Aktivera nätverksupptäckt och fildelning.
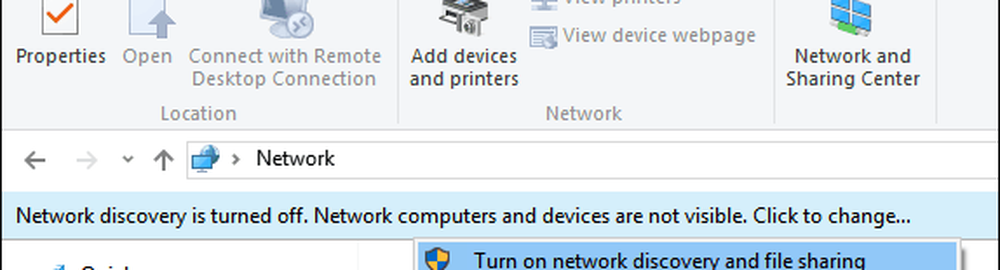
Ethernet eller Wireless
Denna artikel förutsätter att du använder en Ethernet-anslutning som är det bästa sättet att aktivera saker att fungera. Allt du behöver är en CAT5-kabel för att ansluta båda datorerna. Du kan också använda en grundläggande nätverksbrytare eller router för att ansluta båda maskinerna. Beroende på modell av Mac du äger kan du behöva investera i en Apple Thunderbolt till Gigabit Ethernet Adapter; om det inte finns någon inbyggd Ethernet-port. Majoriteten av Windows-datorer kommer inbyggd med en Ethernet-port; undantag inkluderar Ultrabooks och en 2-i-1-enhet, t.ex. Microsoft Surface.

Efter att ha anslutit båda systemen, starta Finder eller tryck på Skift + Kommando + K för att öppna nätverksmappen. Din Windows 10-dator ska automatiskt monteras. Dubbelklicka på den.
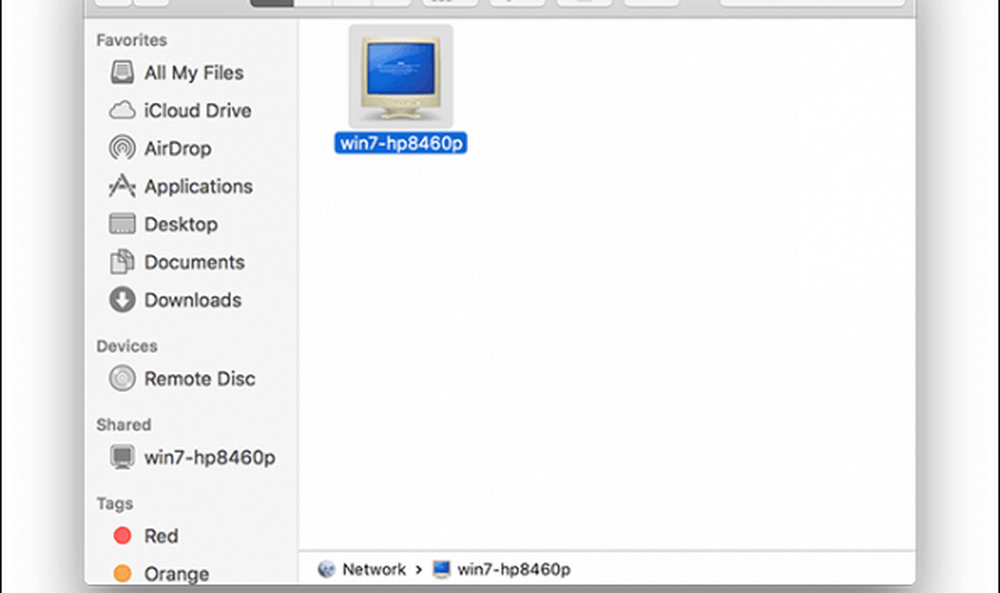
Klicka på knappen Anslut som på nästa skärm.
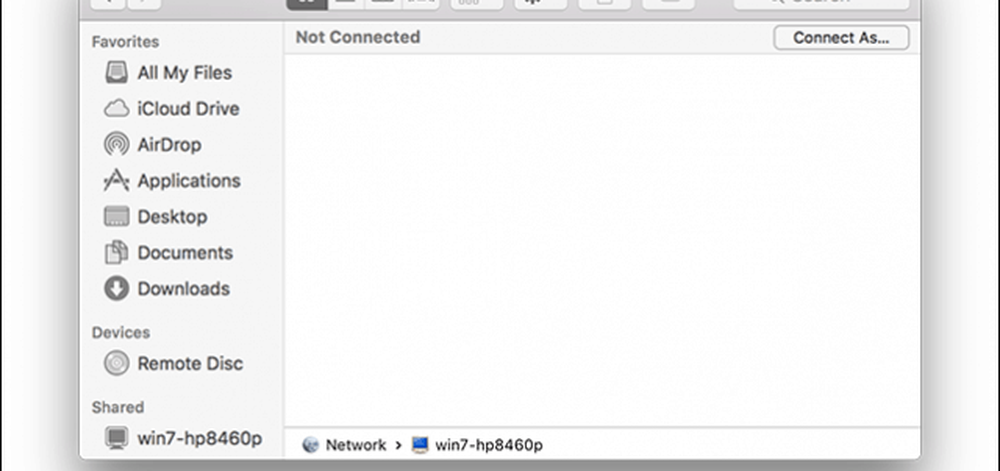
Ange ditt Microsoft-konto och lösenord och klicka sedan på Anslut.
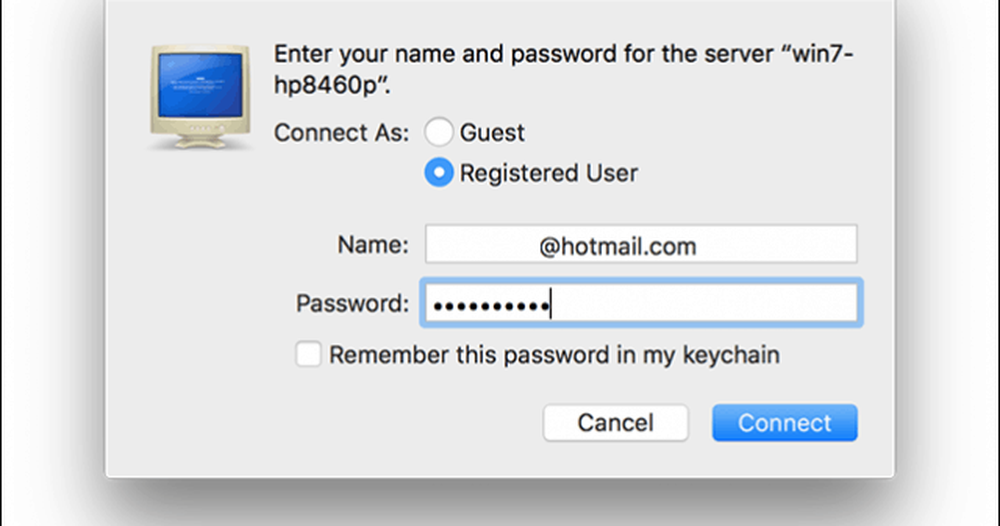
Automatiskt är dina personliga mappar och andra delade mappar monterade i Finder.
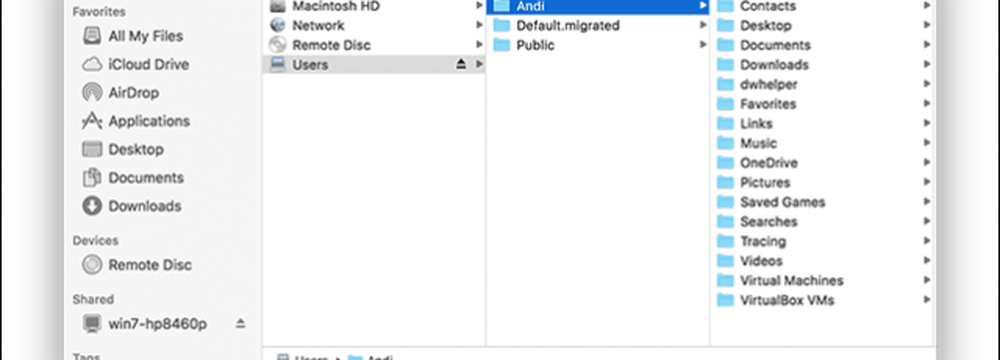
Du kan fortsätta att bläddra och kopiera filer.
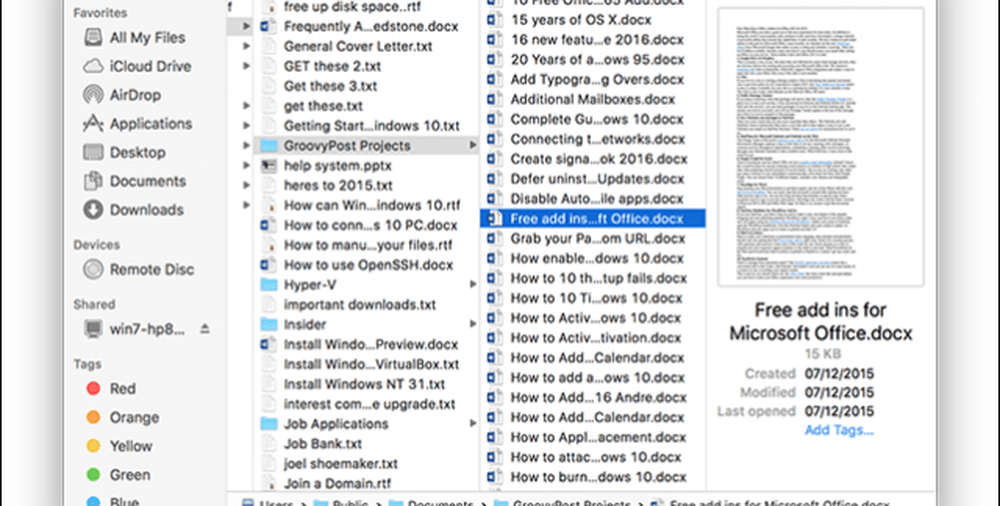
Anslut till OS X El Capitan från Windows 10
Klick Start> Filutforskare> Nätverk. Dubbelklicka på Mac-ikonen och logga in.
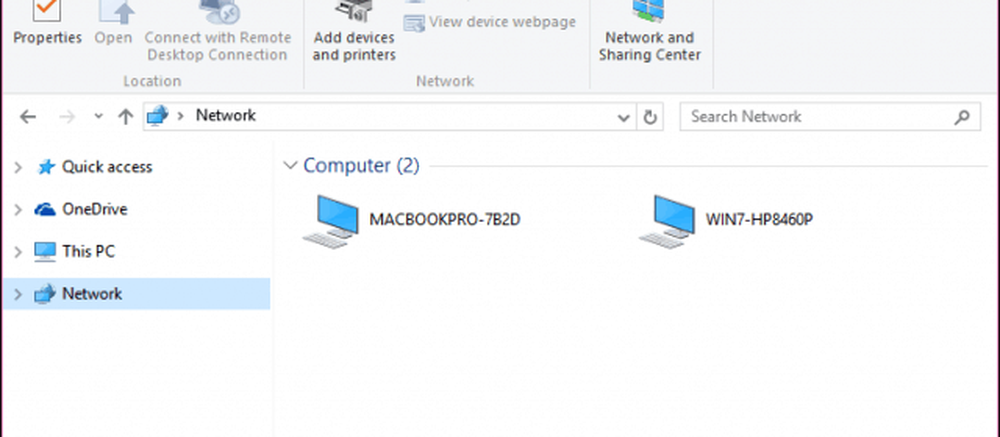
Om du inte kan logga in kan ditt iCloud-konto på Mac hindra dig från att göra det. Om du använder dina iCloud-uppgifter för att logga in på din Mac, är det tyvärr inte kompatibelt med Windows Fildelning av säkerhetsskäl. Lösningen för detta är att ändra ditt lösenord för kontot.
Öppna Systeminställningar> Användare och grupper> Ändra lösenord, klicka på Använd separat lösenord.
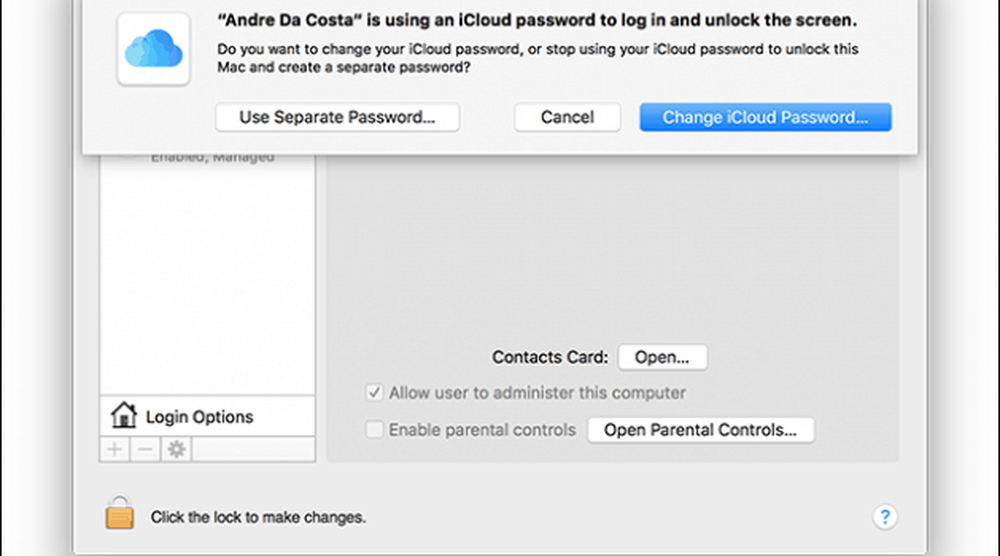
Ange ett nytt lösenord, bekräfta, starta om Mac och konfigurera Windows Fildelning igen. Lansera Systeminställningar> Dela> Avmarkera Fildelning> klick alternativ kolla sedan på det konto du vill dela filer från.
Andra felsökningssteg
Om du fortfarande inte ser Mac, försök att ansluta manuellt med NETBIOS-namnet. Du kan hitta detta i nätverksinställningen på Mac. Lansera Systeminställningar> Nätverk> Avancerat> WINS flik.
Från din Windows-dator trycker du på Windows-tangent + R skriv sedan maskinens namn och klicka sedan på OK. Ange dina uppgifter Du borde ha tillgång till dina resurser.

Det finns fortfarande några rynkor i nätverksupplevelsen mellan OS X och Windows, men det har säkert blivit bättre - både från installations- och felsökningssidan. Jag hoppas att Apple ändrar iCloud-lösenordspolicyn i framtida versioner av OS X. Jag kunde logga in på min Windows-dator från Mac med hjälp av mitt Microsoft-kontouppgifter, så jag kan inte se varför det inte kan vara samma för OS X.
Var noga med att kolla in våra andra artiklar om fildelning:
- Synkronisera Microsoft Office-dokument bland iPad, PC och Mac
- Anslut Windows 10 till trådbundna, trådlösa och P2P-nätverk
- Så här kartlägger du en nätverksenhet med Windows 10
- Så här går du med i en Windows 10-dator till en domän
- Så här delar du filer, lagring, skrivare och andra objekt i Windows 10