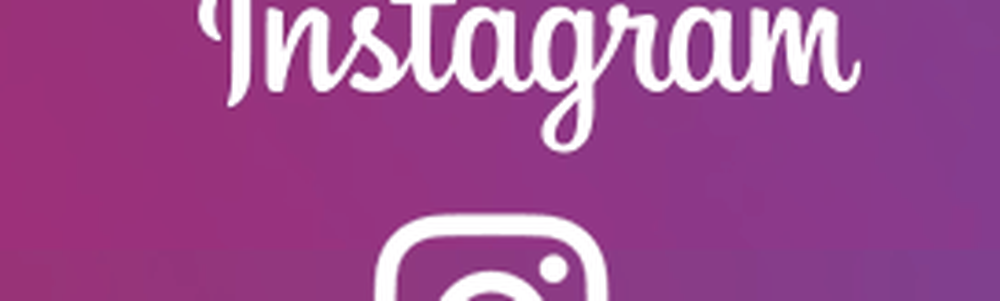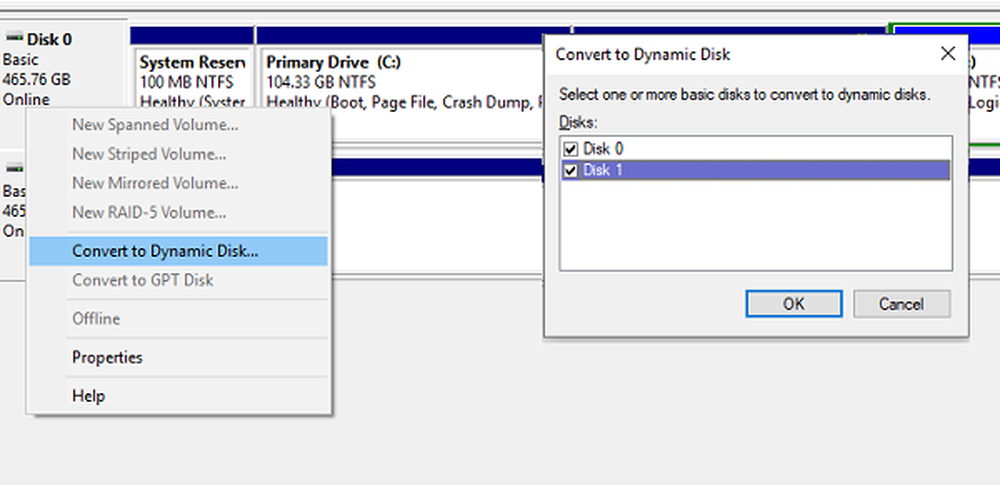Så här speglar du Windows 10-skärmen till en annan enhet

Skärmspegling är en vanlig sak idag och det finns många situationer där du vill spegla din Windows 10-skärm till en annan Windows 10-enhet. Men spegling av skärmen kräver en exceptionellt bra internetuppkoppling och hela inställningen förbrukar mycket data. När du gör det via LAN, kan du enkelt nå om du har en tillräckligt snabb Wi-Fi-anslutning eller en kabelansluten anslutning, du kan enkelt spegla en dators skärm och även styra den med en annan dator.
Windows 10 skärmspegling
Windows 10 kom med en inbyggd funktionalitet som låter dig spegla skärmen till andra enheter som är tillgängliga på nätverket. Mottagaranordningen kan vara en TV, en streaming-stick eller till och med en annan Windows-dator. Allt du behöver göra är att tweak några inställningar på datorn och datorn du vill projektera till. Kolla in den här korta guiden när du projicerar datorns skärm till en annan Windows-dator.
Mirror Windows 10-skärmen till en annan enhet

Till att börja med måste vi ändra några inställningar på mottagarens dator. Så se till att du har tillgång till mottagardatorn och följ dessa steg på den datorn.
- Öppna inställningar och sedan öppna Systemet.
- Bläddra ner för att hitta "Projektion till den här datorn " i vänstra menyn.
- Från den första rullgardinsmenyn väljer du "Finns överallt'.
- Och i den andra rullgardinsmenyn väljer du 'Första gången bara'.
- Gör det möjligt "Kräv PIN-kod för parning" och ändra andra inställningar enligt dina önskemål.
För att veta mer om dessa inställningar kan du läsa de angivna beskrivningarna eller använda "Få hjälp'. Så nu har du aktiverat din mottagardator. Den här datorn kan användas som en skärm för andra Windows-datorer och telefoner.
Nu är det dags att ansluta projektorn. Se till att båda datorerna är i samma lokala nätverk. Nu på datorn, vars skärm ska projiceras, gå 'Action Center"och slå"Ansluta'. Det tar ett tag att söka efter tillgängliga enheter, och då kommer du att kunna hitta mottagardatorn i den här listan. Välj enheten och tryck på 'Ansluta'.Gå nu tillbaka till mottagarens dator och klicka på 'Ja"för att tillåta anslutningen. Du kan bli uppmanad att ange PIN-koden som visas på mottagardatorn. När anslutningen har upprättats kan du se ett nytt fönster som innehåller skärmutmatningen från den andra datorn.
Det finns några fler alternativ på projektorn. Till exempel kan du ändra projektionsläget, behandla den andra datorn som en extern bildskärm. Du kan välja mellan de standard fyra projektionslägen som är tillgängliga. Vilka är "Endast PC-skärm", "Dubbla", "Utöka" och "Endast andra skärm".
Du kan också tillåta inmatning från ett tangentbord eller en mus ansluten till mottagardatorn. Denna funktion ger i grund och botten fullständig åtkomst till den andra datorn och kan vara användbar när du felsöker några problem på din dator med hjälp av en expert.
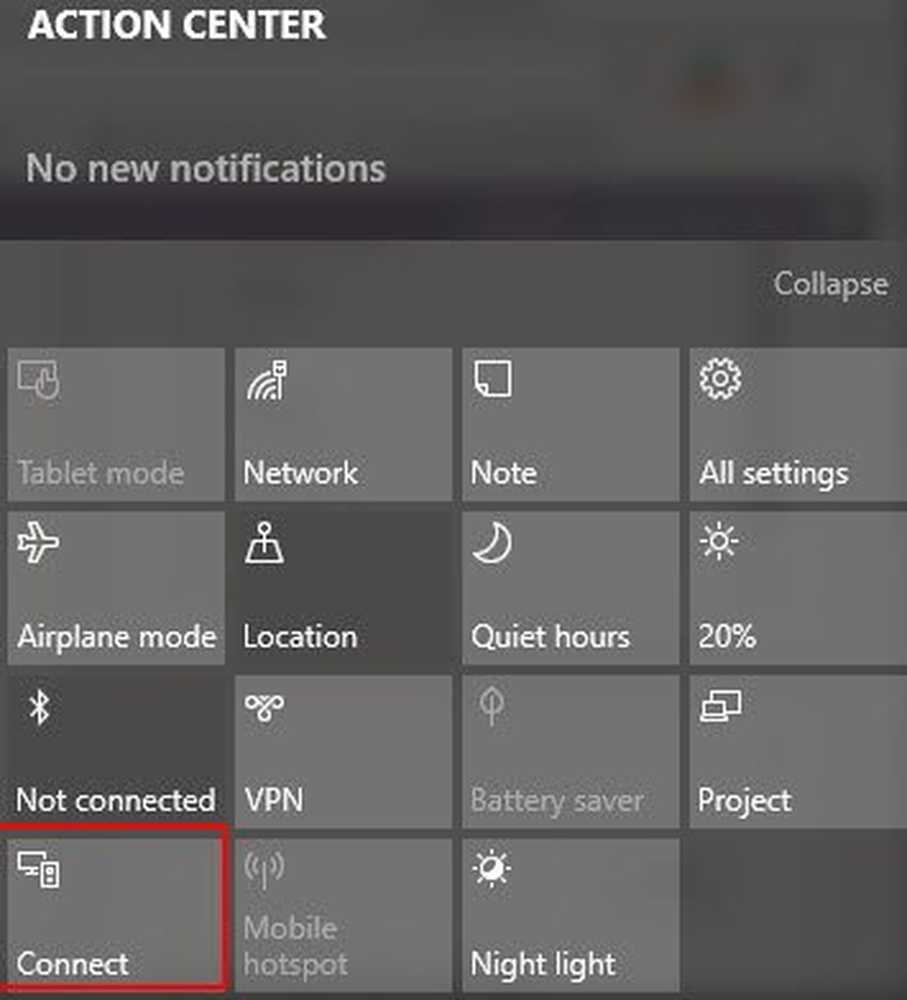
"Ansluta'funktion i Action Center introducerades i Windows 10 men "Projektion till den här datorn"introducerades bara i Windows 10 v 1607. Så, du kanske kan projekta skärm från en icke-uppdaterad Windows-dator. Men du måste ha din mottagardator helt uppdaterad.
Så det handlade allt om denna handledning. Nästan liknande steg gäller om du vill projicera mobilens skärm.
Läs också:- Så här projicerar du din Windows-datorskärm till en TV
- Så här konfigurerar du och använder Miracast på Windows 10.