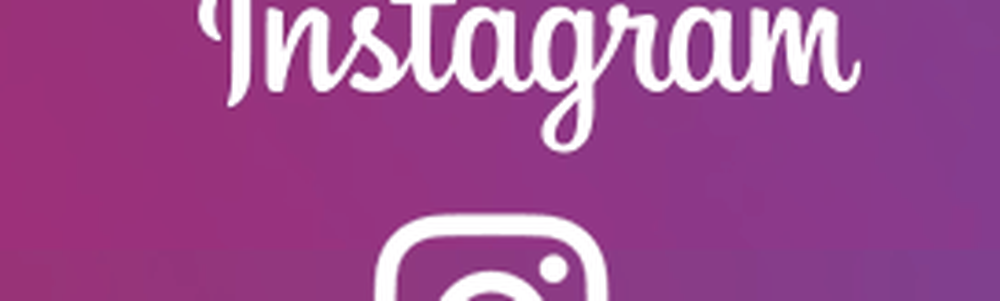Hur speglar du Boot Hard Drive för UEFI på Windows 10
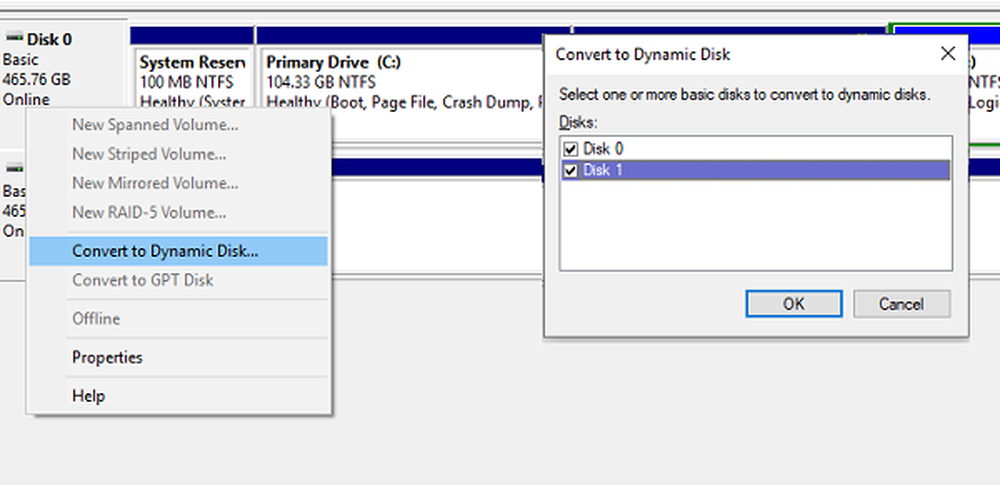
Den här guiden går igenom steg som hjälper dig att spegla Boot Hard Drive på Windows (Legacy eller UEFI). Det är användbart när den primära hårddisken misslyckas och hjälper dig att starta från den sekundära enheten. Strax innan vi går vidare och pratar om stegen, bör några villkor uppfyllas.
Minimikrav för att spegla Boot Hard Drive på Windows 10
- Se till att du väljer en annan enhet som är lika stor som den enhet du vill spegla.
- Identifiera om du använder en LEGACY eller UEFI. Metoder för båda skiljer sig åt.
- Inaktivera viloläge på datorn med powercfg.exe / h off
Spegel Boot Hard Drive för UEFI-partition
Anta att du är tydlig med typen av enhet, låt oss förstå hur du identifierar om du äger ett Legacy eller UEFI-baserat system. Medan Legacy-systemet använder MBR-partitionsstil använder ett UEFI-system GPT-partitionsstil.
Find Partition Style - MBR eller GPT

Typ diskmgmt.msc i Starta sökrutan och tryck Enter-tangenten för att starta Diskhantering.
Högerklicka på Disk 0 och välj Egenskaper.
Byt till fliken Volymer och notera partitionsstilen
På fliken Volymer, kontrollera volymen Partition Style.
- Om det är Master Partition Record, har du en äldre dator.
- Om det är GUID Partition Table, äger du ett UEFI-baserat system.
Om den sekundära skivan inte har konfigurerats, anslut den och starta sedan hårddisken. Se till att du använder MBR som partitionsstil när du initierar det. Det kommer att se till att både disken är konsekvent. Skapa också tilldelad disk, och ange utrymme som är samma eller mer än C-enheten i Disk 0.

Om du inte kan initiera hårddisken, kontrollera hur du kan göra det för standarddisk och USB 3.0-enheter.
Följ sedan delen av handledningen baserat på din partitionsstil.
Spegel Windows 10 Boot Drive på UEFI eller GPT-partitionsstil
Att spegla Windows 10 Boot-enhet som finns på ett UEFI-system tar det tre steg. Du behöver först spegla återställningspartitionen, sedan EFI-systempartitionen och sedan operativsystempartitionen. Se till att du helt förstår diskhanteringskommandon innan vi går vidare.
Öppna kommandotolken och skriv sedan in diskpart kommandot och tryck på Enter. Diskpart öppnas i en ny prompt för resten av operationen.
Det finns två antaganden här.
- DISK 0 är din primära enhet, och DISK 1 är sekundärenheten.
- Din hårddisk har Recovery, System, Reserved och Primary partitioner.
Följ dessa steg för att spegla återställningspartitionen.
1] Hitta typ ID och storleken på partitionen på Disk 0
Kör följande kommando i en förhöjd kommandotolk, den ena efter den andra tills du ser partitionsdetaljerna.
välj disk 0 välj partition 1 detaljpartition
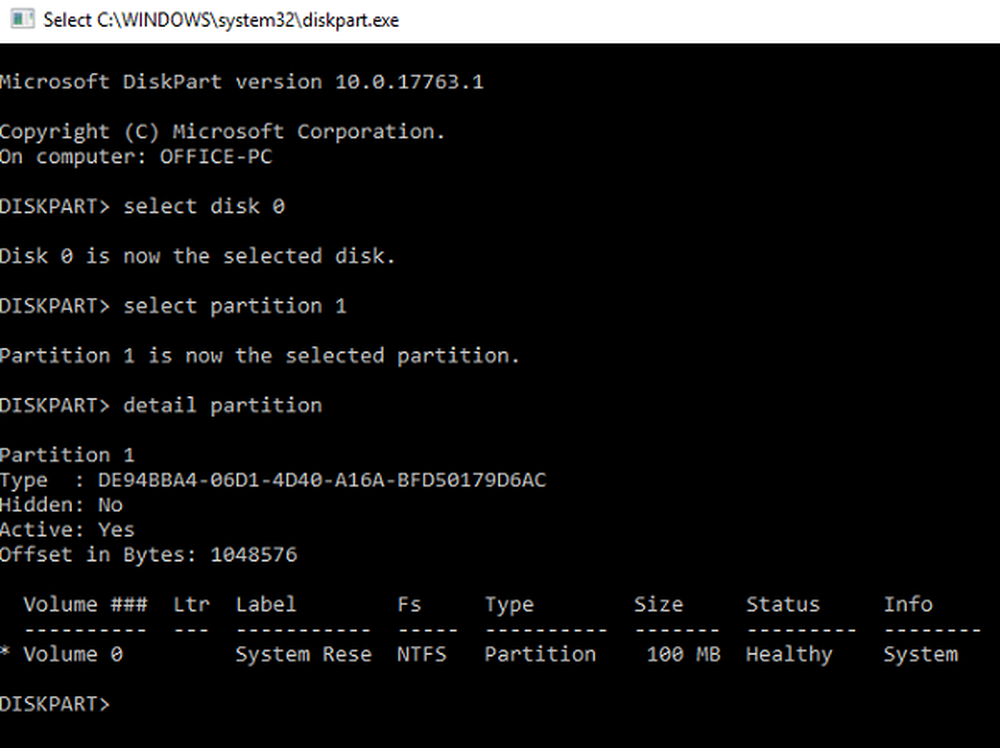
2] Konvertera den sekundära disken eller DISK 1 till GPT och kopiera innehåll.
Här måste vi se till att konvertera enheten till GPT-partitionsstil, skapa återställningspartition av samma storlek och sedan kopiera innehållet till disk 0-partitionen till disk 1.
Skapa en primäråterställningspartitionsstorlek-
välj disk 1 konvertera gpt välj partition 1 ta bort partition åsidosätt skapa samma storlek = 100
Formatera och Ange ID för primär återställningspartition för disk 1-
format fs = ntfs quick label = Återställ välj partition 1 set id = DE94BBA4-06D1-4D40-A16A-BFD50179D6AC
Storleken och ID: n ska vara densamma som DISK 0
Tilldela bokstaven för den primära återställningspartitionen-
välj disk 0 välj partition 1 tilldela brev = q välj disk 1 välj partition 1 tilldela bokstav = z
Avsluta efter att operationen är klar.
Slutligen måste du kopiera innehållet i den primära återställningspartitionen för Disk 0 till den primära återställningspartitionen på disk 1. Använd följande kommando-
robocopy.exe q: \ z: \ * / e / copyall / dcopy: t / xd "Systemvolyminformation"
Antag att Q är bokstaven för aktiv partition på disk 1 och Z är på disk 2.
Åtgärder för att spegla EFI-systempartitionen
1] Hitta storleken på System & Reserved Partition i Disk 0
I diskussionsprompten skriver du välj disk 0, och skriv sedan in lista partitionen. Det kommer att visa hela partitionen tillsammans med storleken. Notera storleken på både System och den reserverade partitionen.
Låt oss anta att systemet eller EFI-storleken är 99 MB och den reserverade partitionsstorleken är 16 MB
2] Skapa system och reserverad partition på disk 1
välj disk 1 skapa partition EFI size = 99 format fs = fat32 snabb tilldela brev = Y skapa partition MSR storlek = 16
3] Kopiera filen från DISK 0 till Disk 1
Eftersom vi måste kopiera filen från System och Reservad partition av Disk 0 till Disk 1, måste vi även ange bokstäverna på Disk 0. Använd först välj disk 0, välj partition 2, och då Tilldela brev = S kommandot i CMD. Använd sedan kommandot robocopy.
robocopy.exe S: \ Y: \ * / e / copyall / dcopy: t / xf BCD. * / xd "Systemvolyminformation"
Åtgärder för att spegla OS-partitionen på Windows 10
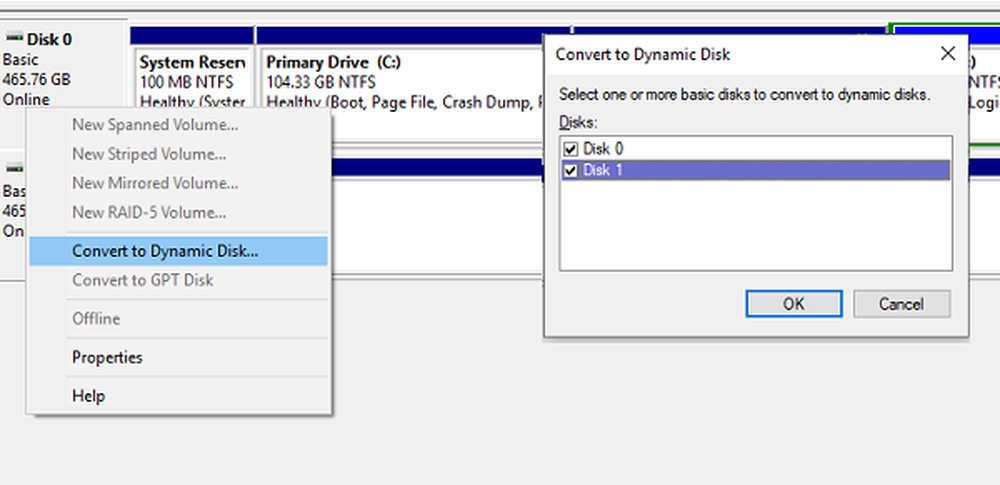
Nu eftersom båda partitionerna är desamma i alla parametrar, är det dags att öppna Disk Management UI och utföra den slutliga spegeln.
- Högerklicka på disken 0 och välj Konvertera till dynamisk disk.
- Det öppnar omvandlaren, och här kan du välja både Disk 0 och Disk 1. Klicka ok.
- Slutligen högerklicka på C-enhet / volym på Disk 0 och välj Lägg till spegel
- Välj Disk 0 och bestäm sedan om det utrymme du vill fördela. Det måste vara lika med storleken på C-enheten.
- Följ guiden tills den är klar.
När det gäller GPT är spegling ganska komplicerad jämfört med hur det är på Legacy Based Device som kommer nästa.
Spegel Windows 10 Boot Drive på Legacy Based Systems eller MBR Partition Style
Det här inlägget visar hur du kan skapa speglad Windows 10 Boot Drive på äldrebaserade system. Under processen, om du märker att Lägg till spegel alternativet är grått ut betyder det att det odelade utrymmet på den sekundära enheten är mindre än startdriften. Du kan krympa storleken för att göra den lika.
Kom ihåg att spegling säkerställer att systemet fortsätter springa om din första partition misslyckas. Det är inte en backup-lösning.