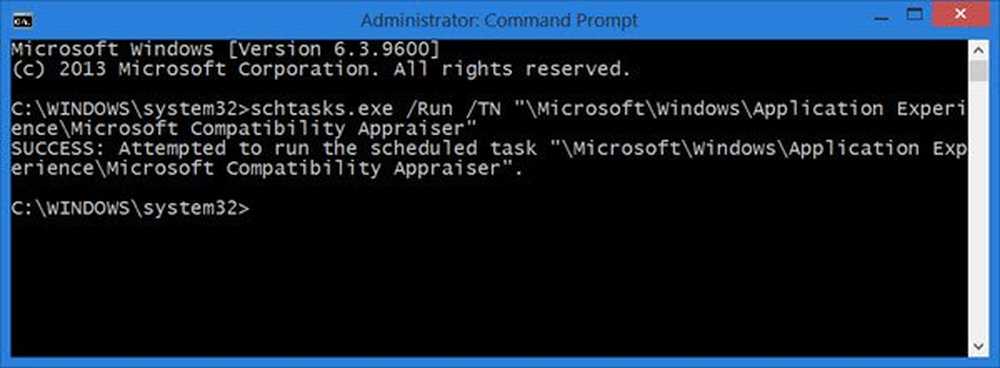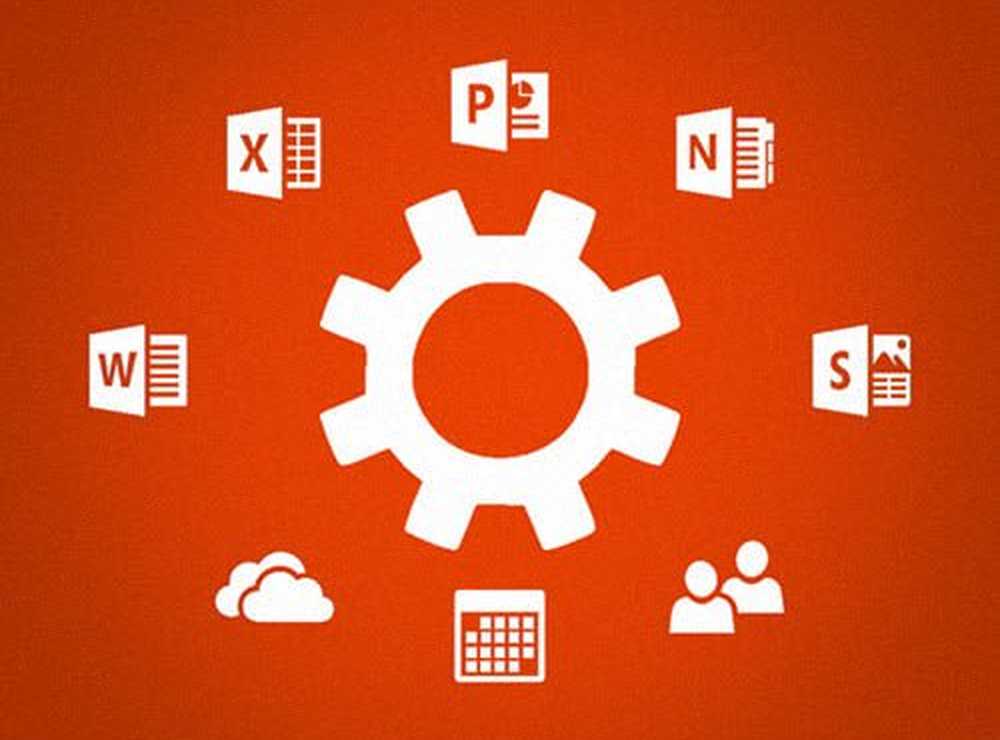Så här återställer du Windows Update-komponent manuellt till Windows 10
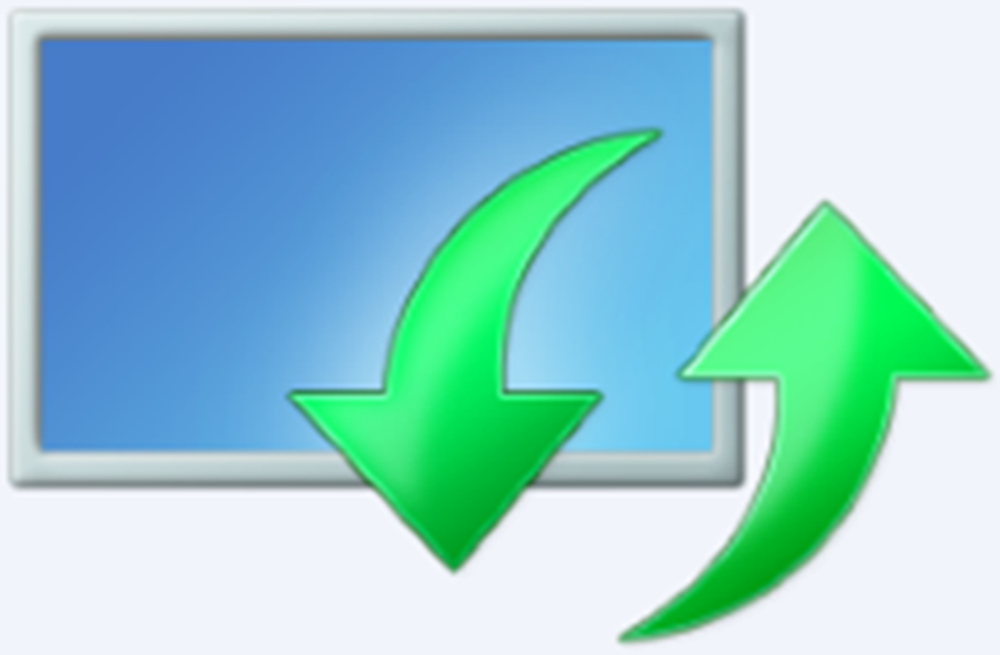
Ibland upplever användarna problem med att använda Windows Update. Det finns flera sätt att felsöka olika Windows Update-problem, om det här händer ofta är det en bra idé att återställa Windows Update-inställningarna till standard. Detta kan vara användbart om dina Windows-uppdateringar misslyckas med att installera. Vi har redan sett hur du återställer Windows Update till standard med Återställ Windows Update Components Tool. Vårt Fix WU-verktyg registrerar om alla Windows Update-relaterade dll-filer och återställer andra inställningar till standard. Men om du vill veta hur man manuellt återställer varje Windows Update-komponent individuellt till standard i Windows 10/8/7, så är det här inlägget det du söker.
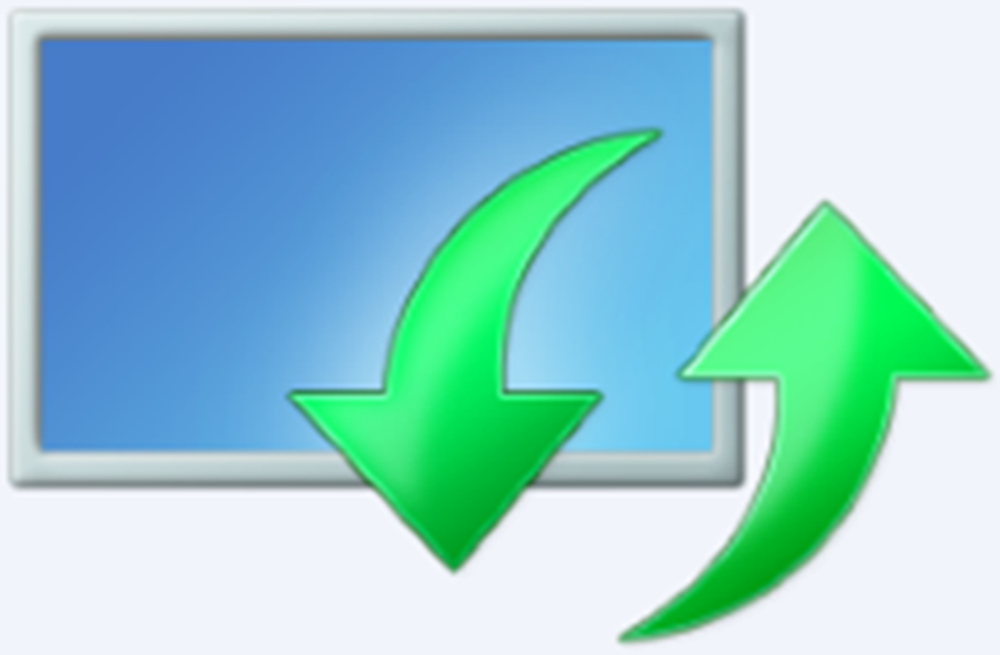
Återställ Windows Update-komponenter i Windows 10
1] Först måste du stoppa bakgrunds intelligent överföring, Windows Update, kryptografiska tjänster. Tjänsterna tillåter i grunden Windows att ladda ner alla filer och uppdateringar som används av Automatiska Windows Update och andra Windows-komponenter. Den använder nätverksanslutningens lediga bandbredd när din anslutning är ledig och tyst nedladdar filer i bakgrunden. Det är därför den bästa praxis att inaktivera BITS-tjänsten innan du fortsätter.
För att göra det, skriv ett av följande kommandon i ett förhöjt kommandotolken och tryck på Enter när du skriver varje kommando.
nätstopp bitar
net stopp wuauserv
nätstopp appidsvc
net stop cryptsvc
2] Nästa måste du Ta bort qmgr * .dat-filerna. För att återställa Windows Update-komponenter måste du ta bort filerna. För att göra detta, skriv följande kommando vid en kommandotolk och tryck sedan på Enter:
Del "% ALLUSERSPROFILE% \ Application Data \ Microsoft \ Nätverk \ Downloader \ qmgr * .dat"
Det är värt att nämna här om det här är första gången du försöker lösa dina problem med Windows Update genom att följa stegen i det här inlägget, är det lämpligt att hoppa över det här steget och hoppa direkt till nästa steg. Steget bör endast följas för felsökning när du inte ser någon lösning i sikte trots att du försöker alla steg som beskrivs i artikeln förutom detta steg, eftersom steget utförs av "Aggressive" -läget i Fix it Solution.
3] Döpa om mappen SoftwareDistribution and catroot2. För att göra detta skriver du följande kommandon vid en kommandotolk. Se till att du trycker på Enter när du skriver varje kommando.
Ren% systemroot% \ SoftwareDistribution SoftwareDistribution.bak
Ren% systemroot% \ system32 \ catroot2 catroot2.bak
3] Återställ BITS-tjänsten och Windows Update-tjänsten till standard säkerhetsbeskrivningen.
För att göra detta skriver du följande kommandon vid en kommandotolk. Se till att du trycker på Enter när du skriver varje kommando.
sc.exe sdset bitar D: (A ;; CCLCSWRPWPDTLOCRRC ;; SY) (A ;; CCDCLCSWRPWPDTLOCRSDRCWDWO ;; BA) (A ;; CCLCSWLOCRRC ;; AU) (A ;; CCLCSWRPWPDTLOCRRC ;;; PU)
sc.exe sdset wuauserv D: (A ;; CCLCSWRPWPDTLOCRRC ;; SY) (A ;; CCDCLCSWRPWPDTLOCRSDRCWDWO ;; BA) (A ;; CCLCSWLOCRRC ;; AU) (A ;; CCLCSWRPWPDTLOCRRC ;;; PU)
Nu, i kommandotolken som öppnas skriver du följande kommando och trycker sedan på Enter:
cd / d% windir% \ system32
Registrera om BITS-filer och Windows Update-relaterade dll-filer. För att göra det, skriv följande kommandon i kommandotolken. Glöm inte att slå Enter-tangenten efter varje kommando du skriver.
regsvr32.exe atl.dll regsvr32.exe urlmon.dll regsvr32.exe mshtml.dll regsvr32.exe shdocvw.dll regsvr32.exe browseui.dll regsvr32.exe jscript.dll regsvr32.exe vbscript.dll regsvr32.exe scrrun.dll regsvr32. exe msxml.dll regsvr32.exe msxml3.dll regsvr32.exe msxml6.dll regsvr32.exe actxprxy.dll regsvr32.exe softpub.dll regsvr32.exe wintrust.dll regsvr32.exe dssenh.dll regsvr32.exe rsaenh.dll regsvr32.exe gpkcsp .dll regsvr32.exe sccbase.dll regsvr32.exe slbcsp.dll regsvr32.exe cryptdlg.dll regsvr32.exe oleaut32.dll regsvr32.exe ole32.dll regsvr32.exe shell32.dll regsvr32.exe initpki.dll regsvr32.exe wuapi.dll regsvr32.exe wuaueng.dll regsvr32.exe wuaueng1.dll regsvr32.exe wucltui.dll regsvr32.exe wups.dll regsvr32.exe wups2.dll regsvr32.exe wuweb.dll regsvr32.exe qmgr.dll regsvr32.exe qmgrprxy.dll regsvr32. exe wucltux.dll regsvr32.exe muweb.dll regsvr32.exe wuwebv.dll
4] Ta bort felaktiga registervärden
Öppna Registry Editor och navigera till följande nyckel:
HKEY_LOCAL_MACHINE \ COMPONENTS
Högerklicka på KOMPONENTER. Nu i den högra rutan, radera följande om de existerar:
- PendingXmlIdentifier
- NextQueueEntryIndex
- AdvancedInstallersNeedResolving
Starta om din dator.
5] Återställ Winsock. Det är en teknisk specifikation som definierar hur Windows nätverksprogramvara ska få tillgång till nätverkstjänster, särskilt TCP / IP. Windows OS levereras med en fil som heter Dynamic Link Library (DLL) winsock.dll som implementerar API och koordinerar Windows-program och TCP / IP-anslutningar. På grund av någon anledning, Windows Sockets populärt hänvisad till som Winsock kan bli skadad. Som sådan kan en användare uppleva svårigheter att upprätta en anslutning till Internet. Det blir därför nödvändigt att reparera Winsock genom att återställa den.
För att göra detta, skriv följande kommando i kommandotolken och tryck sedan på Enter:
netsh winsock reset
5] När allt är klart, starta om BITS-tjänsten, Windows Update-tjänsten och Cryptographic-tjänsten. För att göra detta, växla tillbaka till kommandotolken och ange följande kommandon. Återigen, se till att du trycker på Enter när du skriver varje kommando.
- netto startbitar
- netto start wuauserv
- netto start appidsvc
- netto start cryptsvc
Slutligen, se till att du har installerat det senaste Windows Update Agent på din dator.
Starta om datorn för att slutföra processen.
Källa: KB971058. Denna KB-artikel ger dig också länkarna för att ladda ner felsökaren för Windows Update som i grunden automatiserat hela den manuella processen och hjälper dig att åtgärda problem med Windows Update i ett klick.